How to Hyperlink in Google Slides
2025-03-26 17:47:49 • Filed to: Google Tips and Tricks • Proven solutions
Documentation is a very important component of presenting an idea or an ideology to the audience, explaining the details better. This allows the users to attach the sources of information that are influencing them to present the hypothesis within their idea. Using hyperlinks in your presentation allows you to authenticate the data to avoid any questions of legitimacy. For understanding the use case of hyperlinks within your presentation slides, this article presents a guide on how to hyperlink in Google Slides with ease.
How to Add Hyperlink in Google Slides
Google Slides has been a very impressive iteration to developing a presentation, allowing users to create presentations under short notices and with a diverse set of features. The article discusses how to add hyperlink in google slides. The following steps explain how to add hyperlink for images and text in Google Slides.
Step 1. Select the Image or Text
To add a hyperlink to an image, you need to select an image and then tap on the “Insert link” button present on the toolbar at the top of the screen.

Besides, if you need to add a link to text, you need to double-click on the text for selecting it. Following this, right-click and hover to "Link" from the drop-down menu.

Step 2. Add Hyperlink in Google Slides
Now, a link addition dialog box opens below the image. Enter or paste the link to the website that you wish to add. Then tap on “Apply” to save your settings.

For adding a link to text, after you click the "Link" button, a new window pops up. You can paste a link to your needed website. Moreover, make sure the text is that you need to hyperlink. Finally, click the "Apply“ button.

Tip:Learn how to convert PDF to Google Slides
The Best PDF Software
The importance of PowerPoint and Google Slides presentation is of keen notice, considering the utility of these documents in official work. However, there are multiple file formats that are of keen importance. The PDF file format has introduced an efficient mechanism of sharing files across different platforms, which then led to the need for a platform that would help users to edit the file. Wondershare PDFelement - PDF Editor Wondershare PDFelement Wondershare PDFelement is impressive software that offers a very diverse list of features to work with. With expressive editing tools, you can effectively amend and beautify your documents without even changing the file into another format. Over conversion, the quality of the article is maintained by the platform.
Furthermore, it annotates the documents with an explicit toolkit and provides the user with the leverage of adding comments and reviews with ease. The platform offers the users the ability to develop different forms over a single-click and manage through the software itself. With impressive protective tools, you can use password protection and information redaction to manage your documents securely. The update of PDFelement 8 offered the user a better and intuitive user interface and introduced them to dedicated cloud storage. Furthermore, it offers better processing speeds and an improvement in managing PDFs across it.
How to Add Hyperlink in PDF
As you get to understand the process of how to make a hyperlink in Google Slides, you should also get to know the procedure of using a PDF editor appropriately for adding hyperlinks in your PDF files. Adding a hyperlink in your PDF is quite adequate with PDFelement, where you can easily process a link to make your documentation look more authentic and precise. To add a hyperlink to your PDF file, you need to follow the steps provided below.
Step 1. Open PDF Document
After downloading and installing PDFelement on your device, you need to proceed with opening a file from the option of “Open files” in the Home window. Browse the file from the local directory and open it.

Step 2. Access the Link
Access the “Edit” tab from the top of the window and proceed on clicking “Link” from the available buttons on the sub-menu. Then, you can select one of the link types. After selecting, you can use your cursor to draw a rectangle.
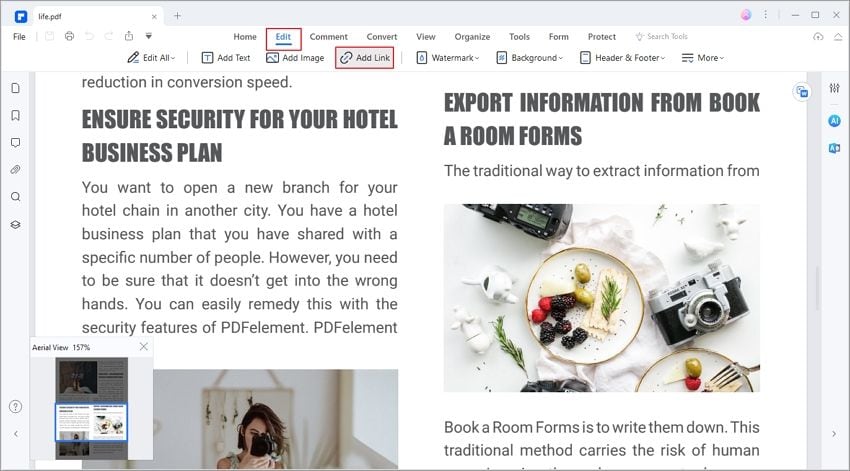
Step 3. Add the Link
After drawing, a new window pops up, and you can add the hyperlink as per your discretion. What's more, you can also set the appearance of your hyperlink over the same window and tap "OK" to apply.

Free Download or Buy PDFelement right now!
Free Download or Buy PDFelement right now!
Try for Free right now!
Try for Free right now!





Elise Williams
chief Editor