How to Make an Image Transparent in Google Slides
2025-03-26 17:47:49 • Filed to: Google Tips and Tricks • Proven solutions
Presentations are a very common element among most businesses where ideas and projects are preferred to be explained and defined through an appropriately designed set of slides. These slides are not only brief explanations to the project but are developed to portray an illustration of the idea that is being shared. The use of images can be distinctive and quite expressive, considering the features that are provided in a certain platform. For this article, the focus lies upon presenting a significant understanding of how to make an image transparent in Google Slides.
How to Make an Image Transparent in Google Slides
If you are in search of a convenient guide on how to make a picture transparent in Google Slides, there is a significant procedure of utilizing the platform that explains the proper mechanism of amending your image within a presentation. Google Slides is considered as a very effective alternative to software such as Microsoft PowerPoint, where it features a similar experience without the obligation of downloading the software within your device. For understanding the method of how to make an image transparent in Google Slides, you need to follow the steps defined below.
Step 1. Open the Presentation File
Access Google Slides from the browser and opens the presentation file by tapping on the Folder icon. Then, you can select a location to upload your file in the pop-up window.
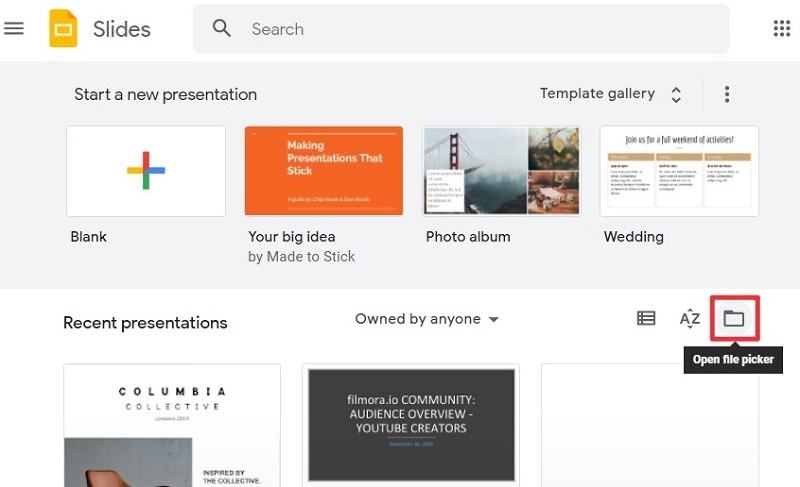
Step 2. Access Format Options
After opening the file in Google Slides, you can right-click on the picture and select “Format Options” from the list available in the drop-down menu.
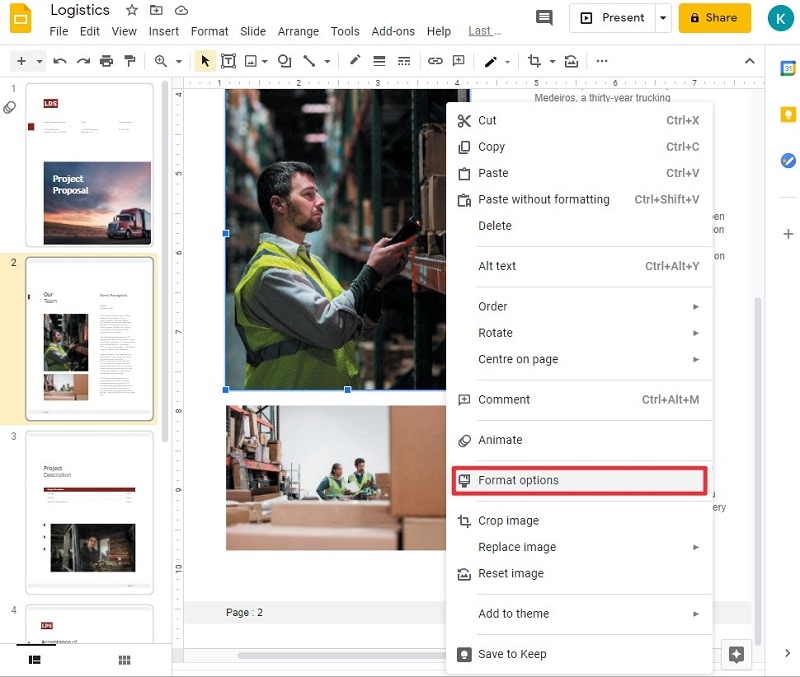
Step 3. Make Image Transparent
Now, a panel opens up on the right side of the screen displaying a series of different edits that can be made across an image. Select the arrow-head adjacent to “Adjustments” and drag the slider across “Transparency” to the right for making the image transparent.

Tip:Learn how to convert PDF to Google Slides
A Powerful PDF Software for You
Platforms such as PowerPoint and Google Slides are quite common among official use, considering their use cases for various scenarios of different nature. Similar to this file format, PDF is another file format that holds significance in another sector of the official market. As a standard for file sharing across multiple platforms, it holds affluence through different PDF editing services. These PDF editors offer the users a perfect environment to manage their PDF files. However, considering the variability in the market, the selection of the best PDF editor is deemed necessary. Wondershare PDFelement - PDF Editor Wondershare PDFelement Wondershare PDFelement provides you with the appropriate solutions with state-of-the-art tools and features.
This PDF editing platform covers all basic aspects of file editing and offers a conversion system that holds the originality of the PDF file after conversion into several Office formats. Following this, the platform is quite easy to work with, with the availability of annotation tools to comment and review different PDF documents without converting them into different formats. The platform can be considered a perfect option with its exquisite protection tools. With password protection and information redaction, you can easily settle upon a protected service that keeps your data intact across the system.
PDFelement also tends to offer its users the availability of creating one-click fillable forms and accessibility to add digital signatures. The latest iteration of PDFelement promises a better interface to work across. As it offers a 300x better processing speed, the users can save their data across their own cloud service.
How to Make PDF Background Transparent
Similar to what you have observed in Google Slides and the guide explaining how to change transparency in Google Slides, PDFelement offers a very unique and intuitive set of features that allows you to easily turn the background of your PDF into transparent. To understand the process of making a PDF's background transparent, you need to observe the steps as described below.
Step 1. Open the PDF File
Access the PDF file from your computer after downloading PDFelement on your desktop. Launch the platform and tap on "Open files" to browse the specific PDF file.

Step 2. Edit the Background
Tap on the “Edit” tab present on the top toolbar and lead to selecting “Background” from the available options within the sub-menu. With a drop-down menu on your front, you need to select the “Edit Background” option.
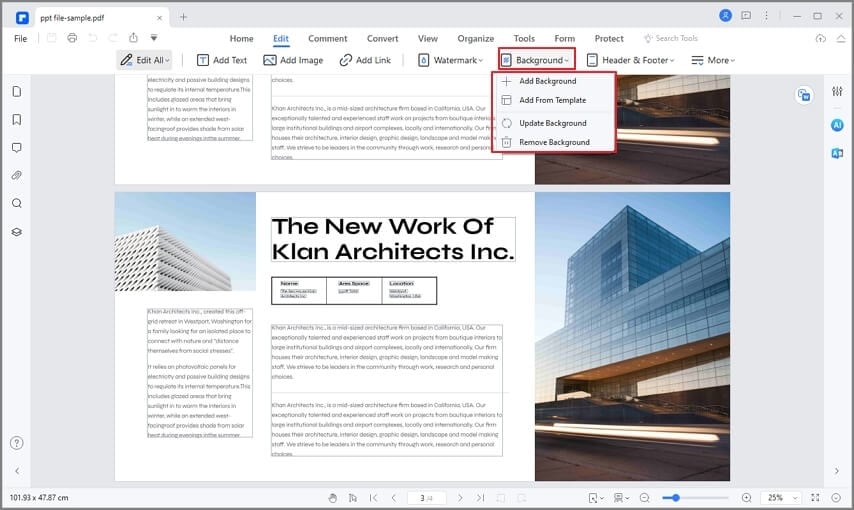
Step 3. Change the Opacity
Now, the "Edit Background" window pops up, and you need to click the Edit icon of the background template.
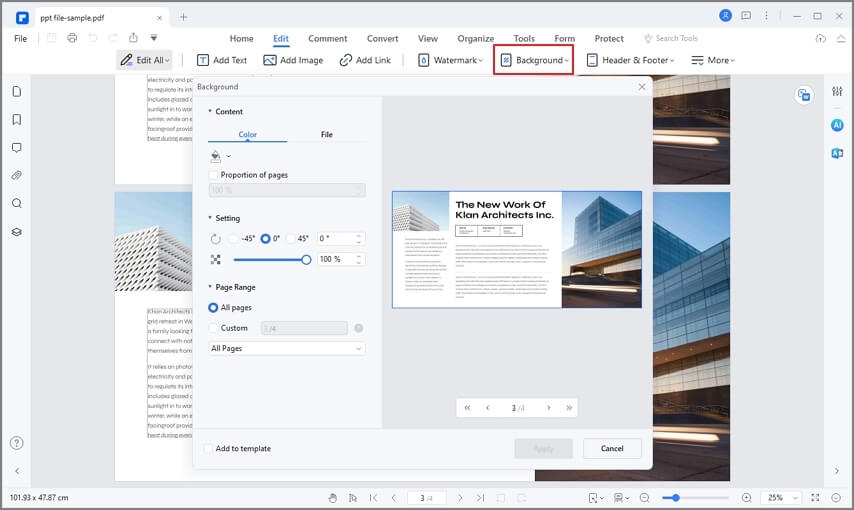
Then, a new screen opens up, displaying different options relating to the background. Click to the "<>" icon and select the “Opacity” option present within the available list and set it to 0%. Finally, click the "Save" button.
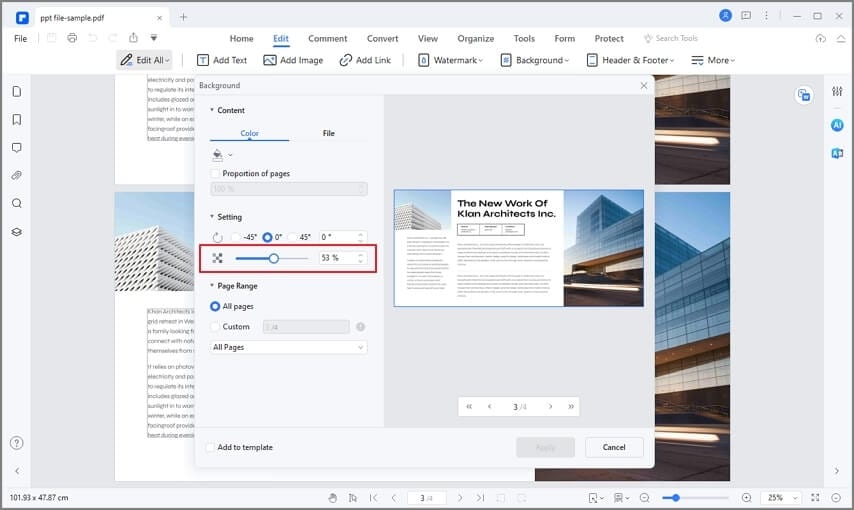
Making an image transparent for a better illustration of the presentation slide is considered one of the many effects that can offer promising results. This article deploys a guide explaining how to make a picture transparent on Google Slides.
Free Download or Buy PDFelement right now!
Free Download or Buy PDFelement right now!
Try for Free right now!
Try for Free right now!





Elise Williams
chief Editor