How to Add Audio to Google Slides
2025-03-26 17:47:49 • Filed to: Google Tips and Tricks • Proven solutions
You are sitting in an office and have a presentation to complete for the next meeting to have it presented to the board for the approval of the new product. For such detailed presentations, many of you would prefer adding something creative that would be both good for the eyes and the ears. Thus, the use of audios and videos has been considered an imperative element of addition throughout the presentations. This article presents you with a guide on how to add audio to Google Slides, a popular slide creator and editor.
How to Add Audio to Google Slides
Google Slides has developed its fame as a very prolific platform for producing and editing slides. As compared to using desktop applications such as PowerPoint, Google Slides have presented their impressive and flexible feature set that makes it possible for users to work on it without even having it installed on the computer. Adding different audios and other media files have been considered as a profitable and creative addition. Thus, this article explains how to insert audio into Google Slides in detail.
Step 1. Upload the Audio File
The platform requires you to save your media files on Google Drive before uploading it. This is because Google Slides do not accept any other source of file import.

Step 2. Open the File in Google Slides
After uploading the audio, you need to open the file on Google Slides to proceed with the addition of audio into the presentation. Navigate to the position where the specific audio is to be added. Then access the "Insert" > "Audio" option.
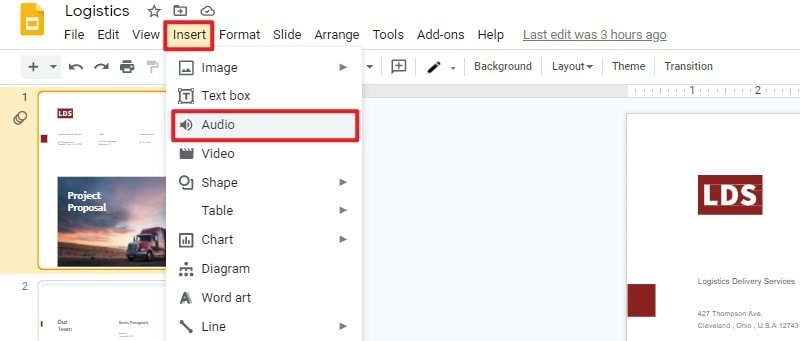
Step 3. Add the Audio
Select the audio from Google Drive, and then an icon representing a speaker appears on the specific position of the slide. You can click on the icon to play the audio.

Tip:Learn how to convert PDF to Google Slides
A Powerful PDF Software for You
PDF files are used as a standard format in various official documents, and there are more and more PDF editors that appeared in the market. This article looks forward to introducing you to one of the best PDF editors that exist. Wondershare PDFelement - PDF Editor Wondershare PDFelement Wondershare PDFelement is a platform that does not fulfill the simple editing purposes but looks forward to providing you with various services that are not common among many PDF editors.
You may have never heard of a PDF editor that allows you to create editable forms. PDFelement is one efficient software that easily creates fillable forms under a few clicks and allows you to manage them using its tools. It allows you to edit and convert different PDF files into Office formats and helps you sustain its quality. Furthermore, it can also be consumed for reviewing and commenting across different PDF files and keeping them safe from illegal access with passwords and other significant features.
Security is another impressive patch offered at PDFelement, where you can set up passwords and redact your information with ease. There is another common offering of acknowledging documents through signatures in PDFelement.
How to Add Audio to PDF
Using PDFelement for adding audio is a very simple task to execute. While you understand the methods explaining how to insert audio in Google Slides, PDFelement can also be effectively used to embed audio files directly into a PDF rather than going through different protocols. The following guide explains how to add audio files on to a PDF by following a series of straightforward steps.
Step 1. Import the File
After you are done with a successful installation of the platform, it is important to import the file that is to be amended.

Step 2. Access the Edit Option
Navigate the “Edit” tab present on the top of the toolbar and select the button showing the option of “Link” in the sub-menu.
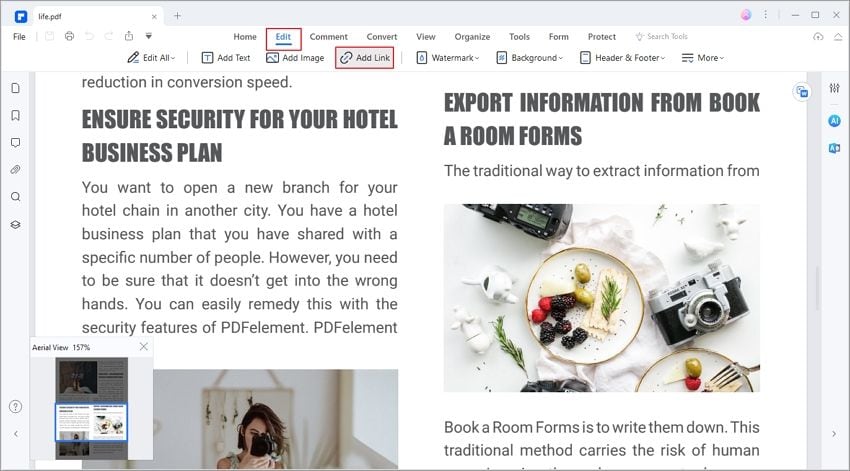
Step 3. Add Audio to PDF
Draw the rectangle across the position where you wish to add the audio link. After drawing a rectangle, a new window opens up where you can set the options of the link. Tap on “Open a File” on the window to access the file on clicking.
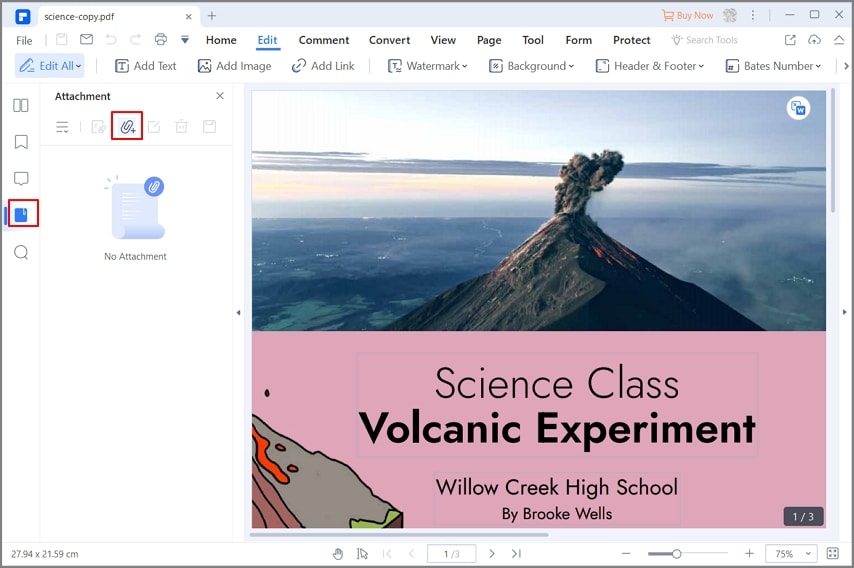
Free Download or Buy PDFelement right now!
Free Download or Buy PDFelement right now!
Try for Free right now!
Try for Free right now!





Audrey Goodwin
chief Editor