How to Edit PowerPoint Online
2025-03-26 17:47:49 • Filed to: Google Tips and Tricks • Proven solutions
PowerPoint slides are quite common among people who work in offices or schools and have to present different slides on a daily or weekly basis. During such instances, there are times when you find the need to change the slides or their content for avoiding any blunders in the presentation. However, you may not have your device over which you originally developed the PowerPoint slides. In such cases, you can opt for the online platform of Google Slides to effectively help you create the slides, followed by having them edited. This article provides a detailed guide on how to edit PowerPoint online.
How to Edit PowerPoint Online
There might be many platforms that may present you with the service of creating slides; however, you may encounter a condition where you have no device to work on and may need to amend your presentation to avoid any discrepancies urgently. In such cases, various online PowerPoint editor free software is available on the Internet that introduces you to similar experiences in managing slides compared to Microsoft PowerPoint itself. You can easily edit PPT online with the help of Google Slides. So you can follow the steps below to edit PowerPoint online.
Step 1. Import the PowerPoint File
Initially, you need to upload the file from Google Drive or your device by clicking the "File" > "Open" option. After opening the file, tap on “Slide” on the toolbar, and then select “Edit Master” from the options in the drop-down menu, switching you into the master template editor.

Step 2. Select the Slide
After opening the file, tap on “Slide” on the toolbar, and then select “Edit Master” from the options in the drop-down menu, switching you into the master template editor.
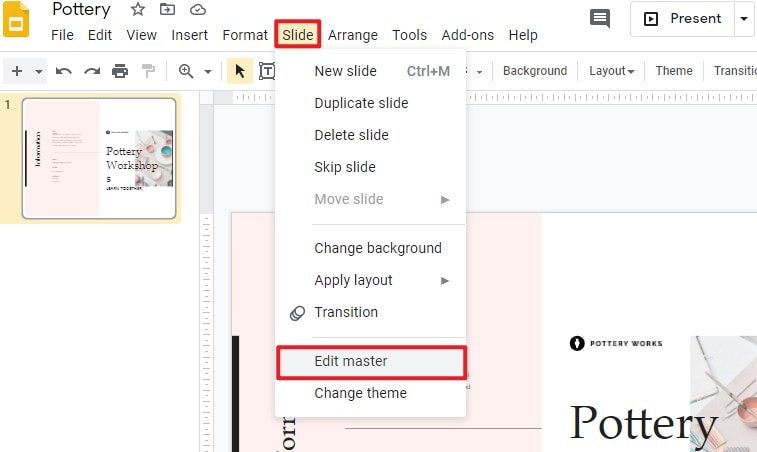
Step 3. Edit Master
Select the “Master” slide at the top of the window on your front. This is to avoid any automatic selection of a layout. You can edit your master slide in any respective manner. Once you are done with the edit, you can tap on the cross present on the right side of the screen. You can observe changes all over the slides of your file.
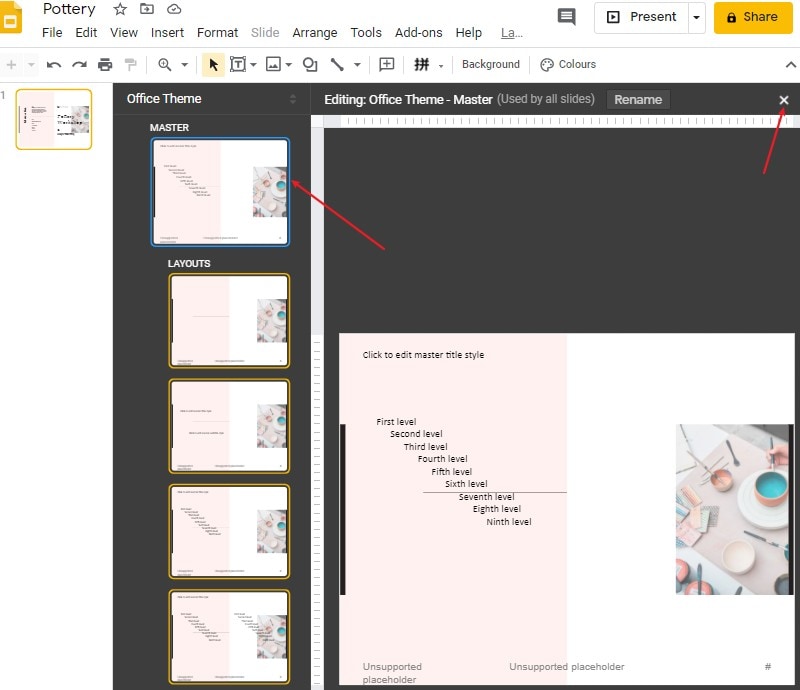
Tip:Learn how to convert PDF to Google Slides
The Best PDF Software
PDF files are referred to as a standard in file sharing throughout various official applications. Whenever it comes to managing PDFs, many people have reported difficulties in undertaking such tasks or have complained of long tiring methods that take up much of their time. To cope up with such difficulties, Wondershare PDFelement - PDF Editor Wondershare PDFelement Wondershare PDFelement, as a powerful PDF editor, has been introduced in the market.
It integrates a variety of impressive tools to easily edit your PDFs and allows you to convert them into any specific Office format without compromising the quality of the document. While such features make PDFelement a very excellent choice of the market, several other features should be considered that really develop a mark in its complete repute.
IPDFelement not only helps in editing documents but creates an environment that allows you to annotate, comment, and review PDFs successfully. It also allows you to create one-click forms that can be managed and overviewed with a specific platform. The security offered in this application is very impressive compared to any other platform in the market.
How to Convert PowerPoint to PDF
Along with understanding the process of editing PPT online free by Google Slides, another mechanism should be led into the discussion for allowing people to avoid any disruption in their office work. Converting different documents into PDF might look quite simple; however, there still are various factors that are overlooked by many platforms. In such situations, PDFelement turns out to be the best in the business that can be consumed, as declared in the steps below.
Step 1. Upload the File
You need to import the specific file before having it converted with PDFelement. Tap on “Open File” to browse its location and open it.

Step 2. Edit the Document (Optional)
If you need to edit something in this document, you can click the "Edit" button, and then there are many options allowing you to edit text or images.

Step 3. Save as PDF
Next, you can tap on the "File" tab on the top of the toolbar and select the "Save as" option to lead to a new screen where you set up the name and credentials of the file. This successfully saves the file on the computer.

Free Download or Buy PDFelement right now!
Free Download or Buy PDFelement right now!
Try for Free right now!
Try for Free right now!





Audrey Goodwin
chief Editor