How to Separate Pages in Google Docs
2025-03-26 17:47:49 • Filed to: Google Tips and Tricks • Proven solutions
Official documents are very keen on developing a certain format for the documents, which is very important to be complied with. It usually gets very difficult for the user to maintain a format for their document in such cases. To cope with such situations, you may require proper word processing software to cover the needs. However, there are still difficulties in managing the documents over Google Docs. In this case, this article provides you with a detailed guide on how to separate pages in Google Docs.
Method 1: How to Separate Pages in Google Docs with Page Break
Google Docs is a very efficient word processing platform that can be consumed to develop and manage various word documents. While creating a word document over Google Docs, you can utilize many available tools in its package for formatting the document properly. Separating pages over Google Docs is quite an easy task to perform. For that, it is important to follow the detailed guide on how to make separate pages in Google Docs.
Step 1. Import the Document
You need to open the file from the desktop by clicking the "File" > "Open" option. You can also access your Drive and open the document if it is imported there.

Step 2. Select the Position to Separate
With the document opened, you need to access a certain point on the document where you wish to insert the page break.
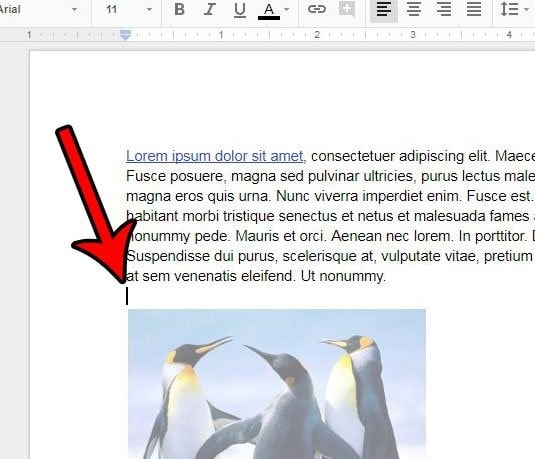
Step 3. Separate Pages
Access the "Insert" tab present on the toolbar on the top of the window. A drop-down menu opens up, and you can select the "Break" > "Page Break" option to separate pages.
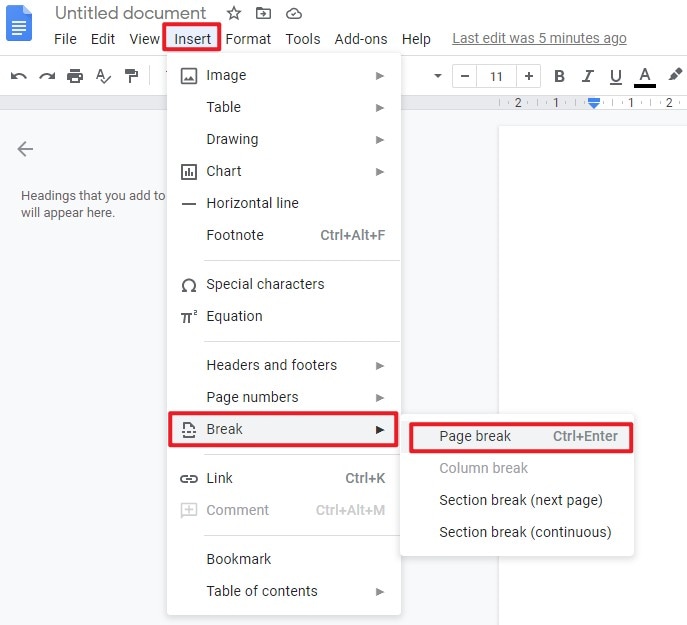
Method 2. Separate Pages in Google Docs with a Section Break
Professionals creating documents can feel the need to divide the content on one page into different pages for better understanding. You can follow these instructions to learn how to separate pages in Google Docs using section breaks.
Step 1. After opening your file in Docs, click on the document where you want to insert the section break. Now, hit the “Insert” tab to access the drop-down menu with several options to insert elements into the document.
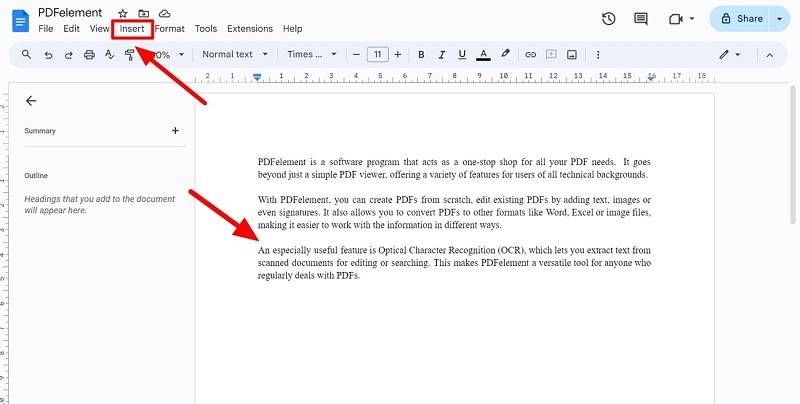
Step 2. Afterward, scroll down the menu and hover over the “Break” setting to enter another drop-down menu. From this menu, choose the “Section Break (Next Page)” option to divide the content into two pages.
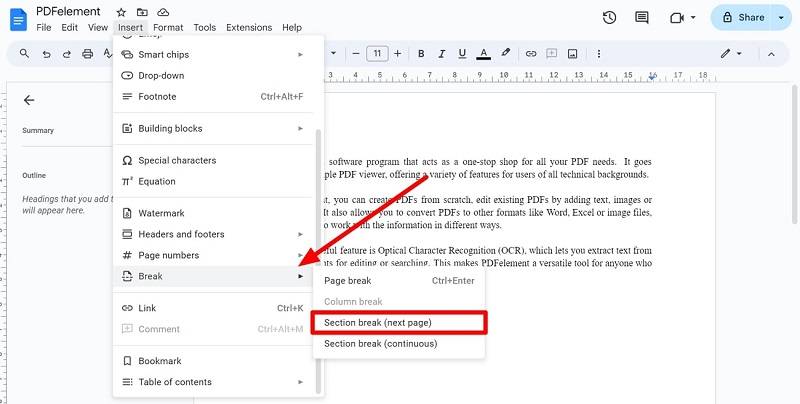
Tip 1: Separate PDF Pages in Google Drive
PDF documents are generally non-editable, so you may face some difficulties in adding page breaks to these files. Google Docs makes the process relatively easier for you by allowing you to upload PDF files to this platform to add page breaks. Individuals who want to learn how to separate PDF pages in Google Drive can follow these steps.
Step 1. Start the procedure of adding page breaks by logging into Google Drive. Once you log into this file storage platform, press the “New” button and import your PDF by choosing the “File Upload” option.
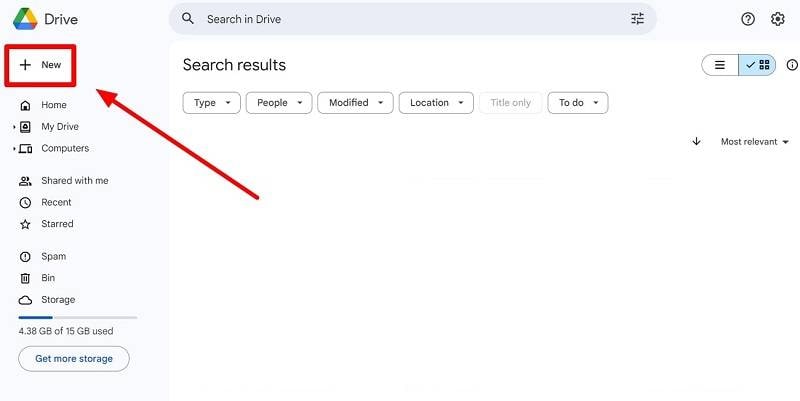
Step 2. Once you have uploaded the PDF file, double-tap on this file to open it on Google Drive. Now, hover over the document and click the “Open with Google Docs” button to access this PDF on this platform.
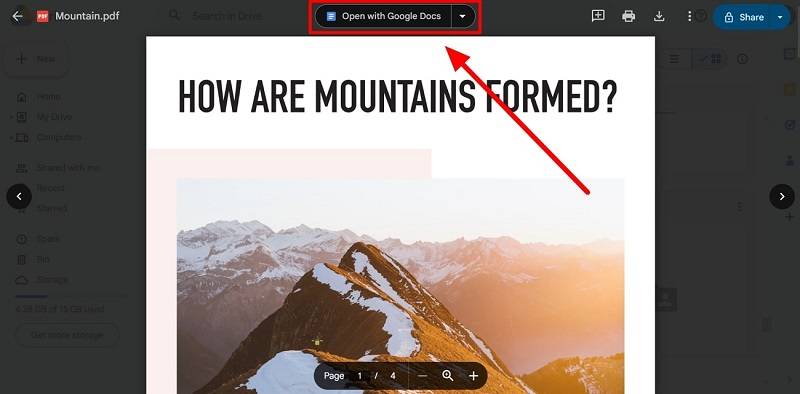
Step 3. Upon accessing PDF content on Google Docs, click on a particular position where you want to add a page break. Now, press the "Insert" tab and hover over the "Break" settings to access a new drop-down menu further. On this menu, choose the "Page Break" option to separate these PDF pages.
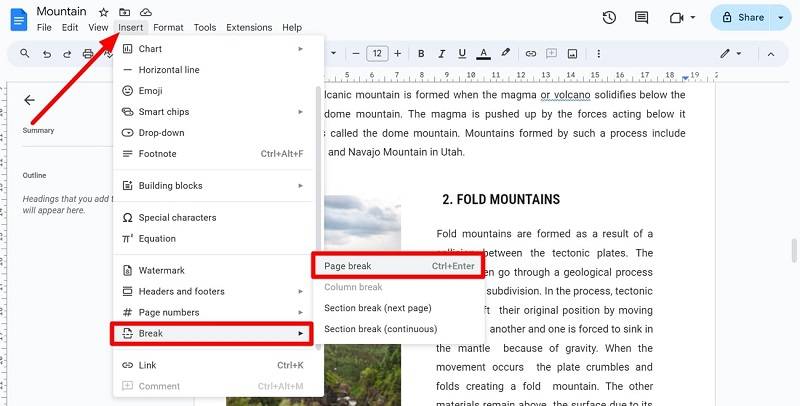
Tip 2: How to Split Google Docs into Multiple Files?
When you are dealing with lengthy documents, you may need to split them into multiple smaller documents. By doing so, you will make document handling much easier compared to navigating through pages after pages in one lengthy file. You can also learn how to split a Google Doc into multiple documents after going through these two easy methods.
Method 1: Split Docs by Making Copies
The most straightforward method to split Google Docs is to make several copies of this file. Users can delete extra content from the copies afterward to get the desired result. Follow these simple instructions to get the job done without any hassle:
Step 1. Upon accessing your document on Google Docs, click on the “File” tab to access a drop-down menu with various file settings. On this menu, press the “Make a Copy” option to duplicate your file content.
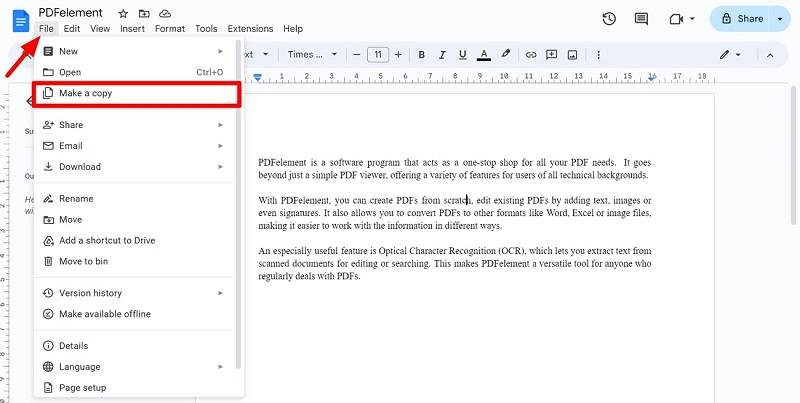
Step 2. Now, a new pop-up window will appear on your screen from where you can adjust the name and target location for your document. After finishing the settings, hit the “Make a Copy” button to automatically open this duplicate document in another tab.
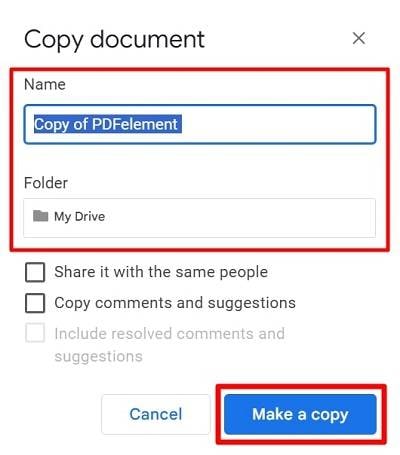
Step 3. After entering this duplicated file, select the text you want to delete for better content management. Next, right-click to access a new pop-up menu and choose the “Delete” option to remove this content to split the content of Google Docs.
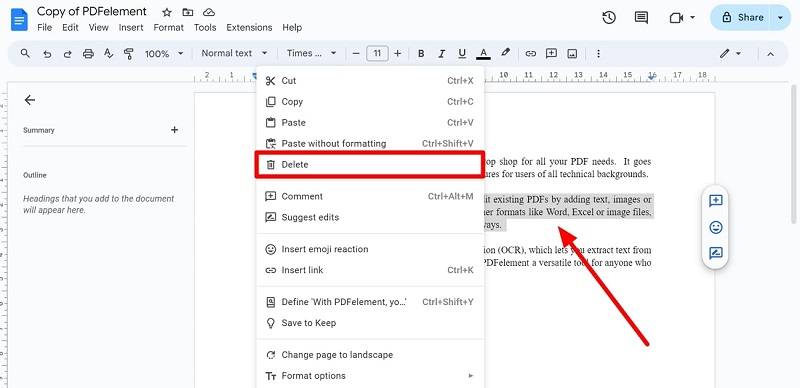
Method 2: Split a Google Docs File with PDFelement
You can even make use of third-party document management tools to split the Google Docs file for proper handling. For this purpose, we recommend you use Wondershare PDFelement to utilize efficient page organization features. Users need to follow these straightforward steps to learn how to show separate pages in Google Docs for optimized content management.
Step 1. Begin the process by accessing your Google Doc file using your favored browser. Moving forward, click the "File" tab to access a new drop-down menu from where you need to press the "Print" button.
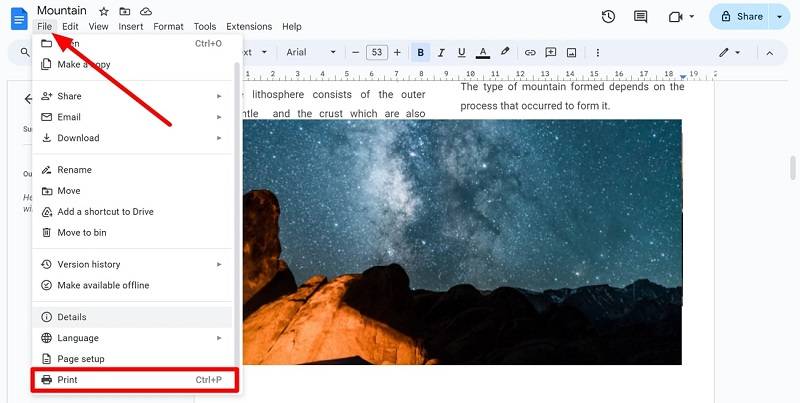
Step 2. Now, a pop-up "Print Settings" window will appear on your screen with several options to optimize the process. From the "Destination" drop-down menu, choose the "Save as PDF" option and hit the "Save" button to export this file as a PDF document.
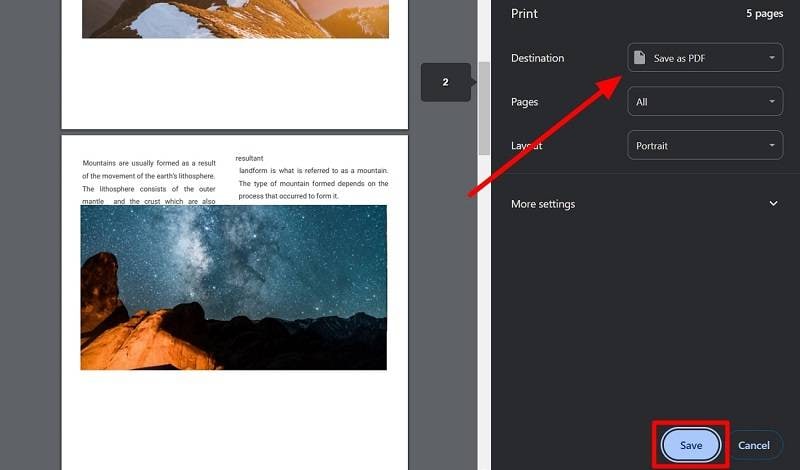
Step 3. Afterward, open this newly saved PDF with PDFelement and hit the “Organize” tab to access several page organization features. From the available option, click on the “Split” button to get access to the PDF splitting settings.
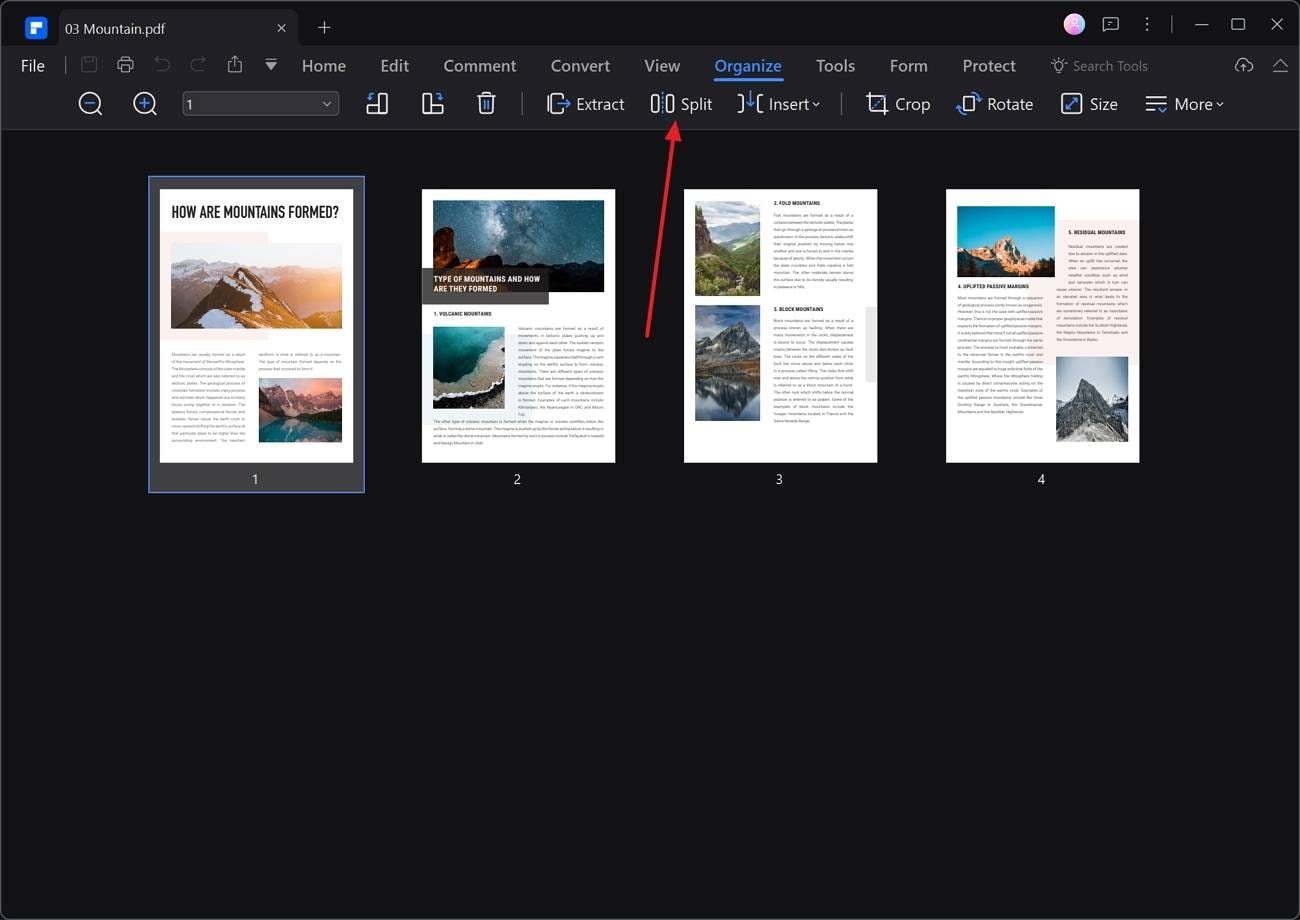
Step 4. Upon clicking on this feature, a new pop-up window will appear on which you need to write the page number in the “Split by number of pages” text box. Finally, hit the “OK” button to split this PDF into multiple pages.
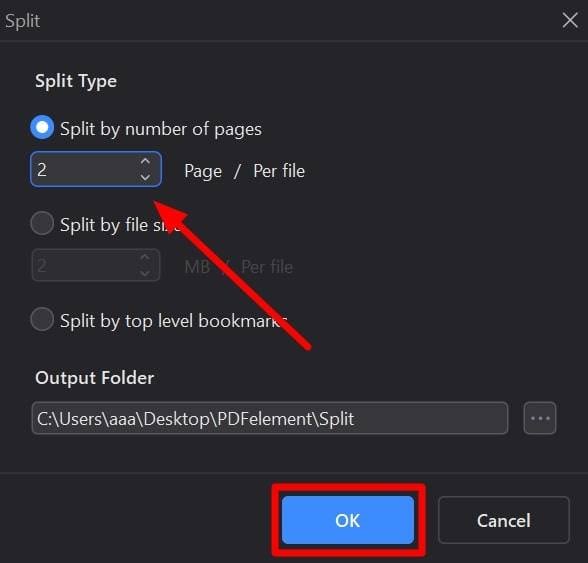
Tip 3. How to Remove a Page Break or Section Break?
After learning how to separate pages in Google Docs, you may also want to know how to remove these page breaks. For this purpose, go through the simple steps explained below for the convenience of the reader.
Step 1. Once you access the Google Docs file with page breaks, click the space under the previously added page break.
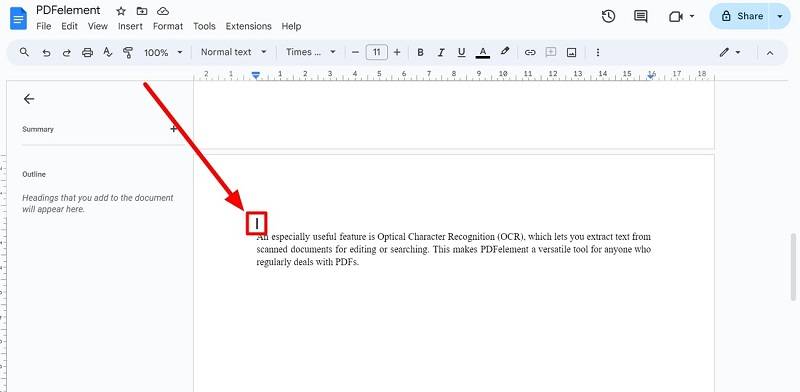
Step 2. Now, simply press the “Backspace” or “Delete” button to successfully remove this page break from your Google Doc file.
Tip 4. How to Separate Pages in PDF
As you are provided with a guide on how to make separate pages in Google Docs, you can also get to know the procedure that involves separating pages in a PDF file. For this purpose, you can consume PDFelement for effectively breaking your pages in a PDF and sustaining its quality in the process. You need to follow the below steps of separating pages in a PDF file.
Step 1. Open the PDF File
You need to initially download the software on your desktop and follow the on-screen guidelines to install the platform with ease. Then import the PDF file by clicking the “Open PDF” button.

Step 2. Separate Pages
Access the “Page” tab present on the toolbar on the top of the window and select the option of “Split” in the sub-menu. You can set the dynamics for separating the pages as desired.

Step 3. Save the PDF
Once done, you need to save the PDF document by clicking the "Save" button.
The Best PDF Software
While looking over the issue of Google Docs separate pages, another problem can be particularly mentioned while discussing the management of documents. PDF files are referred to as the global medium of file management, where all official documents are usually shared in this specific format. For such cases, the article introduces you to a very impressive platform - Wondershare PDFelement - PDF Editor Wondershare PDFelement Wondershare PDFelement.
It declares a very intuitive and effective set of features that can be used to edit, manage, and secure PDF files. With the help of different state-of-the-art features available in PDFelement, you can edit and convert your documents with ease and contain the original quality of the document.
Following these basic features, PDFelement induces several effective features such as commenting, signing, and reviewing on different PDF files using the platform. Besides, it also ensures the security and tranquility of your PDF files since it protects them with the aid of password protection and information redaction. PDFelement, as a whole, can be consumed as a platform that can allow you to manage your PDF documents to perfection.
Free Download or Buy PDFelement right now!
Free Download or Buy PDFelement right now!
Try for Free right now!
Try for Free right now!





Elise Williams
chief Editor