PDF documents are circulated all around the office sector for sharing details of different projects, ideas, and important stuff. However, when it comes to taking important notes of such documents, there is usually not enough time to write down all important points. Under such circumstances, the need to snapshot PDF is the best option that can save time for you. This article features some of the best methods that can be adapted to capture PDF using the snapshot tools.
Wondershare PDFelement
Easily edit PDF text, image forms with PDFelement, an intuitive and powerful PDF Editor.

In this article
Part 1: How to Screenshot a PDF
There are multiple options that can be considered while taking a screenshot of your PDF. Wondershare PDFelement - PDF Editor Wondershare PDFelement Wondershare PDFelement, however, provides one of the simplest options amongst all possibilities to capture PDF. The following steps guide users on how to screenshot a PDF using PDFelement.
Step 1Import PDF Document
Initiate by downloading and installing Wondershare PDFelement across your device. Proceed to import the document by clicking on “Open Files” from the homepage.

Step 2Capture PDF
After importing the document, proceed into the “Tool” section to lead to a set of different management tools. Select “Capture” from the available options and mark the complete region that is to be captured by the use of the mouse.
Once you are done marking the region, tap on the “Save” icon at the right bottpm to save the screenshot of the PDF.
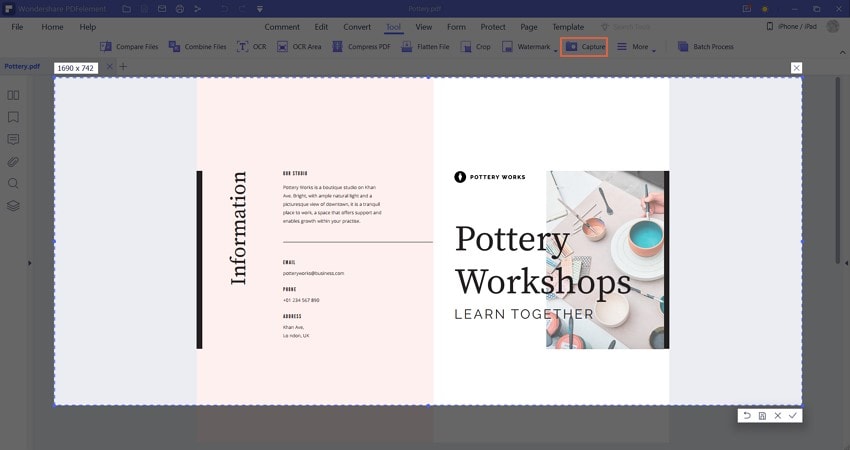
Part 2: How to Take a Scrolling Screenshot in PDF
Wondershare PDF Reader takes up the next step in capturing screenshots in PDF. Users can consider capturing scrolling screenshots across their devices for effective snapshots. While covering all the information across a single screenshot, Wondershare PDF Reader sets itself apart as the best option in the market. To understand how to screenshot in PDF using PDF Reader, look into the following steps.
Step 1Upload PDF Document to PDF Reader
Download and install Wondershare PDF Reader across your device. Tap on “Open Files” to import the PDF document.

Step 2Capture Screen
Once opened, proceed to the “Tool” section to select “Capture” from the available options. Use your mouse to mark the screen that you wish to screenshot. After taking a screenshot, tap on the “Scrolling Screenshot” option to start the scrolling screenshot.
After clicking on the option, proceed to scroll down the screen with the mouse or keyboard to take a scrolling screenshot. Once done, save the image across your device.
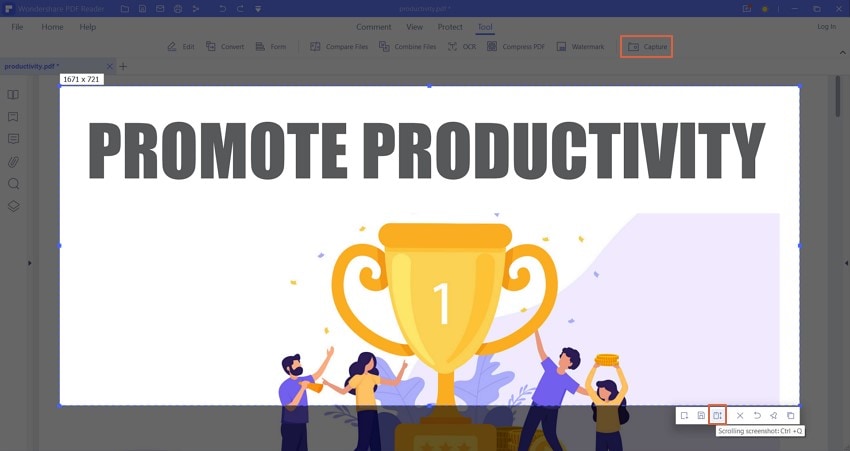
Along with this, the user is also provided several options across the screenshot tool. While accepting the screenshot, the user can also save the screenshot directly as a PDF file or can even pin it across the screen, as desired.
Watch the video below and let your life change as you discover one of the best PDF editors in the world.
Part 3: How to Take a Screenshot in PDF Using Shortcut Keys
1. Screenshot PDF on Windows
Windows users are offered a variety in taking a screenshot of their current screen with the availability of different shortcut combinations. While looking into the possibilities, Windows users should be aware of the following options while taking a screenshot in PDF.
- Print Screen (PrtScn Button): This button exists across the Windows keyboard as the primary method to take a screenshot of the screen. On tapping this button, the screenshot of the current screen is saved in the clipboard. The user can print it across any editing tool for saving it.
- Windows + PrtScn: This combination is more direct and absolute in taking screenshots. Users can utilize this combination to save the screenshot across the “Screenshots” folder in the device. The screenshots are automatically saved for this combination.
- Alt + PrtScn: This combination takes a quick screenshot of the current screen and saves it across the clipboard. The screenshot can be easily pasted across any editing platform, as desired.
1. Screenshot a PDF on Mac
Just like Windows users, Mac users have their own combinations to screenshot in PDF. Users who are searching for a detail of all the combinations should look across the following information.
- Shift + Command + 3: This combination takes a complete screenshot of the entire Mac screen. The screenshot is saved for further editing across the device.
- Shift + Command + 4: The use of this keyboard combination uses the crosshair tool for taking a screenshot of a specific screen. Users can utilize the trackpad for this purpose. Drag across the required screen to take a specific screenshot.
- Shift + Command + 6: If the Mac has a Touch Bar screen, this combination takes a screenshot of the particular screen.
Part 4: How to Take a Screen Capture in PDF on Chrome
People who generally work across Chrome Browser for most of their time require such screenshot tools that take the snapshot of the particular screen that the user is working on. Rather than using the built-in combinations for taking the complete screenshots of the entire screen, which are to be cropped for usage, the user can consider working with GoFullPage, a browser extension available for Chrome users to take a screenshot.
The user can add this extension as a fast alternative for taking snapshots of the screen. Along with that, the tool ensures the privacy of the user by exempting all extra permissions for operation. Users can have the option of downloading the screenshots in different file formats, which makes it an intuitive and better option in the existing methods.
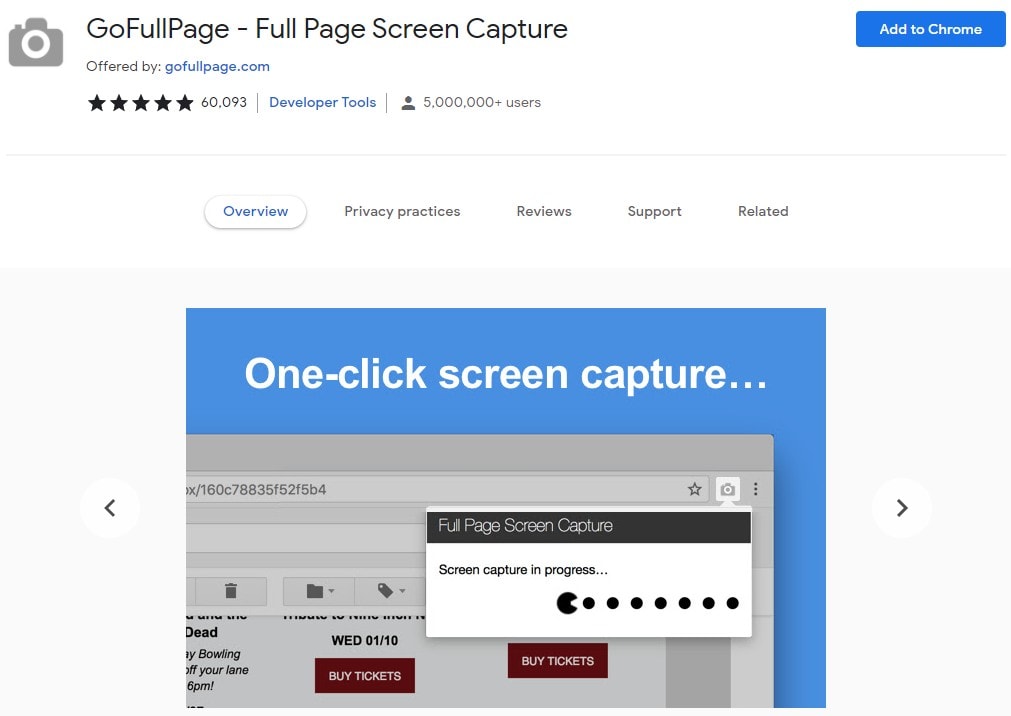
Part 5: How to Take a Screenshot in PDF with a Screen Capture Tool - Lightshot
Using a screen capture tool is another appropriate method to consider while taking a screenshot in PDF. The Lightshot tool is a proficient option for carrying out this procedure. To understand how to take a screenshot in the Lightshot tool, you need to look across the following steps.
Step 1Launch Lightshot
Open the Lightshot tool and select the area that you wish to consider in the screenshot.
Step 2Take a Screenshot of a PDF
After selecting the area, the user is provided with a variety of options to work on. They can not only edit the captured screen but save it across the device in an appropriate format. Along with that, the image can be directly shared across different social networks, as desired.
This article has included exceptional methods that explain to users how to screenshot a PDF while having a choice. While utilizing the built-in shortcut keys, there are several dedicated screenshot tools that allow users to make important screenshots to save their time in cropping and editing. This article has covered all significant directions that a user can consider to take a snapshot PDF with ease.


