While reviewing a document on Microsoft Word, you can utilize different functionalities to point out mistakes. Most users prefer to use the comment feature to clearly convey what type of changes they want in the document. However, you can also utilize the MS Word strikethrough feature to highlight the mistakes or point out that this particular information is no longer valid.
You can apply this strikethrough functionality on text while reading a Word document on any of your desired devices. Therefore, this article will teach you how to do a strikethrough in Word using different operating systems.
In this article
Part 1. How Do I Do Strikethrough in Word on PC?
Content proofreaders can take advantage of the strikethrough feature to highlight the content they want to be removed from the document. When reviewing the document on your PC, you can simply access the "Font" dialog box to enable Microsoft Word strikethrough.
Using this dialog box, you can also customize the appearance of the text and strikethrough line. Moreover, users can choose to double-strikethrough text while optimizing the settings in the "Font" dialog box. The following steps will help you learn how to do a strikethrough in Word while reading the file on a PC:
Step1
Upon opening your document in Word, review the content to find any mistakes. Now, highlight the text on which you want to apply strikethrough and then right-click to access a new drop-down menu. From here, press the "Font" option to enter a new dialog box to adjust the settings.
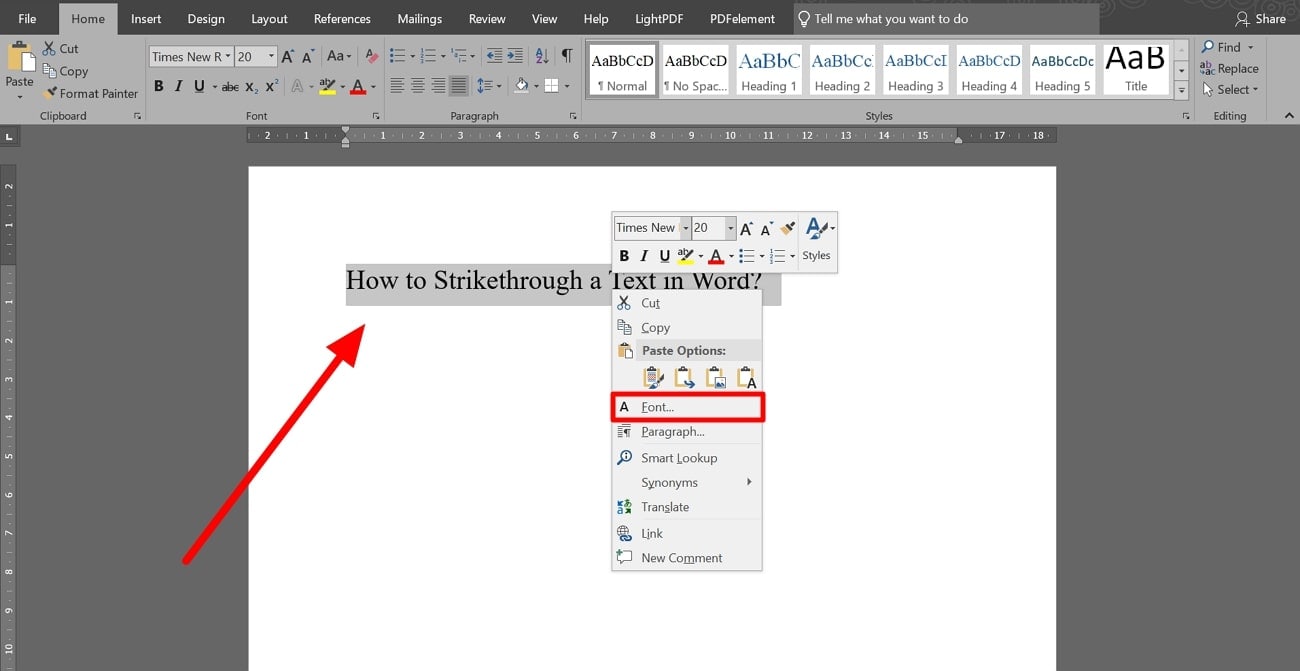
Step2
Once you reach the "Font" dialog box, check the box beside the "Strikethrough" option under the "Effects" section. Moving forward, hit the "OK" button to apply the strikethrough effect on the selected text.
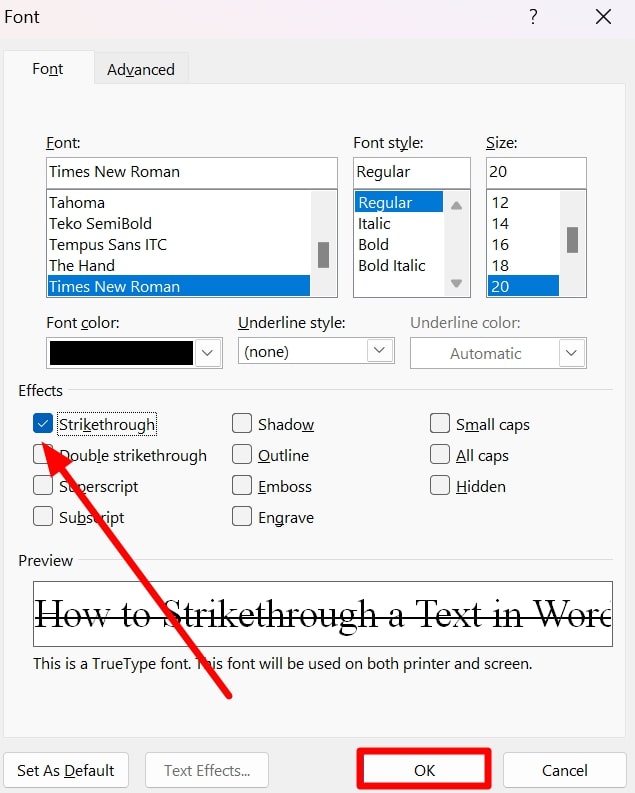
Step3
Users can further change the appearance of the strikethrough text using the same dialog box. For this purpose, access the "Color" drop-down menu just above the "Effects" section.
Finally, choose your desired color for the font and strikethrough line before pressing the "OK" button. One of the easiest ways to strikethrough the text is by tapping its icon from the "Font" section in the Home tab.
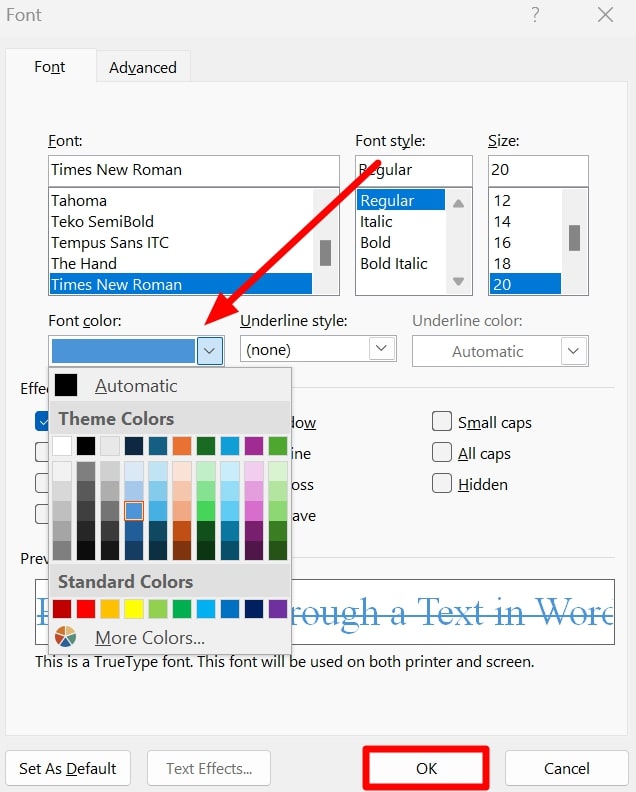
Part 2. Hotkey for Strikethrough in Word
When you are short on time, Microsoft Word even allows you to apply shortcut keys to quickly striketh through text. If you are searching for the Word strikethrough hotkey, you have come to the right place. The following shortcut keys will help you to perform the strikethrough task with minimal effort:
Step1
After selecting the text you want to strikethrough using Word, press the "Ctrl + D" keys to open the "Font" dialog box on your screen.
Step2
Upon entering this dialog box, tap the "Alt + K" short keys and hit the "Enter" key to apply the MS Word strikethrough feature on the text.
Part 3. How to Remove Strikethrough in Word?
Once you are done reviewing the file, you can also restore the Word document to its original condition by removing the strikethrough line from the text. Doing so will help you to share the document content with a general review after rectifying all the mistakes highlighted through strikethrough. Take guidance from the following instructions to learn how to remove strikethrough in Word:
Step1
Start the process by opening the document to which you previously applied the strikethrough feature on Microsoft Word. Moving forward, select the text from which you want to remove the strikethrough line.
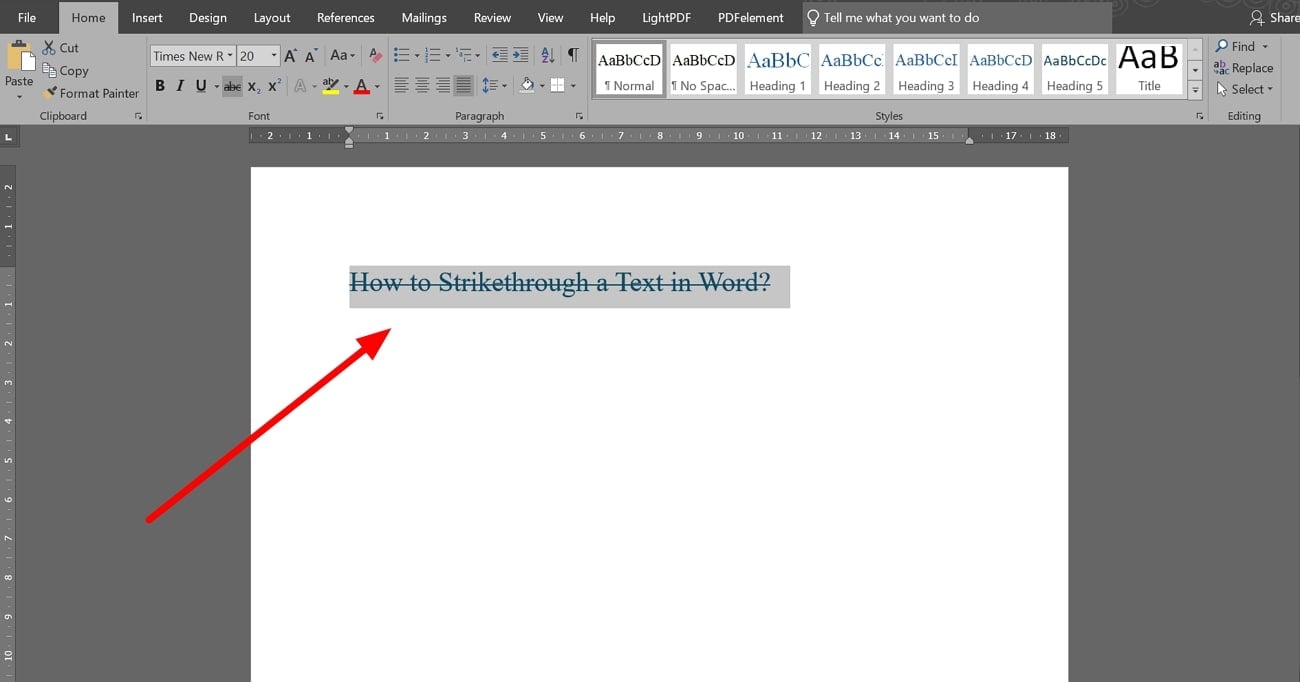
Step2
Upon selecting the text, access the "Home" tab, and you will see the "Strikethrough" option enabled within the "Font" section. Now, click on this "Strikethrough" icon to successfully remove the line passing through the center of the selected content.
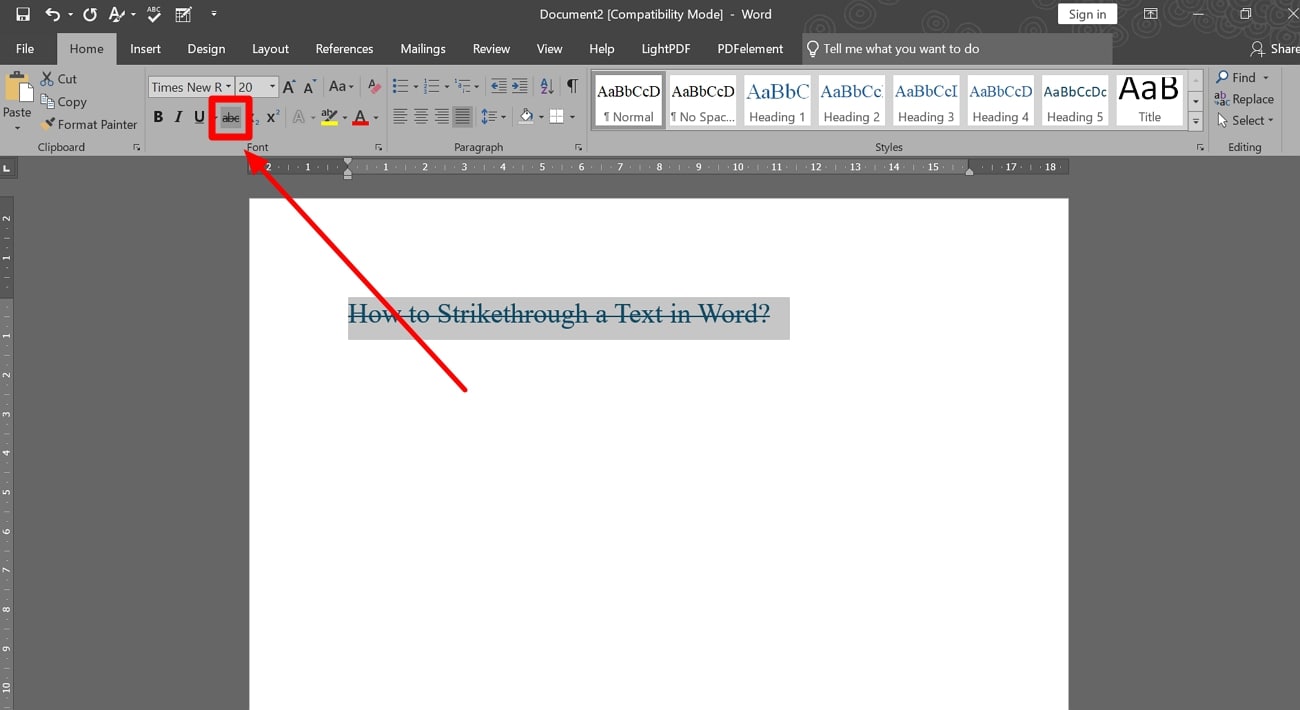
Part 4. How to Strikethrough in Word on Mac?
Managers or team leaders who utilize Mac devices to review files can also use the strikethrough text in Word feature. For this purpose, they can simply turn on the "Strikethrough" option present in the "Font" section or through the "Font" settings as we did on Windows PC. You can follow these straightforward instructions to learn how to strikethrough in Word on Mac:
Step1
First, you have to open the document you want to review using Word on your Mac device. Then, select the text to which you want to add a strikethrough line to highlight any mistake or inaccurate information.
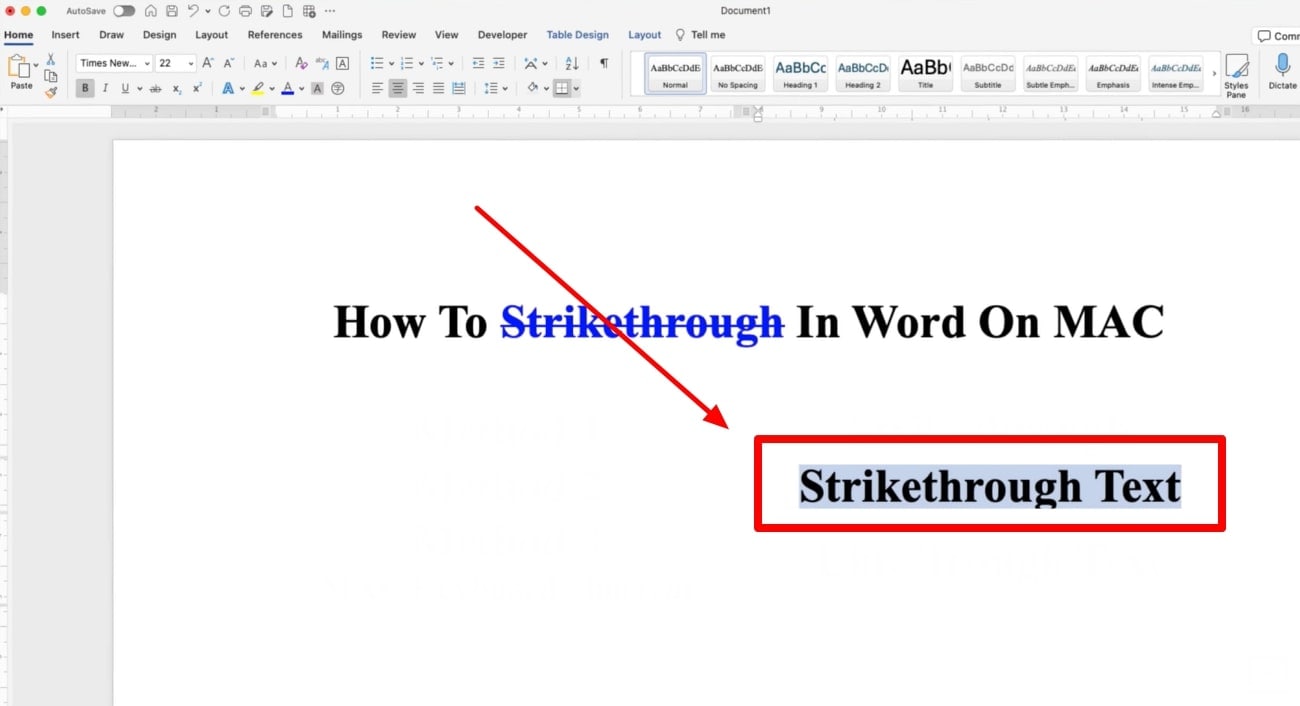
Step2
Once the text is highlighted, click on the "Home" tab to reveal several options for content optimization. Finally, hit the "Strikethrough" icon present in the "Font" section to apply the Word strikethrough feature on the highlighted content.
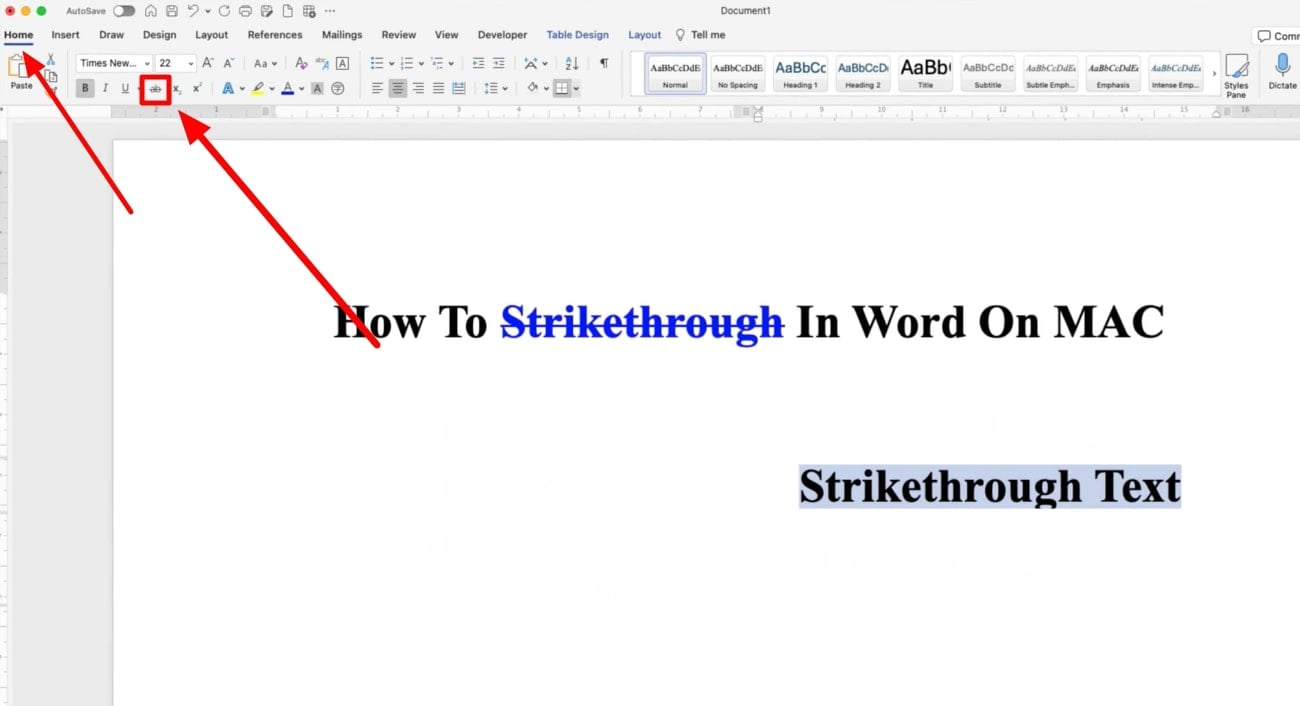
Part 5. How to do Strikethrough in Word on Mobile Devices?
Users can also utilize this document editing tool on their iOS or Android device to review the files when they are away from their workspace. Moreover, the mobile application also has the MS Word strikethrough feature to help you highlight the mistakes in the document. If you don't know where is strikethrough in the Word mobile app, go through the steps explained below:
Step1
Begin the process by accessing your desired file using the Word mobile application. Now, highlight the text you want to annotate with the help of the strikethrough feature. Moving forward, tap the "Dropup" icon on the bottom-right of your screen to access various features for content editing.
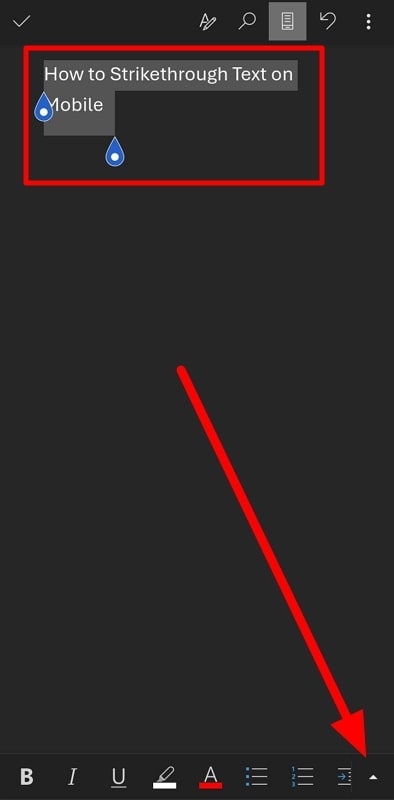
Step2
Upon accessing this dropup menu, you will see many options, including strikethrough, italicizes, and bold to annotate the text. From these options, press the "Strikethrough" button to apply strikethrough in Word.
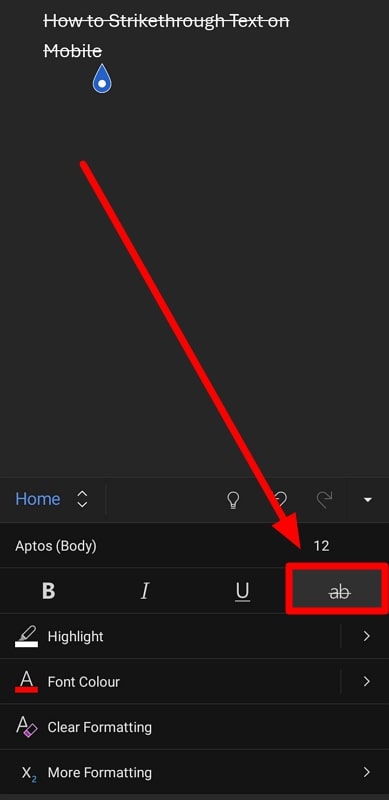
Part 6. How to Do Strikethrough on Text in PDF?
After learning how to add strikethrough in Word, let's shift our discussions towards applying this annotation feature while reviewing PDFs. Wondershare PDFelement will prove to be a perfect tool for performing this particular task. With the presence of diverse markup tools, you can utilize this PDF annotator to review files without any restrictions.
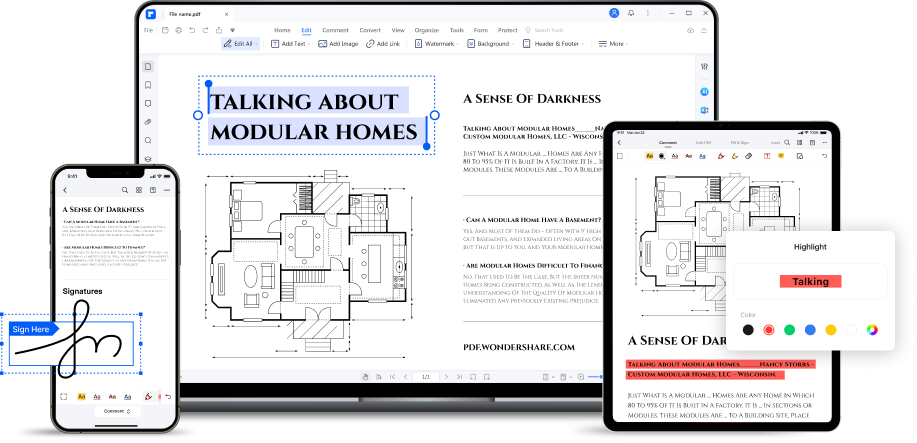
While utilizing its strikethrough feature, users also get to change the appearance of the added line. In addition, PDFelement allows you to adjust the transparency of the added strikethrough line to allow you to read the highlighted text. Also, you will be able to change the thickness and pattern of the added line with the help of this PDF markup tool.
Step-by-Step Guide to Add Strikethrough Lines Using PDFelement
Now, you are familiar with all the options available in the strikethrough feature of this PDF markup tool. Let's move forward to discuss how to apply this strikethrough feature to your PDF files.
Step1Launch the PDFelement Markup Tool and Import the PDF
Start the process by downloading PDFelement and launching it on your device to access different annotation tools. Now, press the "Open File" button from its main interface to import the file to which you want to add a strikethrough line.
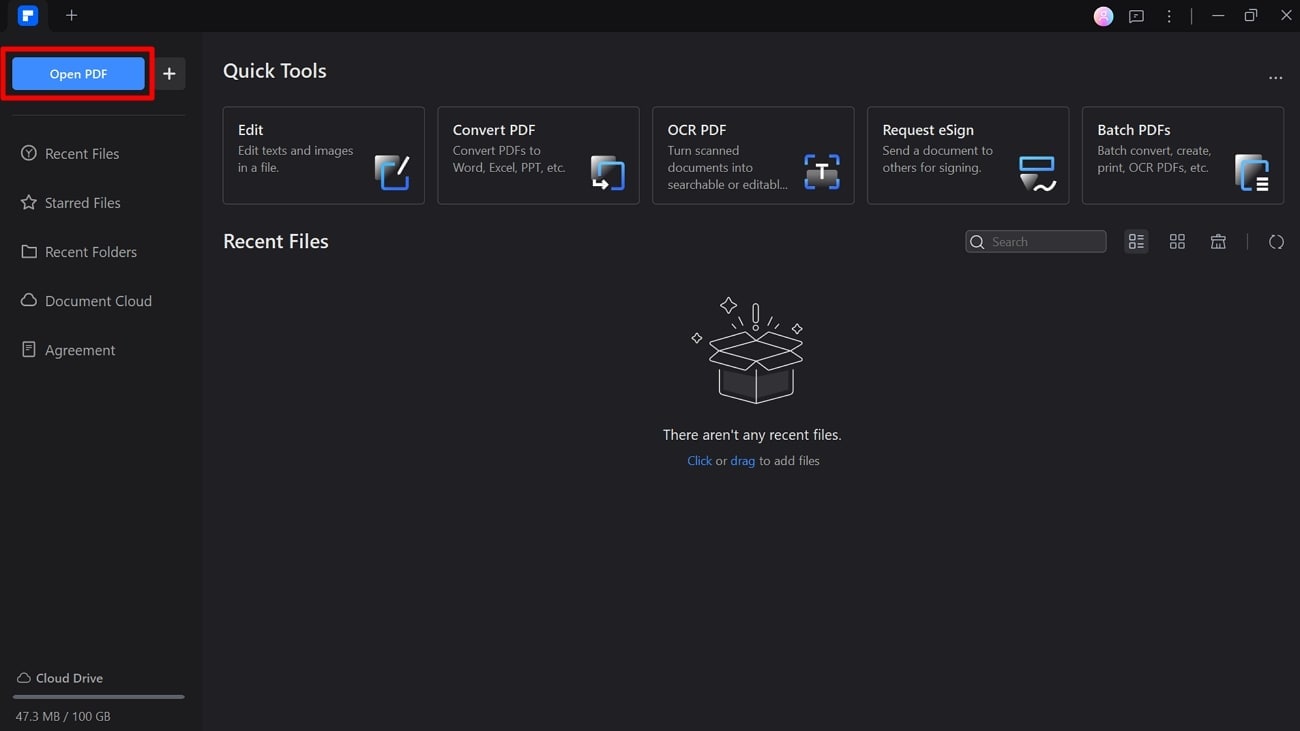
Step2Access the Strikethrough Feature from the Comment Tab
Once the file is opened on your screen, hit the "Comment" tab to reveal several annotation features. Moving forward, access the "Text Markup" drop-down menu to choose the "Strikethrough" option. Alternatively, you can utilize the "Ctrl + Q" short keys to access this feature without wasting time.
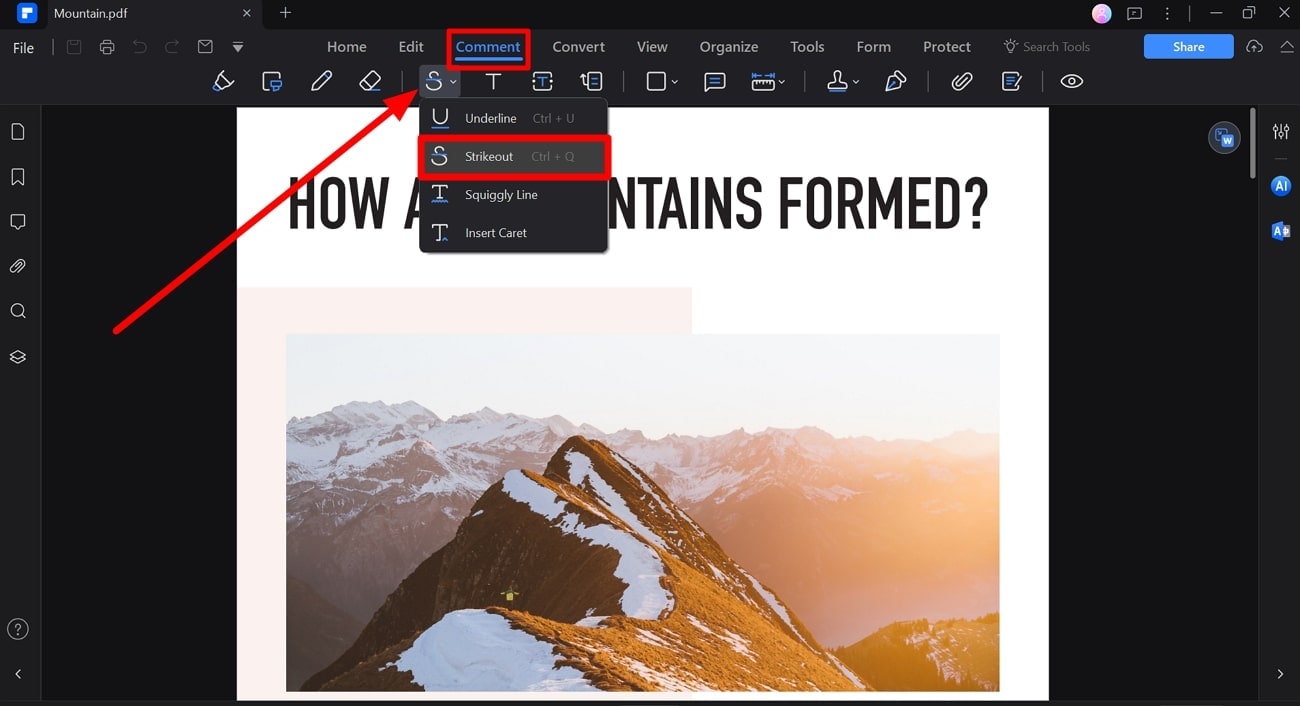
Step3Highlight the Text and Change the Strikethrough Properties
Upon enabling the strikethrough feature, highlight the content to which you apply this functionality. Afterward, you will access the "Properties" side window, from which you can change the appearance of the line.
Moving forward, drag the "Transparency" slider to adjust the readability of the annotated text. Finally, select your desired line pattern from the respective drop-down menu to optimize the appearance of the strikethrough line.
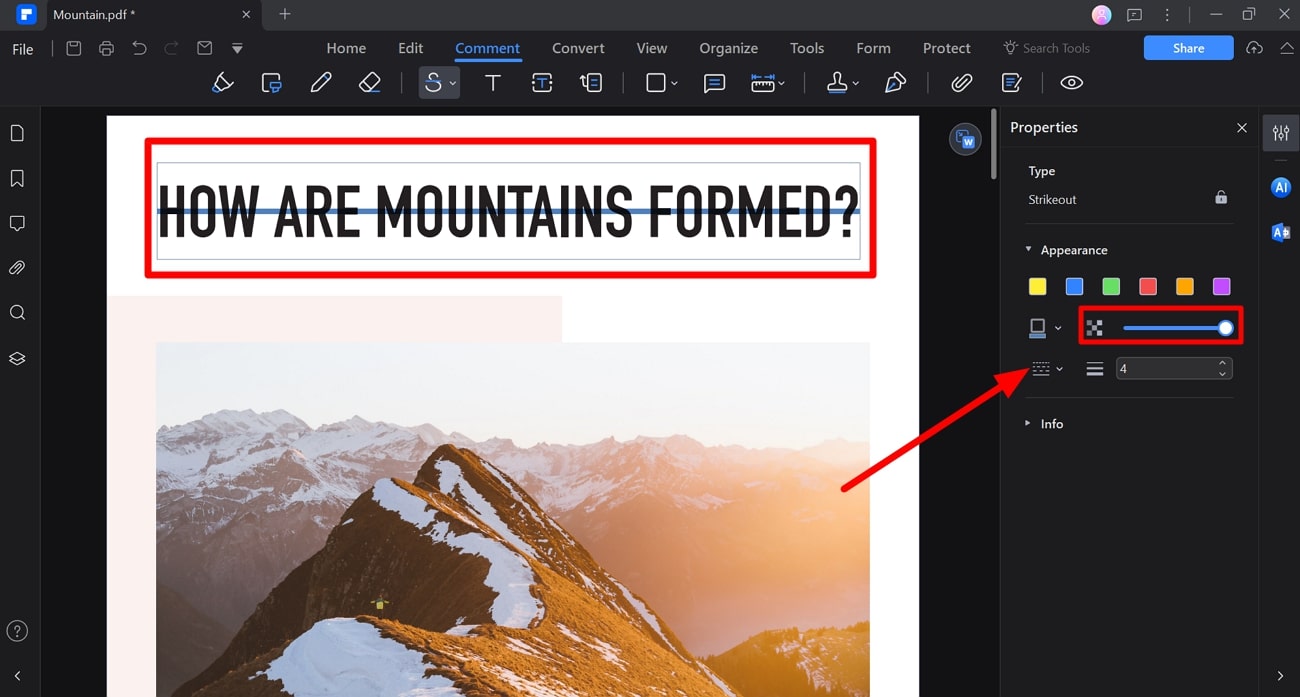
Conclusion
All in all, you can make use of the MS Word strikethrough feature on any device of your choice. With the simple-to-apply methods, anyone can point out mistakes while reviewing documents on Word. However, users who want to review should make use of Wondershare PDFelement, as it provides users with a highly customizable strikethrough feature.




