PDFelement-Powerful and Simple PDF Editor
Get started with the easiest way to manage PDFs with PDFelement!
Background plays a crucial role in the output quality of a PDF document as it makes the file appear colorful. It also makes the file unique by adding distinctive features, especially signal ownership - one reason why many companies add backgrounds to their PDF documents.
While the background on a PDF file can come in an image format, it can also appear as a solid color. Regardless of the format, there may be situations where you need to delete the background of PDF pages because of their poor background appearance, irrelevant background color, and more.
To delete PDF background, you need a professional PDF background remover like Wondershare PDFelement - PDF Editor Wondershare PDFelement Wondershare PDFelement. This program is a top-notch PDF background removal program designed with extensive editing features that you can select from to adjust your PDF backgrounds. One unique feature that makes this software program stand out amongst others in the same industry is the quality services it provides to end users.
In this article
Part 1. How to Use Wondershare PDF Background Remover
With Wondershare PDFelement - PDF Editor Wondershare PDFelement Wondershare PDFelement, you can delete background from your PDF document efficiently at zero stress. To do that, install the latest version of the software from the official website and then follow one of the two methods given below:
Method 1: Delete Background From All PDF Pages
Step 1 Launch Wondershare PDFelement and the screen below will pop up. Click on the "+" icon at the top left corner of your screen to brows your local drive and open the PDF file you want to perform background removal on. You can also click the "Open PDF" button to open the file directly. Alternatively, you could use the drag and drop feature to upload the file on the software.
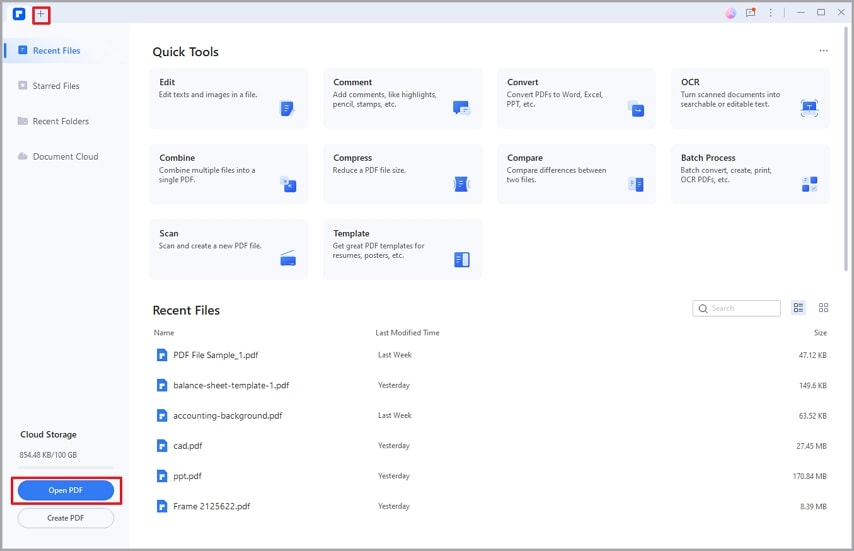
Step 2 Next, click on the "Edit" tab at the top panel and then select "Background" underneath. A drop-down menu will immediately pop up with a couple of options. Choose "Delete Background" from the list, and the prompt "Are you sure you want to remove all Background" will pop up. Select "Yes" to validate your action.
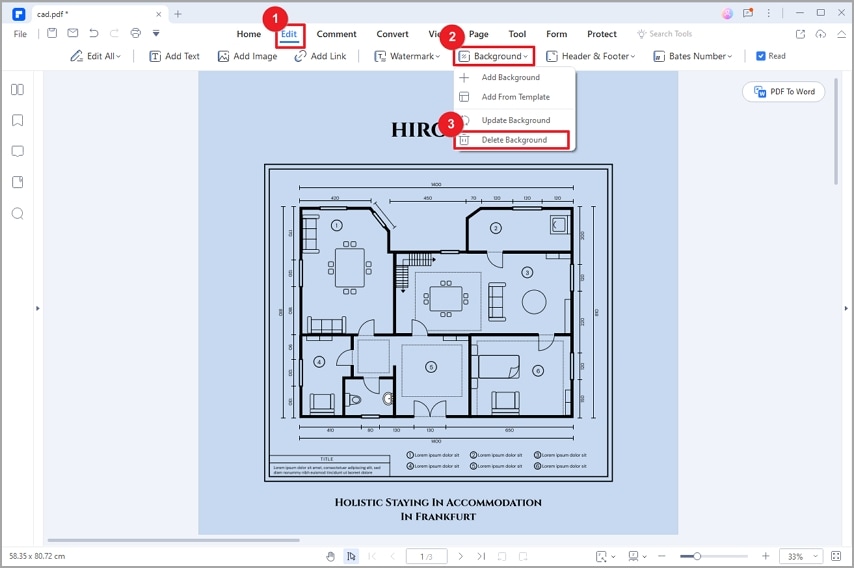
Step 3 Wondershare PDF background remover will automatically erase the background from all pages of the PDF file. Preview the file for any errors. In the absence of errors, click on the "File" drop-down menu at the top left corner of your screen. Select "Save As" from the list of options to save the edited PDF file.
Method 2: Delete Background From Selected PDF Pages
Step 1 Launch Wondershare PDFelement software and open the PDF file.
Step 2 Locate and click on the "Edit" button at the top panel. Select "Background" > "Update Background". In the pop-up "Background" window, reset the pages whose backgrounds you want to retain by entering the page numbers in the "Custom" selection. Alternatively, you can select to keep the backgrounds on "Even Pages" or "Odd Pages".
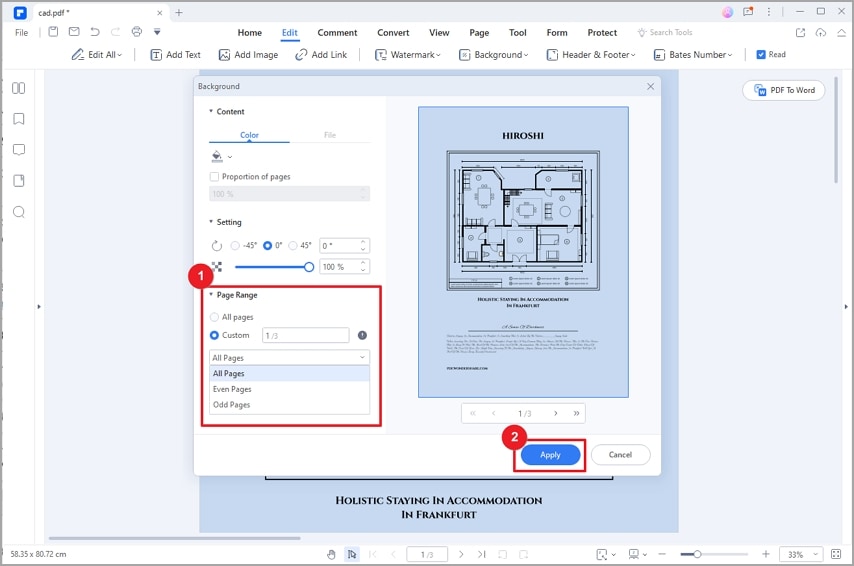
Step 3 Click "Apply" after adjusting the page range. Then backgrounds will be updated. Next, click on the "File" icon and then select "Save As" to export the edited PDF file to your local drive.
Part 2. Delete Backgrounds From Multiple PDF Files
Wondershare PDF background remover supports batch removal of backgrounds from multiple PDF files. With this feature, you can manage the background of a large number of PDF files at the same time. Here is a detailed stepwise guide you could follow:
Step 1 Run the Wondershare PDF background removal software, and then select "Batch Process" box. The interface below will come up on your screen. Next, click the "Background" icon.
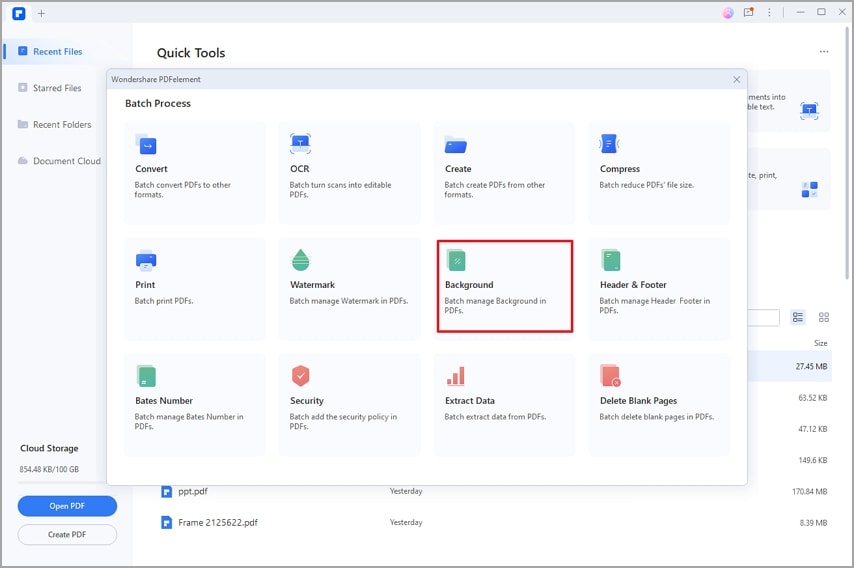
Step 3 In the "Background" window, drag and drop the desired PDFfiles and then hit the "Remove Background" button on the left-hand panel. In addition, choose a storage path to save the output files. Now tap on "Apply", and Wondershare PDF background remover will immediately erase the background.
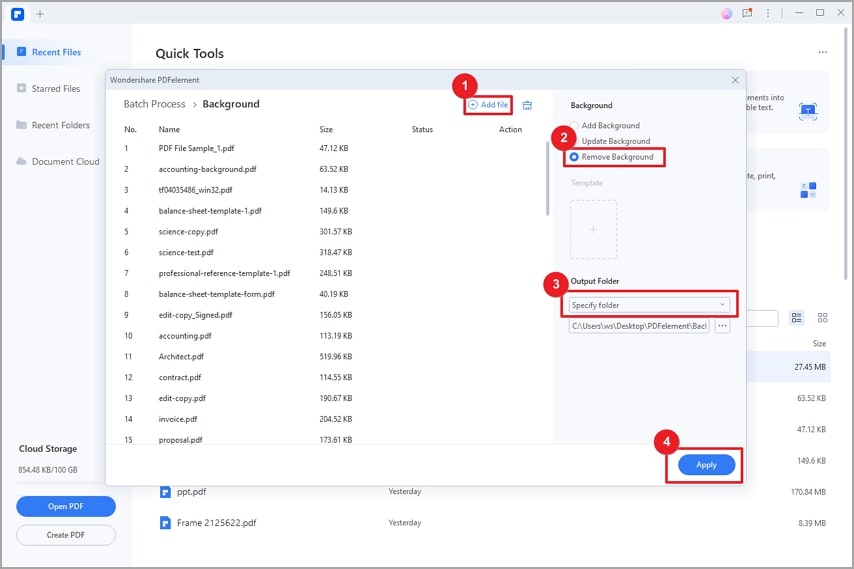
Part 3. Delete Background From Image-Based PDF Files
In business scenario, you often encounter image-based or scanned PDF files. Different from recognizable PDF files, image-based PDFs are usually created from scanned pages, screenshots, or photos. Although we can see text in these files, they are images to a computer. Thus, extracting texts from those files are totally different from extracting texts from the searchable text layers that real PDF files contain.
When you handle scanned PDFs, deleting the background can be quite technical. You need professional software like Wondershare PDFelement to execute such a task.
Wondershare PDFelement has an OCR feature designed to recognize texts from scanned PDF files. This feature can extract texts from the background image layer. To delete background from your image-based PDF files, kindly apply the instructions below:
Step 1 Open the scanned PDF file with Wondershare PDFelement software.
Step 2 The software will detect that the file is a scanned PDF and ask you to perform OCR. Kindly click the blue "Perform OCR" button. Alternatively, locate and click on "Tools", and select "OCR" to recognize texts.
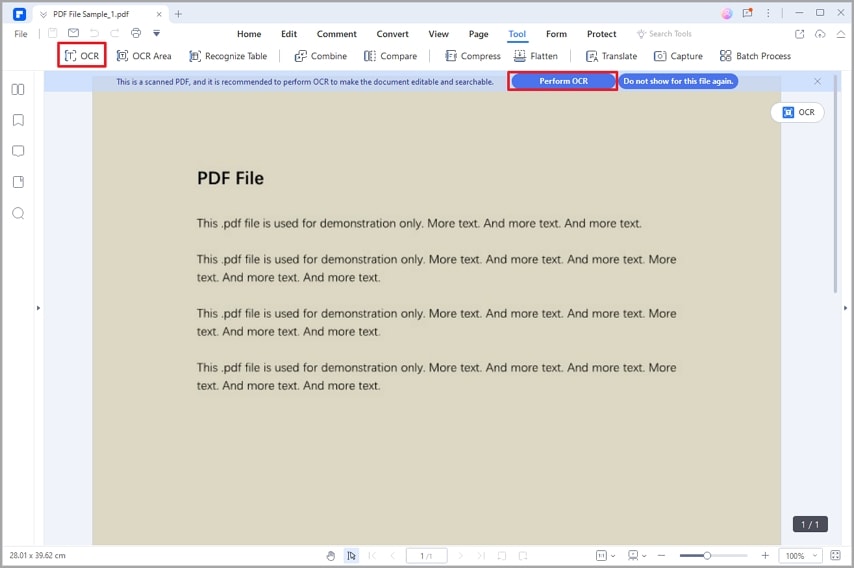
Step 3 In the "OCR PDF" window, select the "Scan to editable text" option, set the desired page range and language of the texts. Then, click "Apply" to make your PDF file recognizable.
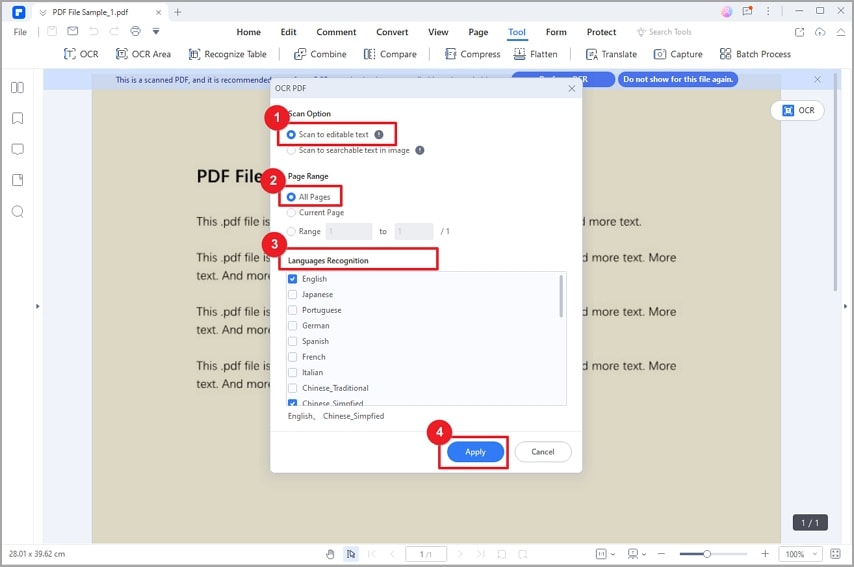
Step 4 Once the text extraction is complete, right-click on the background image and click the "Delete" button. Then the background image will be deleted from the page.
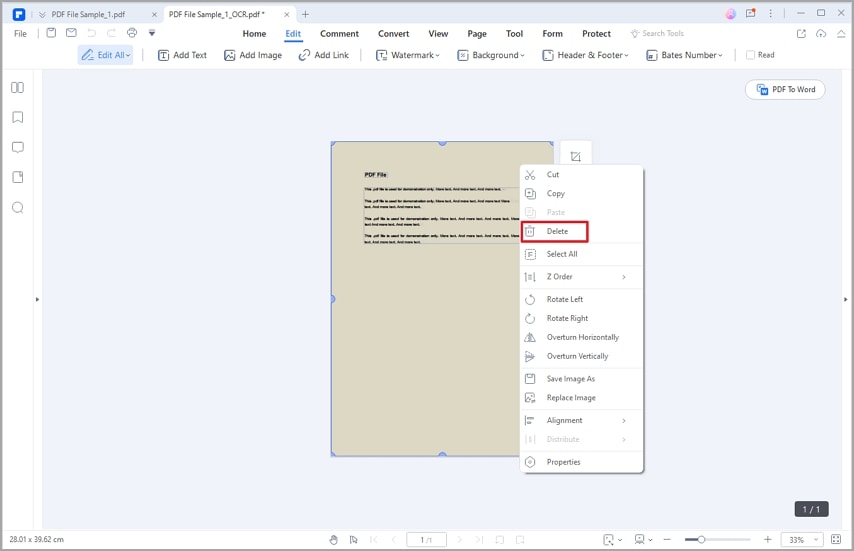
Part 4. Other Amazing Background Managing Features
Furthermore, you can use the background features supported by Wondershare PDF background remover to customize your PDF background.
Adding background colors, embedding files as backgrounds, adjusting background opacity, and editing the existing background are some of the background managing features of Wondershare PDFelement.
Let's discuss how to apply some of the features above.
How to Add Background Color to PDF File
- Open a PDF file with Wondershare PDFelement
- Select the "Edit" tab at the top of your screen
- Now click on "Background" > "Add Background"
- In the pop-up dialog, choose the "Color" tab to add a background color.
- Adjust the rotation degree, opacity and page range.
- Click on "Apply" to complete the process
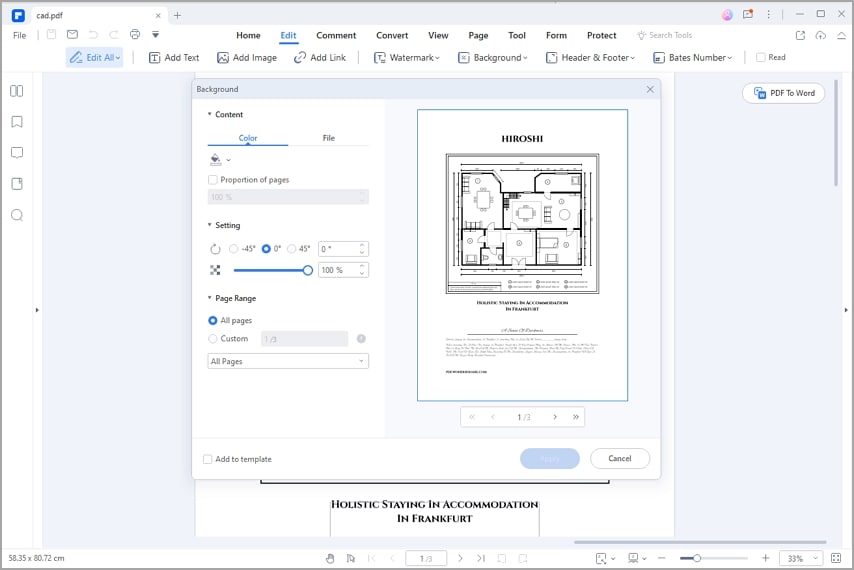
How to Embed a File as PDF Background
- Launch Wondershare PDFelement software and open a PDF file
- Click "Edit" > "Background"
- Select "Add Background" from the drop-down menu
- In the "Background" window, select the "File" tab
- Click the "…" icon to browse your computer and choose a file as background
- Select the specific page within the file which you want to use as background
- Set the proportion of pages, rotation and opacity degree, and page range as needed
- If you want to set this background as a template, tick "Add to template"
- After adjusting settings, click "Apply"
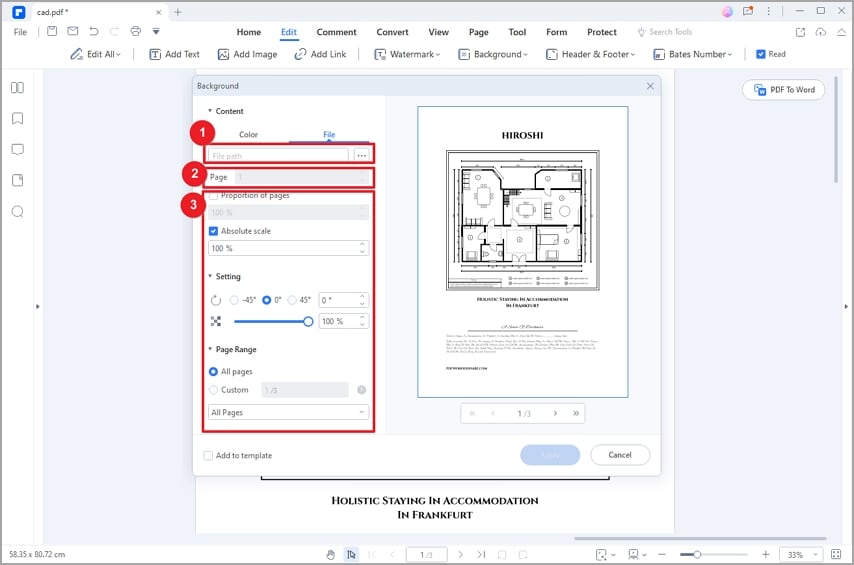
How to Customize New Background Template
- Add your desired PDF file to Wondershare PDFelement
- Click on the "Edit" feature
- Select "Background" and a drop-down menu will pop up
- Click on "Add From Template"
- In the "Background" window, click the "+" icon under the "Custom" section to add the new background template.
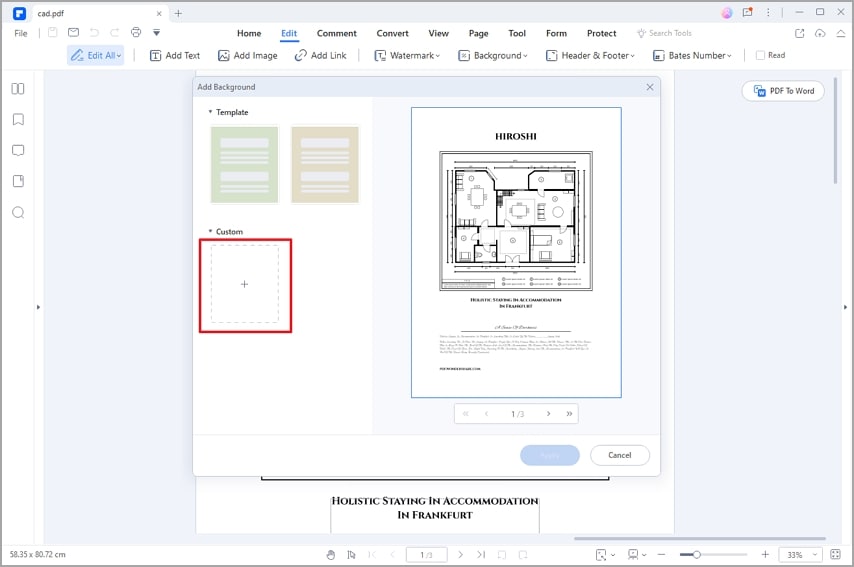
How to Adjust PDF Background Transparency
- Open the PDF file with Wondershare PDFelement
- Lovage the "Edit" button and then click on the "Background" drop-down menu
- Select "Update Background" and a dialogue page will come up.
- Drag the icon of "Opacity" to 0%.
- Click "Apply". Wondershare PDFelement will automatically turn the background into a transparent one.
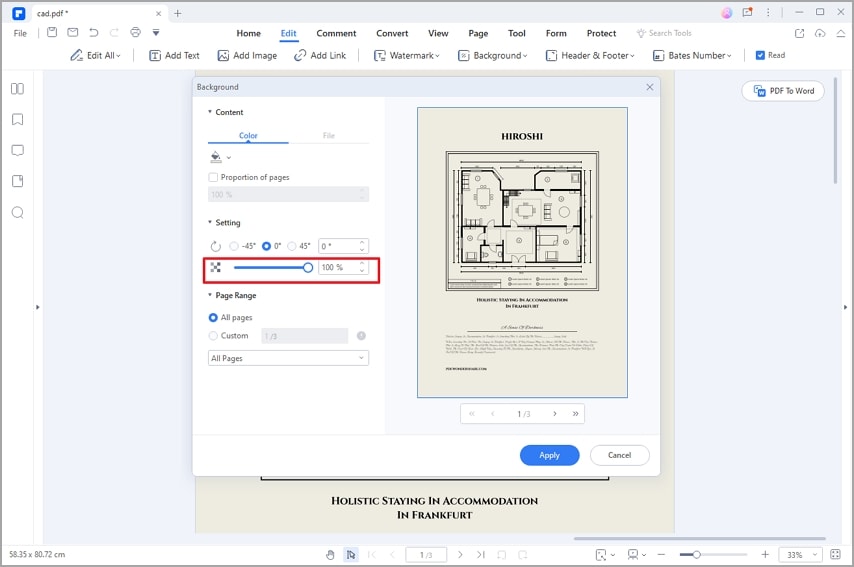
According to the tutorial guide above, Wondershare PDFelement is unquestionably a powerful PDF background remover. The software is well-organized and offers fantastic editing features from which you can choose to modify the backgrounds of your PDF files as needed.




