How to Add Signature on iPhone 13/XS/XR/X/8/7/6
2025-03-26 17:47:49 • Filed to: Signature Apps • Proven solutions
An email signature appears at the end of emails that you send on iPhones and iPads. It can include your title and name, a funny quote, or your contact details such as your phone number or website URL. An email signature can be set up from the Settings app on your iPad or iPhone. The Sent from my iPhone signature is the default signature in iPhone XS/XR/X/8/7/6 Mail app, but you can add a signature of your choice. In this article, you can learn how to add signature on iPhone.
How to Add signature on iPhone/iPad with PDFelement
Adding signatures to PDF files on iPhone XS/XR/X/8/7/6, especially import PDF documents require a professional tool such as PDFelement for iOS. Although this tool isn’t as popular as Adobe Acrobat and Adobe Reader, it can help you to add an industry-standard certified electronic signature, which will definitely increase the pace of your workflow with partners, clients, and co-workers.

Here’s how to add a signature on iPhone with PDFelement.
Step 1. Launch PDFelement on Your Device.
Download the app and install it for a mobile signature. Open the PDF document in the app by clicking on The file you want to add iPhone XS/XR/X/8/7/6 signature or iPad signature.
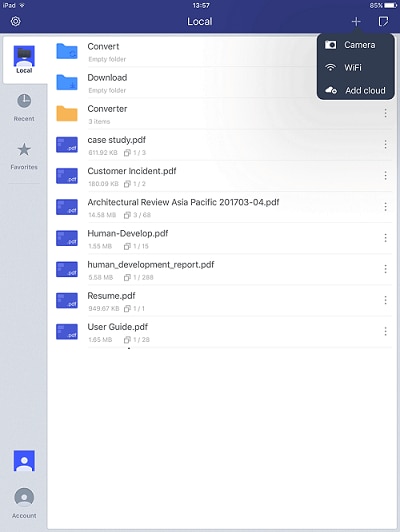
Step 2. Choose an Area to Sign
In the top Menu, click on "Pen" icon and then another "Pen" icon in the left menu.

Step 3. Sign Your Signature
In the signature field, create your signature on iPhone /iPad easily for PDF files. Finally, click on "√" to finish the signature and sent it from the iPhone signature.


How to Add a Signature on iPhone without PDFelement
Here is how to add a signature on iPhone that appears automatically at the bottom of each email you send on your iPad or iPhone:
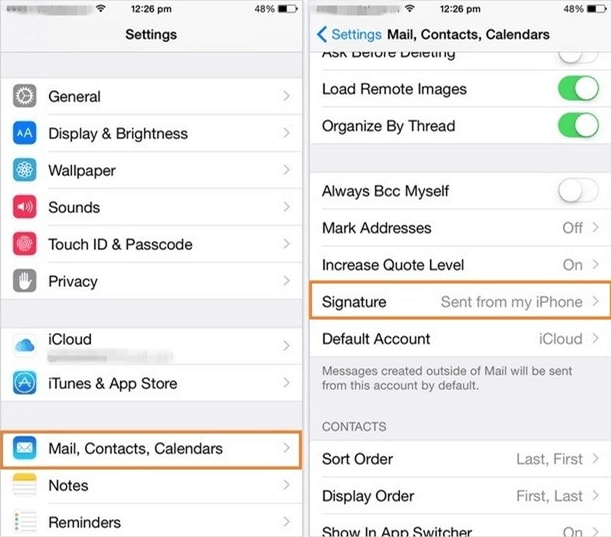
- On your iPad or iPhone Home screen, open your settings app. Scroll down and click Mail. At the bottom of the composing page, locate and select Signature. All email addresses that are connected on your iPhone will be displayed in the Signature area. You surely have an email for iCloud, but you may as well have for Outlook, Yahoo, Gmail, or another email service compatible with your phone. Each account has got its signature section.
- At the top corner of the screen, tap on All Accounts if you wish to use just one email signature every email address on your Mail app. Tap on Per Account to choose a specific signature for each account. Type the email signature of your choice in the provided space or remove the text to delete the signature.
- To apply format, press, and hold for long on a portion of the email signature text till a magnifying glass is pops up. Release your hold and using the handles which are displayed on the screen, select the part of the signature which you wish to format.
- A menu will pop up above the text you selected. Search for the BIU tab for underline, italic, and bold formatting and then tap it. You may need to tap on the arrow pointing right to locate the BIU options. Tap on selections on the menu bar to apply formatting on the text selected.
- To format a different portion of your signature separately, tap anywhere off the text, and then repeat the process.
- To save the changes, tap on the arrow at the top left corner of the Signature screen. Exit your Settings app.
Free Download or Buy PDFelement right now!
Free Download or Buy PDFelement right now!
Try for Free right now!
Try for Free right now!



Elise Williams
chief Editor