LibreOffice is a powerful, free tool for handling all your document needs. It's widely used worldwide for creating and editing documents, spreadsheets, and presentations. Signatures, however, are crucial in making documents official and trustworthy. Whether digital or handwritten, LibreOffice signature verifies the content and shows approval or agreement.
If you're looking for an alternative, PDFelement is another top choice. It offers similar features and is also user-friendly. In this article, we'll show you how to add signatures in LibreOffice and discuss how PDFelement can be a great alternative. Stay tuned to learn how easy and effective these tools can be!
In this article
Part 1. Understanding Digital and Handwritten Signatures

Signatures are a key part of documents. They show who agrees with the content. There are two main types: digital and handwritten signatures. Each type serves a special purpose.
What Is a Digital Signature?
A digital signature is a secure way to sign documents electronically. Unlike a simple scanned signature image, digital signatures use technology to confirm the signer's identity. They ensure that a document has not been changed after signing. This is done through encryption, which keeps the signature safe from tampering.
What Is a Handwritten Signature?
A handwritten signature is the traditional way of signing with a pen on paper. It shows your approval of a document. To use a handwritten signature in digital form, you can scan it or take a high-quality photo. This lets you use your handwritten signature on digital documents, too.
Both types of signatures help in confirming identity and ensuring document security. Whether digital or scanned, they are crucial in today's document management.
Part 2. Adding a Signature in LibreOffice
Adding your signature to documents in LibreOffice is a straightforward process. LibreOffice has you covered whether you need to include a digital signature for security or just want to insert your handwritten mark.
Digital Signature
To add a digital signature in LibreOffice, start by opening your document in LibreOffice Writer. If the document creator has already placed a signature line, you can sign directly on it.
Step1
Click on the signature line in your document. It's usually marked clearly.
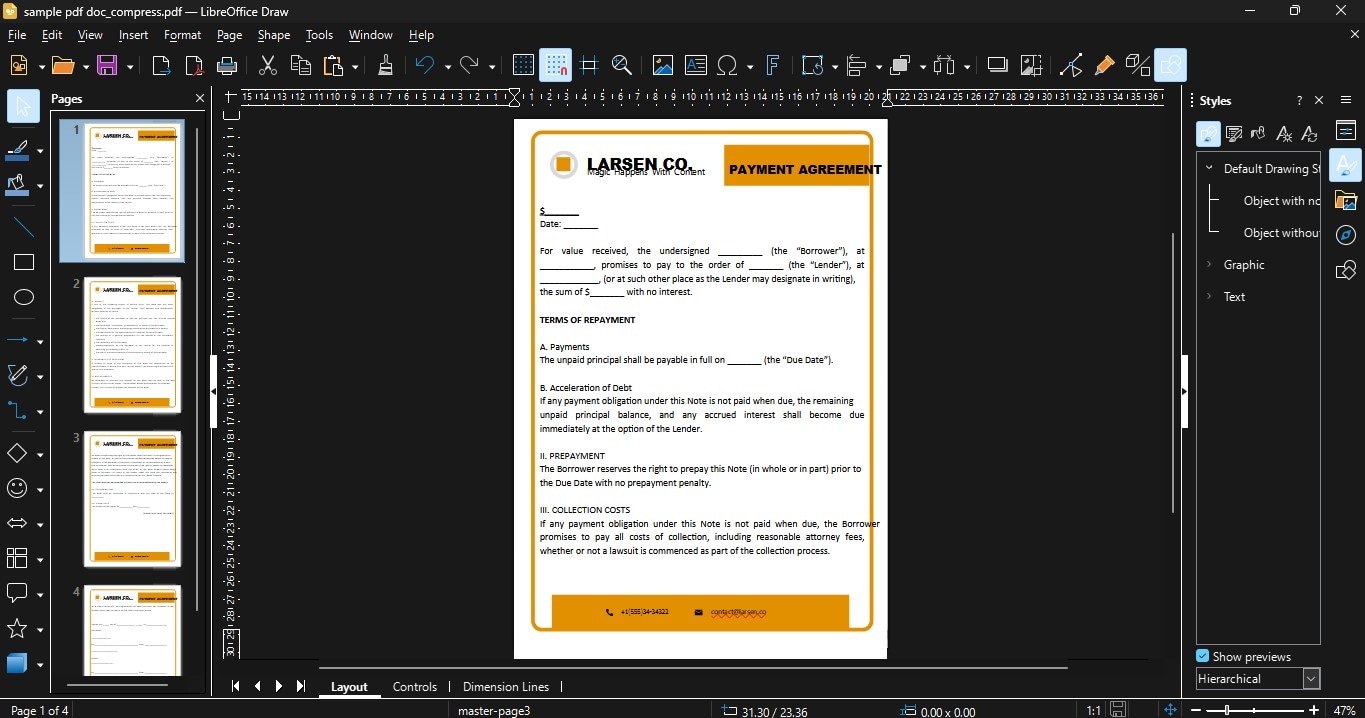
Step2
Right-click the signature line to open a menu. Select "Sign Signature Line" from this menu.
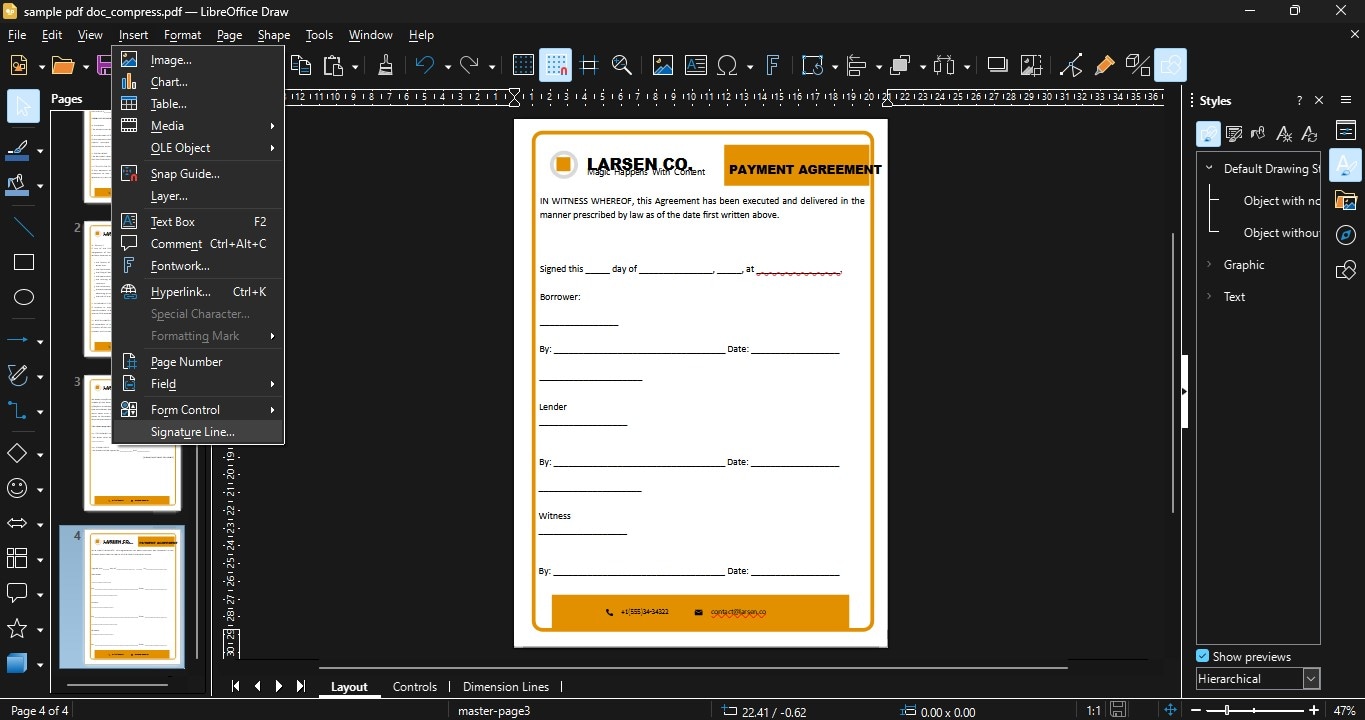
Step3
A window will pop up. Here, you can type your name.
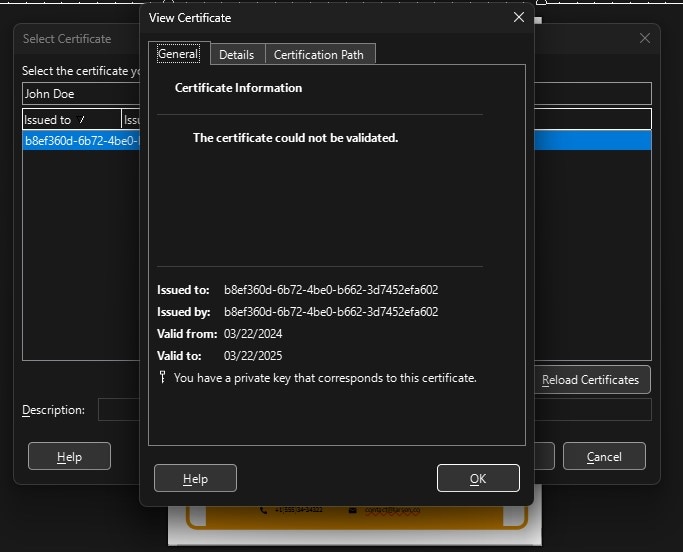
Step4
In the same window, click on "Select Certificate". This will open a new dialog box showing a list of your available certificates. Pick the one you want to use for this document.
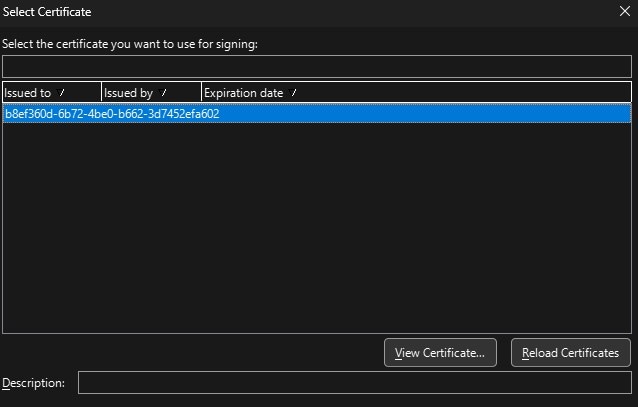
Step5
The certificate issuer is also at the bottom of the signature line. If the document creator has any specific instructions, they are near the signature area.
Step6
You can add comments about your signature.
Step7
If the signature line setup includes a date, it will automatically add today's date near your signature.
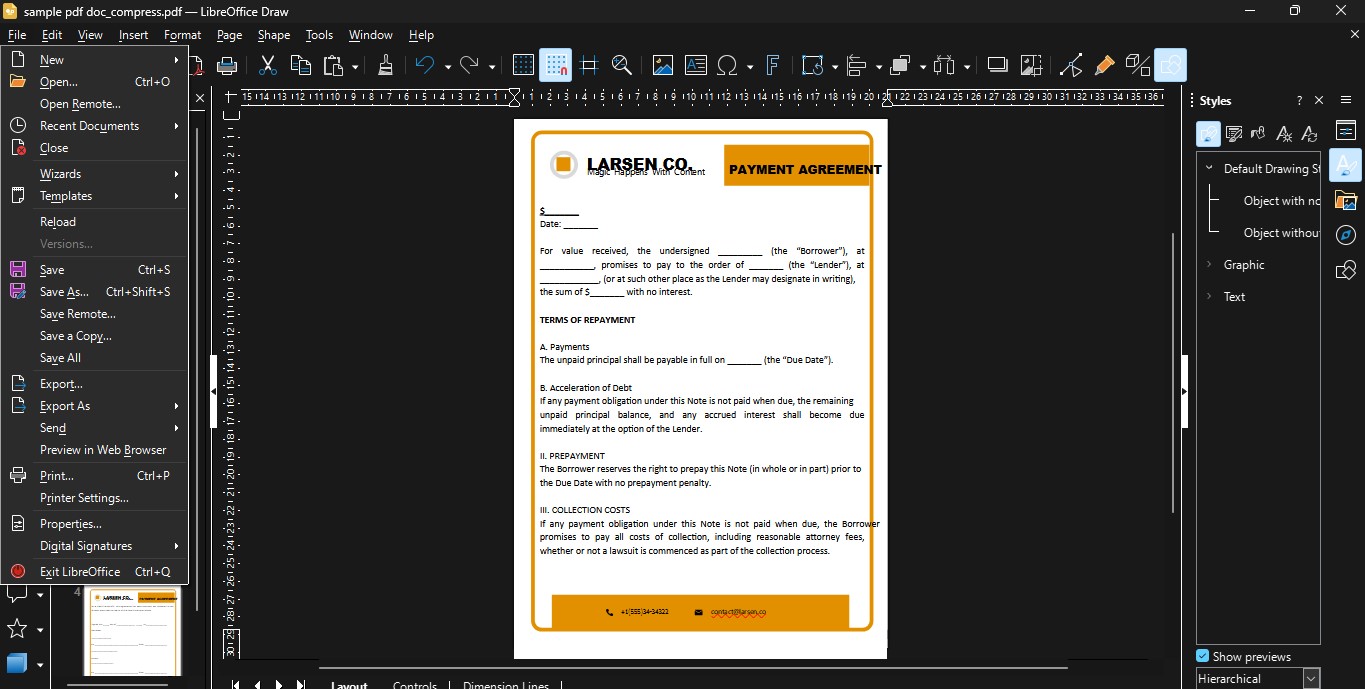
Following these steps ensures that your digital signature is secure and verifiable, backed by encryption that confirms your identity and the document's integrity. This feature makes digital signing in LibreOffice a reliable tool for document authentication.
Handwritten Signature
Adding a handwritten signature to your LibreOffice documents can give them a personal touch. Here’s how to do it using LibreOffice Draw, part of the LibreOffice suite.
Step1
Sign your name on a clean sheet of paper. Make sure your signature is clear and bold.
Step2
Use a scanner to digitize your signature.
Step3
Open LibreOffice Draw and insert the scanned image of your signature.
Step4
Go to the menu and select ‘Insert’ followed by ‘Image’ to add your signature file to the document.
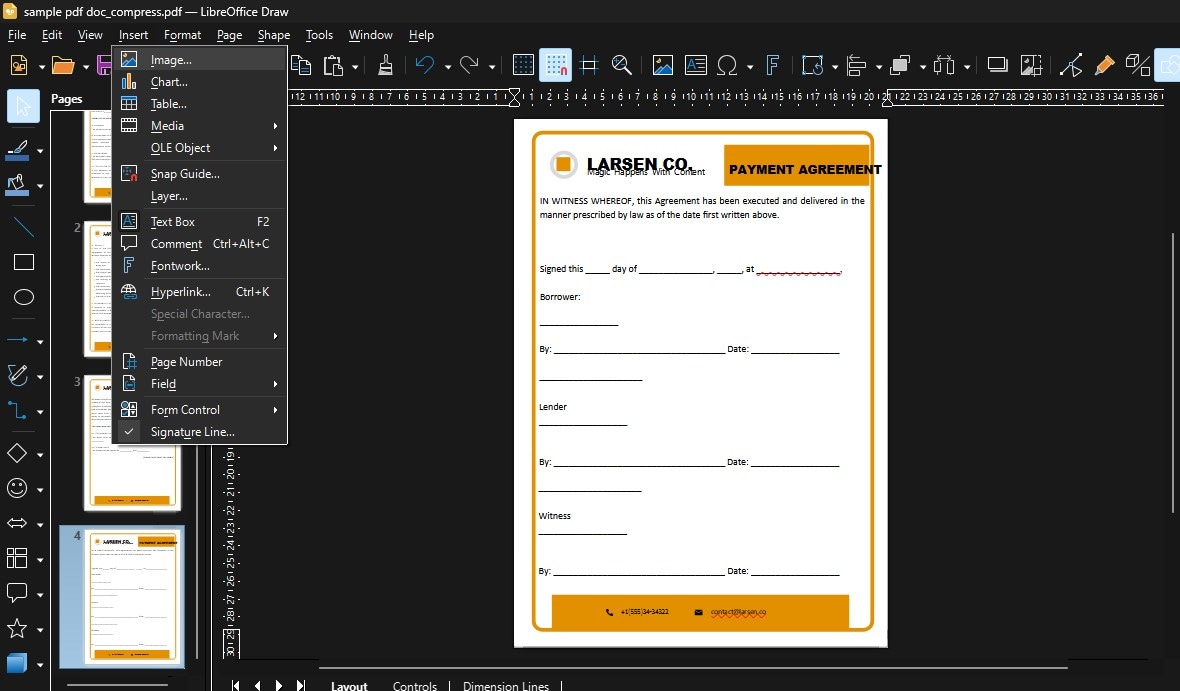
Step5
Click on the signature image to select it. Right-click the image, choose ‘Wrap,’ then select ‘In Background.
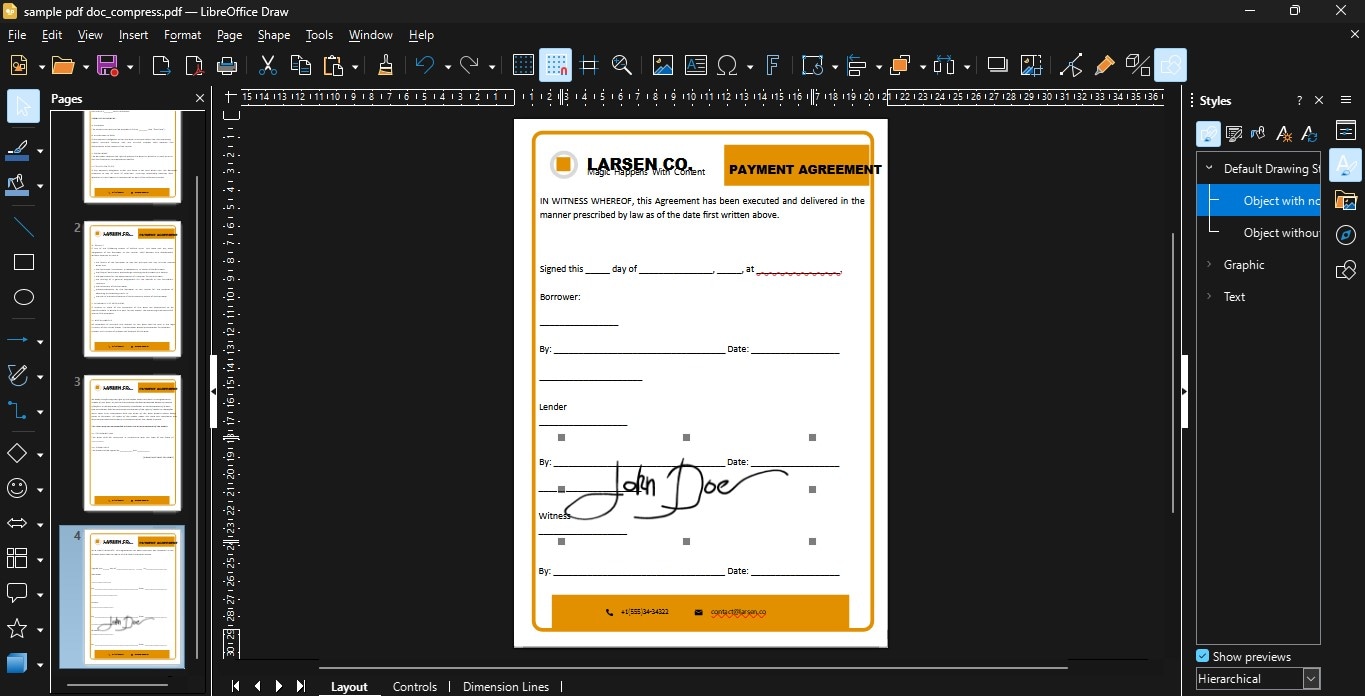
Step6
Drag the image to where you want your signature to appear. Then, resize it by dragging the corners to make it fit perfectly, as needed.
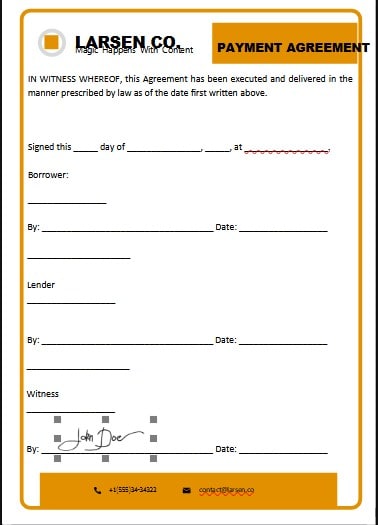
These steps can add a more personal and traditional touch to your digital documents. This simple process adds authenticity to your signed documents.
Part 3. Using Wondershare PDFelement for Signatures

Wondershare PDFelement is a versatile tool that helps users handle PDF documents. It is especially useful for adding signatures to PDFs, which is crucial in business. Digital signatures in PDFs are secure, professional, and legally binding. This makes PDFelement an excellent choice for anyone needing to sign documents electronically.
Here’s a detailed guide on how to insert both digital and handwritten signatures using PDFelement:
A. Adding a Signature Field To PDF
- Open your PDF in PDFelement.
- Go to the ‘Form’ menu.
- Choose ‘Digital Signature Field’ to add a signature space.
- Drag the signature field to the desired location in your document and press Enter.
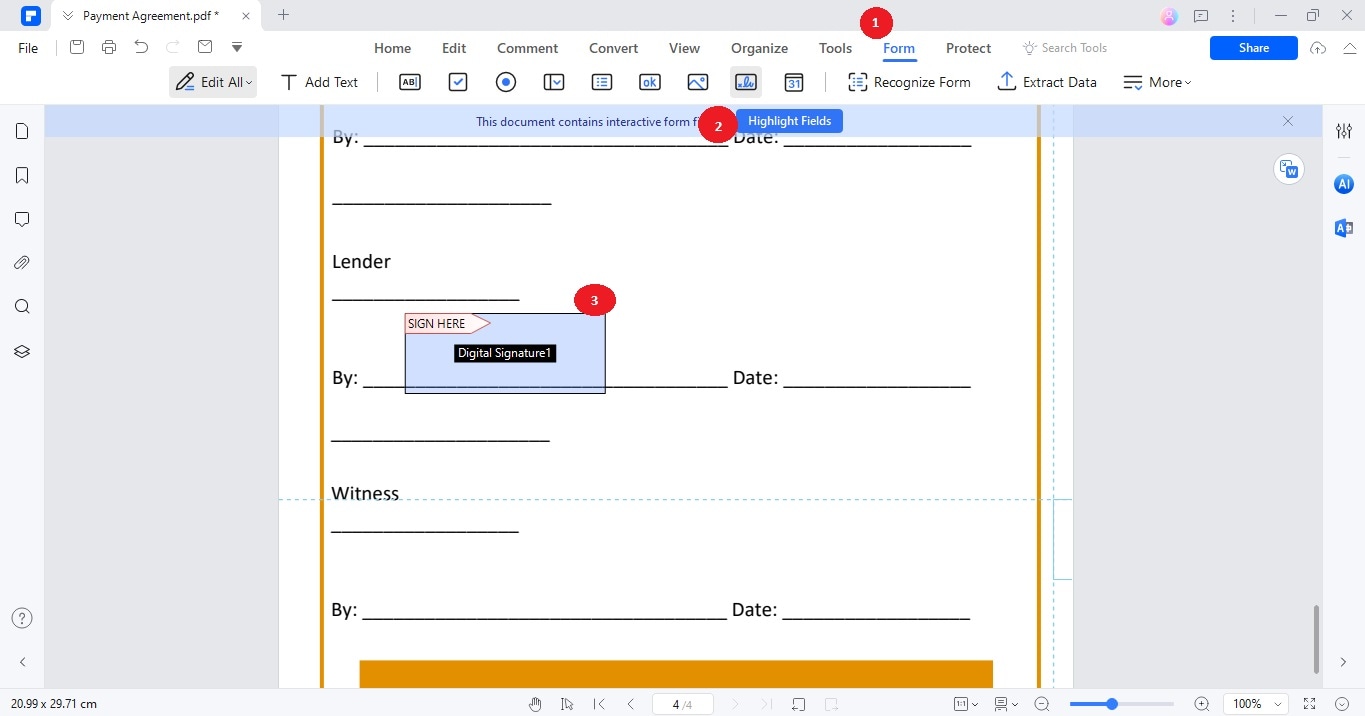
B. Adding a Signature Image To PDF
- Open the PDF you want to sign if you have a scanned signature image.
- Navigate to ‘Comments’ > ‘Handwriting Signature’ > ‘Create.’
- Click ‘Upload’ to add your signature image.
- Select ‘Choose Image,’ find your signature file, and click ‘OK’ to insert it into the PDF.
- Adjust the placement and size of the signature as needed.
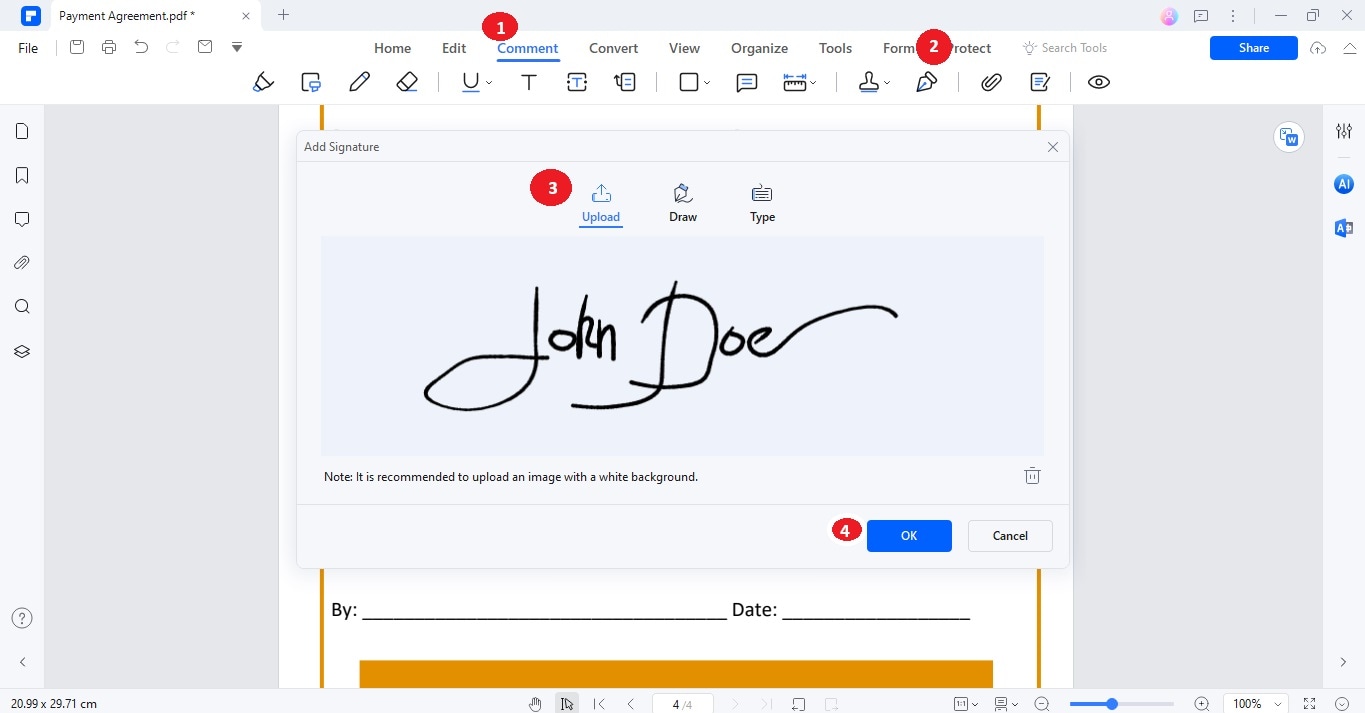
C. Inserting a Handwritten Signature To PDF
- Select ' Draw ' in the ‘Add Signature’ window in PDFelement.
- Use your mouse or touchpad to draw your signature.
- Customize the color and size of your signature if desired.
- When finished, place the signature in the designated field on your PDF.
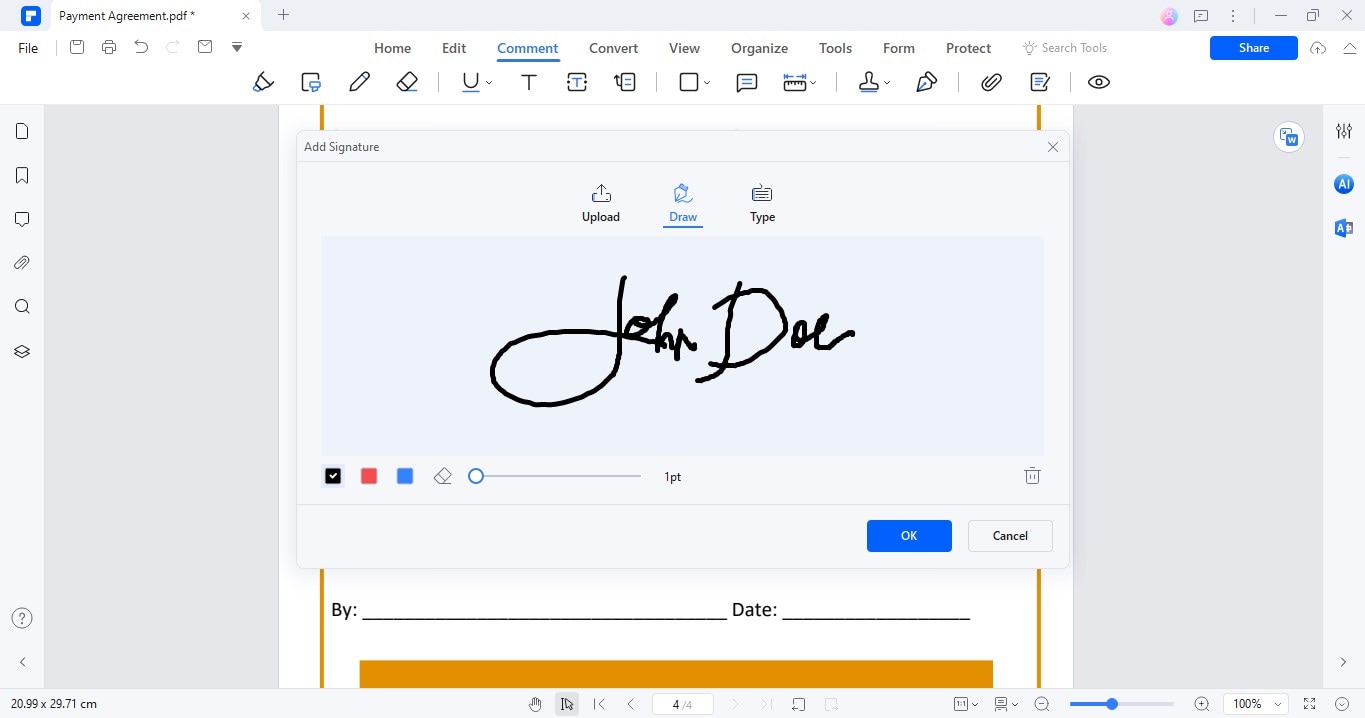
D. Adding a Signature To PDF by Typing
- In the same ‘Add Signature’ window, choose ‘Type.’
- Type your name and select from over 50 cursive fonts available.
- Customize your typed signature’s style and color to match your preferences.
- Insert the typed signature into your PDF where needed.
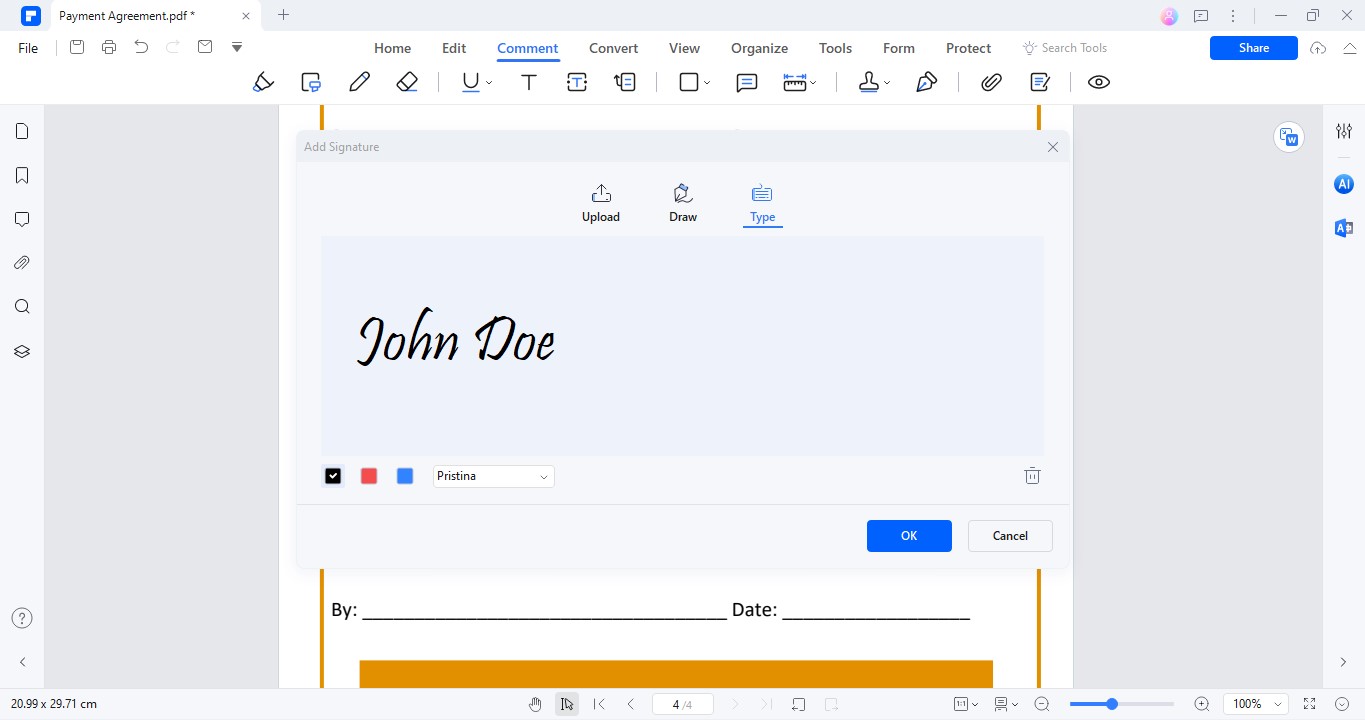
Use PDFelement’s ‘Request eSign’ feature to send documents to others for signing. Enter the email addresses of the signers and send out your request. You can track the signing progress online.
For more secure signing, add a certificate-based digital signature. Go to the ‘Protect’ menu, click ‘Sign Document,’ and follow the prompts to create a new signature ID or use an existing one. Once set up, you can easily add this signature to your PDF.
With these steps, PDFelement simplifies the process of adding various types of signatures to your PDF documents, ensuring they are secure and verifiable.
Part 4. The Difference Between PDFelement and LibreOffice on Digital Signatures
Both PDFelement and LibreOffice offer useful tools for signing digital documents, but they differ in functionality and user experience.
Signature Features
- LibreOffice: Allows you to add digital signatures to documents and includes basic encryption to secure the signature. It's suitable for simple signing tasks.
- PDFelement: Offers a broader range of signature options. Add images, draw signatures directly, or type them in with customizable fonts. It also supports certificate-based digital signatures, which provide extra security.
User-Friendliness
- LibreOffice: Adding a signature is straightforward but can be limited if you need more advanced features like sending documents for others to sign.
- PDFelement: Designed with a more intuitive interface for handling signatures. It makes adding different types of signatures easier and provides clear instructions for each step.
PDFelement stands out with its comprehensive PDF support. It includes features like online e-sign capabilities, where you can send documents to others to sign electronically. This feature is particularly useful for businesses that need to handle document signings frequently and remotely.
While LibreOffice covers basic digital signing needs, PDFelement offers a more robust solution with advanced features like online signing and enhanced security. This makes PDFelement a better choice for users who require more flexibility and security with their digital documents.
Conclusion
LibreOffice and PDFelement offer tools for adding document signatures but cater to different needs. LibreOffice provides basic digital signature capabilities suitable for simple tasks. On the other hand, PDFelement excels with a wider range of signature options and added features like online signing and enhanced security. When choosing a tool for digital document management and signature integration, consider the features most important for your needs. If you require advanced security and flexibility, PDFelement might be the better choice. For straightforward document signing, LibreOffice could suffice. Choose the tool that best aligns with your document-handling requirements.




