Digital signatures are key in today's online world. They show who you are, just like your handwriting. But in digital form, we use signature fonts to make our mark. These fonts make digital signatures look good and feel personal. Adobe Fonts is a great place to find these kinds of fonts. It has many choices to help you find the perfect style for your signature.
But Adobe isn't the only tool out there. PDFelement is another tool you can use. It's good for putting signature fonts on your documents. So, whether you choose Adobe Signature fonts or PDFelement, you can make your digital signatures stand out. Both are good ways to add that personal touch to your online documents.
In this article
Part 1. The Importance of Signature Fonts in Digital Documents
Signature fonts are important in digital documents. They make your documents feel more personal. Imagine getting a letter online that looks like it was hand-signed. It feels special, right? That's what signature fonts do. They add a touch of you to your digital papers.
These fonts also make your documents look more natural and professional. When you see a document with a signature font, it feels like someone took the time to sign it just for you. They are there, agreeing to what the document says. This makes the document seem more important and true.
Using signature fonts in PDFs is a smart move. PDFs are often used for official papers. A signature font can make these papers look even more official and serious. It tells people that the document comes from a real person or company. This can greatly help when you're doing business or need to make a good impression.
So, signature fonts do two big things. They make your documents feel more personal and look more professional. This is why they are so important in the digital world.
Part 2. Overview of Adobe Handwriting Fonts
Adobe has a special collection of fonts called Adobe Handwriting. These fonts are like the handwriting of real people. They were made by designers at Adobe - Frank Grießhammer, Ernest March, and Tiffany de Sousa Wardle. This collection has three styles: Ernie, Frank, and Tiffany. Each style is unique and looks like it was written by hand.
The "Ernie" style is friendly and easy-going. It's like notes from a friend. This style is good for messages that should feel warm and personal.
Ernie is easy to read and has a casual, handwritten style. It's great for informal documents that still need to look neat and clear. Think of using Ernie for notes or internal business documents.

The "Frank" style looks more serious but still has a personal touch. It's perfect for official letters or documents that need to feel important but not too formal.
Frank is more formal and elegant. It has some decoration, adding a personal but professional look. This font is ideal for official documents, like contracts or business letters, where you want to make a good impression.
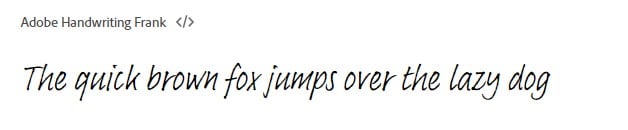
"Tiffany" is stylish and artistic. It's great for invitations or announcements that need to look beautiful and special.
Tiffany has a playful and stylish design. It's perfect for personal messages, like greeting cards or invitations. If you're writing something from the heart, Tiffany can help it stand out.

These fonts help make digital documents feel more human. They add a personal touch, and you can use them to make your work stand out. Adobe Handwriting fonts can make your documents special for business, school, or fun.
Best Adobe Signature Font Alternatives for Different Scenarios
When choosing the right Adobe signature font, consider where it'll be used. Each font has its look and feel, perfect for different things. Here's a guide to help you pick the best Adobe signature font for your needs:
- Lindsey Font: Lindsey looks like real handwriting. It's casual and authentic, making your signature feel personal. Use Lindsey for everyday papers or emails to add a friendly touch.
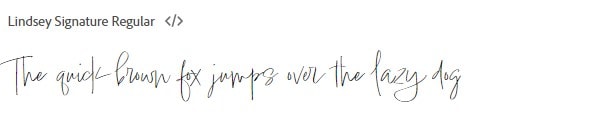
- Fertigo Script: Fertigo looks like beautiful calligraphy. It's sophisticated and formal, making it a good choice for important documents. Use Fertigo for signing contracts or legal papers to add a touch of elegance.

Each font has its special features. Lindsey is casual and natural. Ernie is clear and friendly. Frank adds a touch of formality. Tiffany is playful and personal. Fertigo brings sophistication. Choose based on what you're writing and the impression you want to make.
How To Change Adobe Signature Fonts
Changing your signature font in Adobe is simple. Here's how you do it in easy steps:
Step 1. First, open Adobe Acrobat on your computer. Pick the PDF file you want to sign.
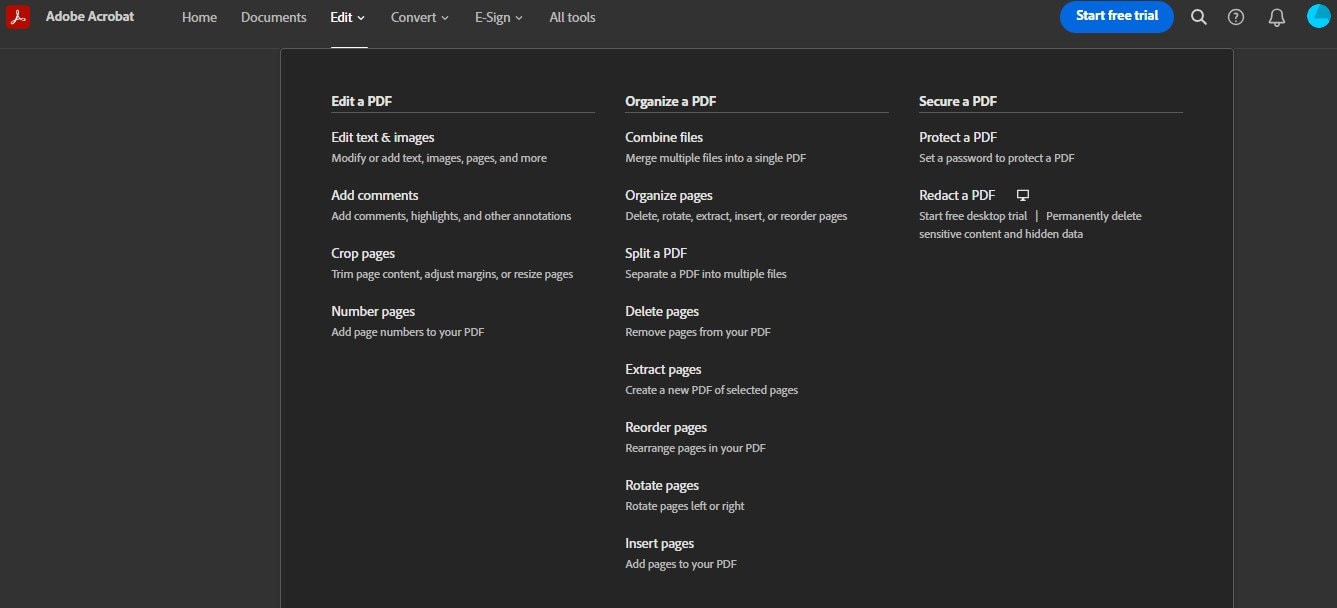
Step 2. Look on the right for the "Fill & Sign" option. Can't see it? Press Shift+4 on your keyboard to bring up the Tools menu.
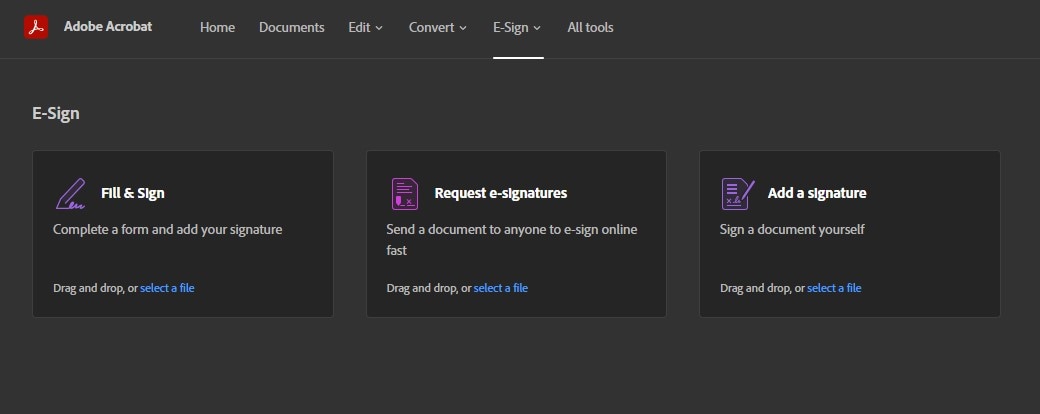
Step 3. Click on "Add Signature."
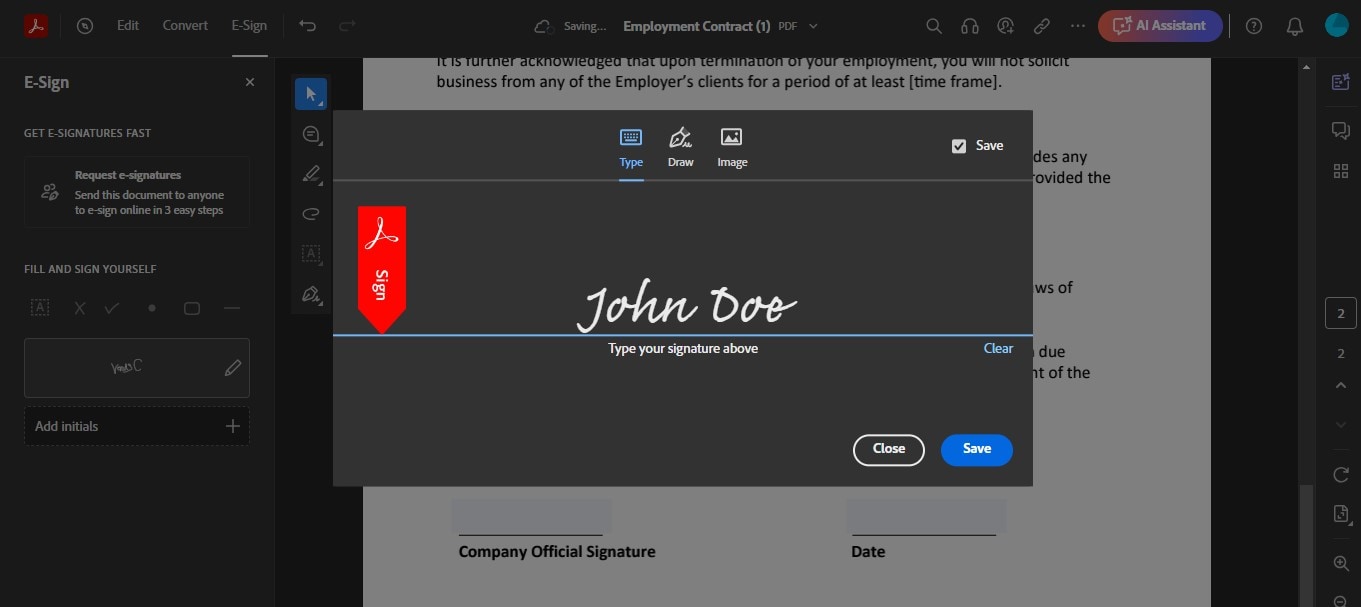
Step 4. Now, type your name in the box. Choose the "Type" option. Click "Change Style" to see different fonts. Pick one you like, save it, and you're all set!
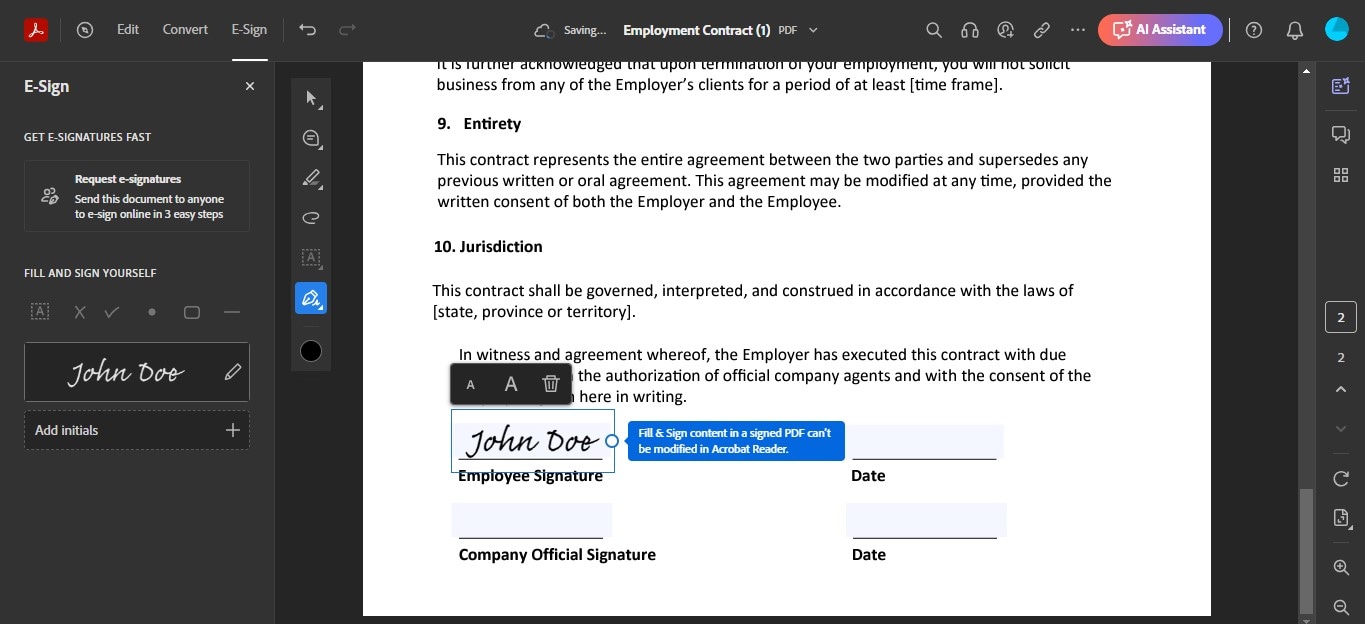
These steps make your signature look just how you want it in your PDF documents.
Part 3. PDFelement: An Adobe Alternative for Signature Fonts
PDFelement is a great choice for working with signature fonts, just like Adobe. It lets you add your signature to documents easily. With PDFelement, you can write your signature with a pen on your screen or type it and choose a font that looks like handwriting. This makes your documents look personal and professional.
Compared to Adobe, PDFelement is very user-friendly. Its simple design makes it easy to find what you need. Adding a signature is straightforward, making it a good option for anyone, even if they're not tech experts.
When choosing fonts for your signature, PDFelement has plenty of options. While Adobe might have more fonts, PDFelement's selection is still great for most needs. You can find a font that matches your style or the tone of your document.
Both tools offer good options for customizing your signature. However, PDFelement is often seen as more direct and less complicated. This means you can quickly get your document looking just right without spending much time on it.
PDFelement is a strong alternative to Adobe for adding signature fonts to your documents. It's easy to use, has a good selection of fonts, and lets you customize your signature without fuss.
How To Change Signature Font in PDF Using PDFelement
Changing the signature font in a PDF using PDFelement is easy. Here's a step-by-step guide to help you:
Step 1. First, open the PDF document where you want to add your signature in PDFelement.
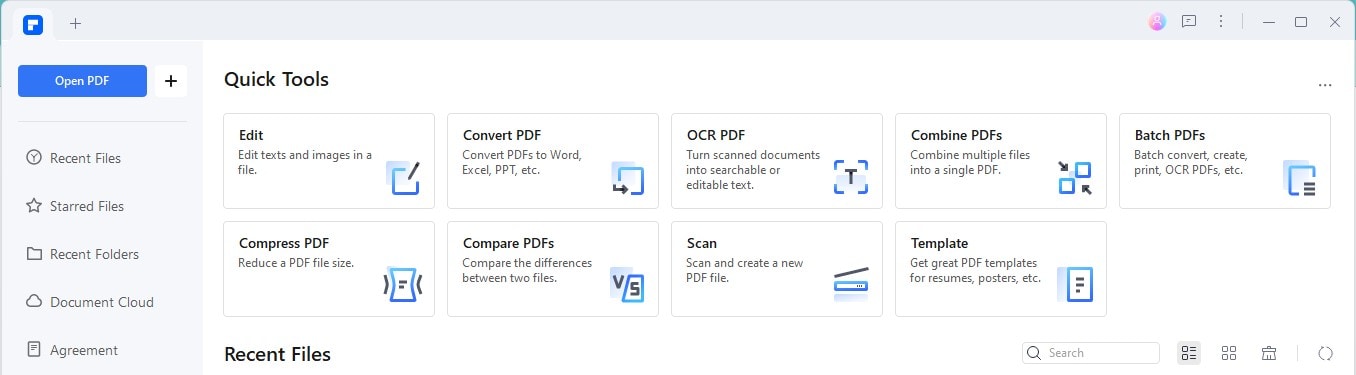
Step 2. Go to the "Comments" section, then find "Handwriting Signature" and click "Create." PDFelement will offer you different ways to add your signature.
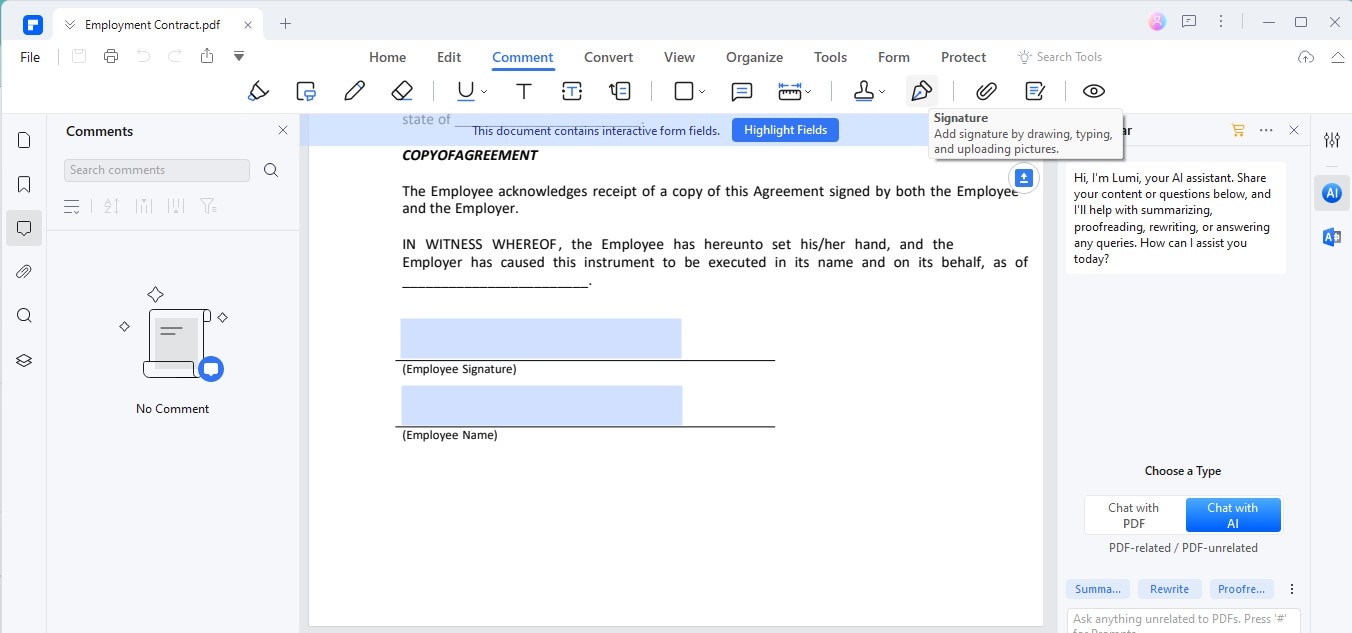
Step 3. Pick the "Type" option and type your name. PDFelement has over 50 cursive fonts to choose from. You can also change the look of your signature by picking a different font style or color.
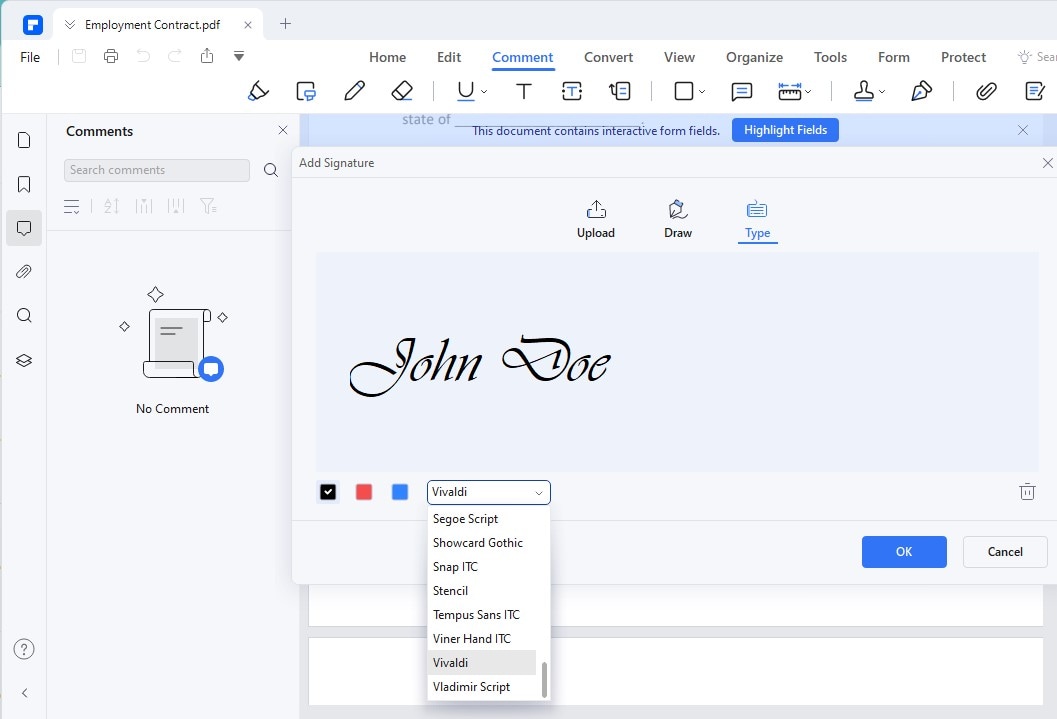
Step 4. After you're happy with your signature, add it to the right spot on your PDF document.
Step 5. Don't forget to save your PDF after adding your signature.
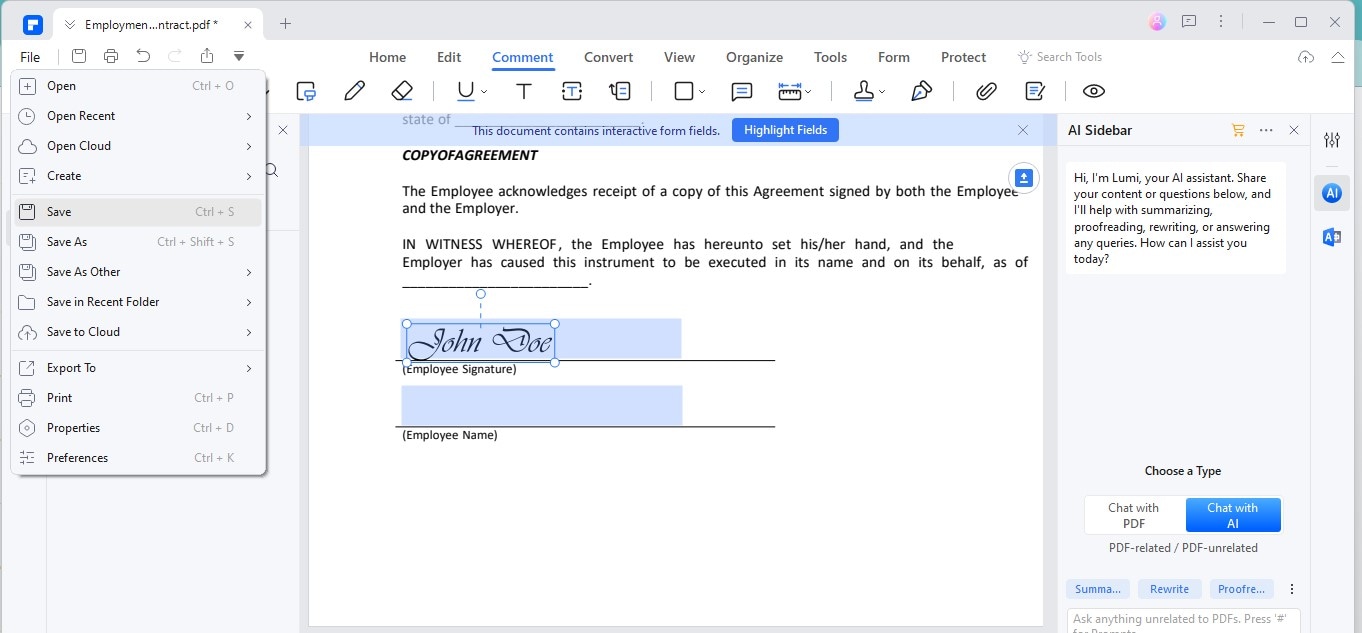
This process makes it easy to add a personal touch to your PDFs with PDFelement.
Part 4. Adding Signature Fonts to PDFs: Tips and Tricks
When adding signature fonts to PDFs, here are some tips and tricks to make your digital signatures stand out:
- Choose the Right Font: Pick a font that matches your style. Choose a clean and elegant font if you're going for a formal look. For something more casual, a handwritten style might be best.
- Size Matters: Make sure your signature is big enough to read but not so big that it takes over the page. A good balance makes your signature look professional.
- Color is Key: Black is classic and works well for most documents. If you want to stand out, try a dark blue. It's still professional but adds a little personality.
- Test on Different Devices: Sometimes, fonts look different on various screens. Check your signature on a phone, tablet, and computer to ensure it looks good everywhere.
- Avoid Too Much Style: Fonts too fancy can be hard to read and might not look serious. Keep it simple for the best impact.
By following these tips, you can create a digital signature that looks great and maintains the professionalism of your documents.
Conclusion
Choosing the right signature font for your PDFs adds a personal touch and professionalism to your documents. Whether you use Adobe or PDFelement, remember to pick a clear and suitable font, check its appearance on different devices, and stick to a style that reflects your message. By following these simple tips, you can ensure your digital signatures are beautiful and effective.




