Adobe Acrobat's Fill and Sign Tool: A Comprehensive Tutorial + Alternative
2025-02-14 16:20:02 • Filed to: Signature Tips • Proven solutions
Digital document signing is crucial for various reasons, primarily centered around security, efficiency, and convenience. It enables the authentication of digital documents while streamlining workflows. Two prominent players in digital document signing are Adobe and its suite of solutions. Adobe addresses this need through two key tools: Adobe Acrobat's Fill and Sign tool and Adobe Sign.
But if you want a competitive alternative to Adobe Acrobat's Fill and Sign tool, there is one app you'll love. PDFelement is a versatile software that offers a comprehensive range of features for PDF management. Read on and learn how to use these tools for effective PDF filling and signing.
Part 1: How To Use Adobe Acrobat Fill and Sign Tool
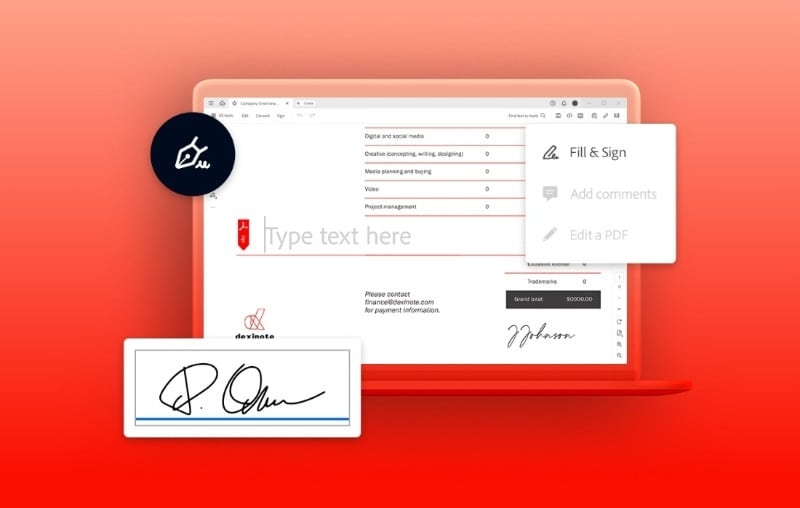
Adobe Acrobat's Fill and Sign tool is a user-friendly feature that simplifies completing PDF forms and adding electronic signatures. It's ideal for users looking for a straightforward way to manage document signing workflows. However, for more complex document management needs, Adobe offers Adobe Sign. It is a comprehensive solution that goes beyond basic electronic signatures.
Adobe Sign automates document routing and offers advanced tracking and reporting. It seamlessly integrates with various business applications and suits enterprises requiring efficient document workflows. Here's a step-by-step guide to using Adobe Tools.
For Adobe PDF Fill and Sign Tool
Filling out and signing PDFs becomes a breeze with Adobe Fill and Sign tool. Here's how:
Step 1: Open the PDF Document
Open Adobe Acrobat on your computer, click "File" in the toolbar, then select "Open" to find your PDF document.
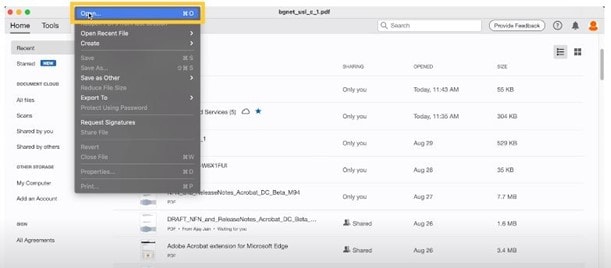
Step 2: Access the Fill and Sign Tool
Select "Fill & Sign" from the Tools section to activate.
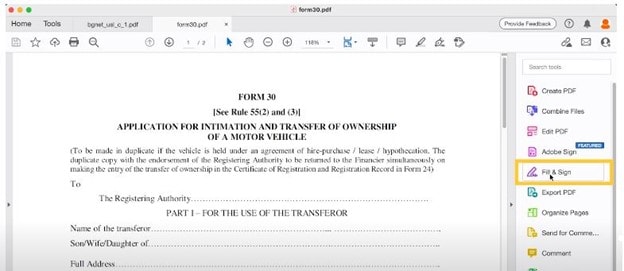
Step 3: Add Text
Click on the text fields within the PDF form to enter information.
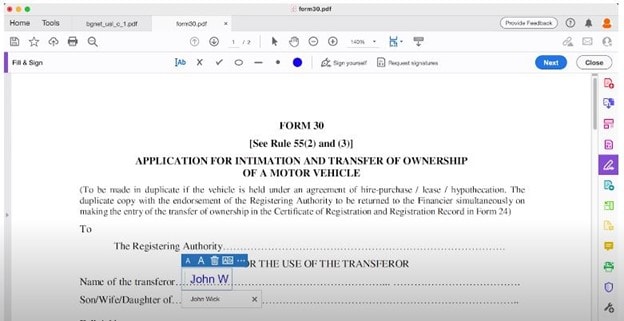
Step 4: Add Signature
To create a digital signature, click on the "Sign Yourself" button and select "Add Signature."
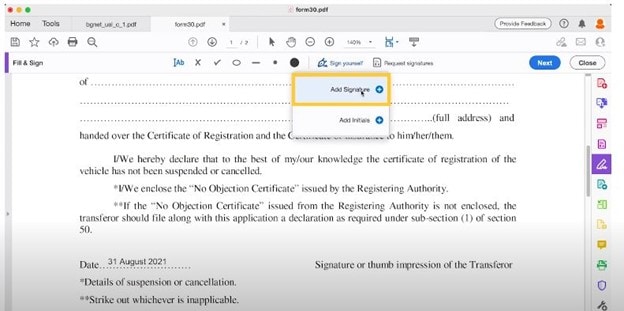
Step 5: Place Your Signature
You'll be prompted to draw, type, or insert an image of your signature. Once done, click "Apply." Once your digital signature is ready, click on the area where you want to place it.
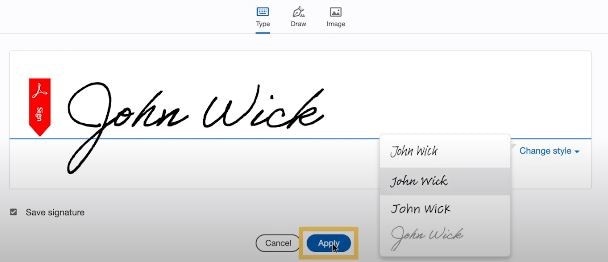
Step 6: Save and Send
To save the PDF document, click "Next," then select "Save as a read-only copy," and then click "Continue."
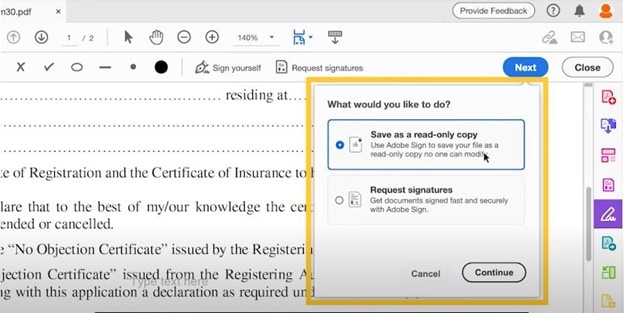
For Adobe Sign
Adobe Sign offers a powerful solution for efficiently filling out and signing PDF documents. Here's a step-by-step guide to using Adobe Sign's Fill and Sign feature:
Step 1: Open Adobe Sign App
Open the Adobe Sign app, then click "Fill and sign a document."
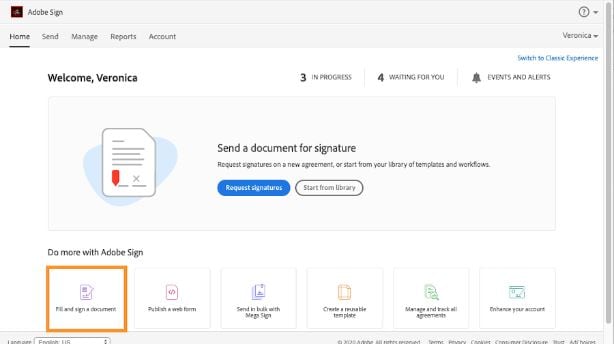
Step 2: Add PDF files
Click "Add Files" to select the PDF file you need to fill and sign. You can also just drag and drop the PDF file you wish to edit.
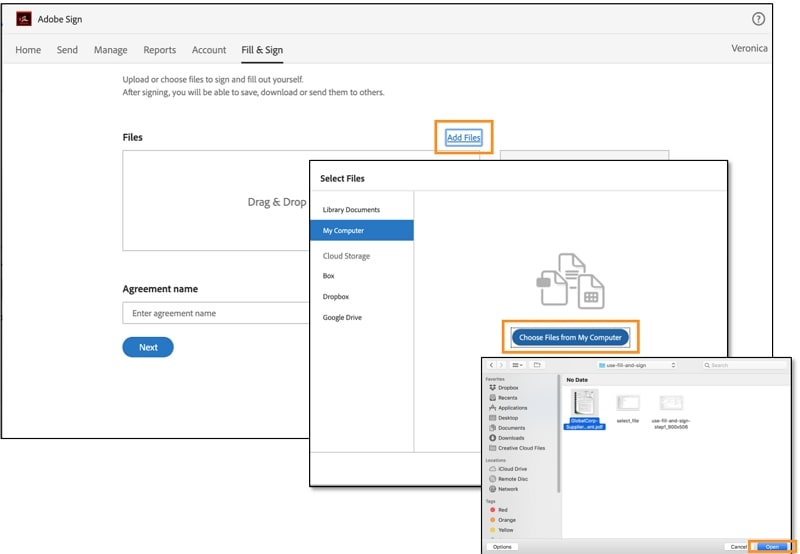
Step 3: Fill in the PDF
Select the text tool, then click anywhere in the PDF where you like to add text.
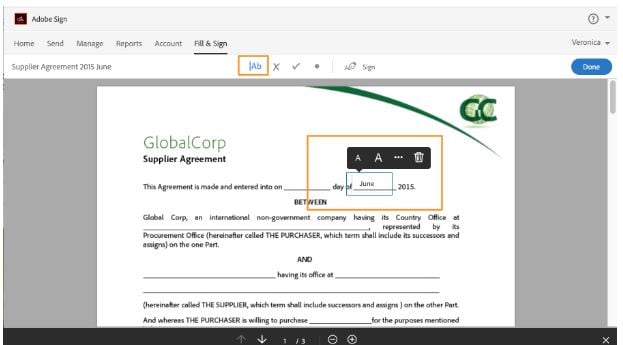
Step 4: Add Signature
Click the "Sign" icon in the toolbar, then select "Add signature" to add a signature to the file.
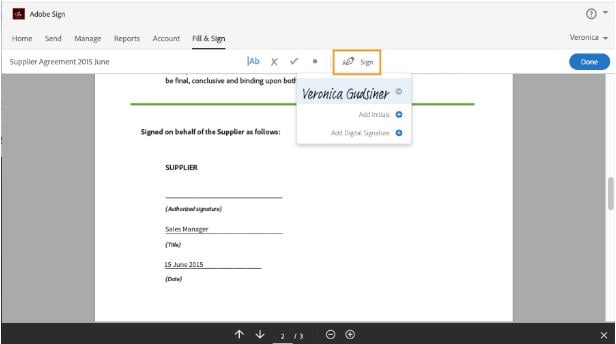
Step 5: Place the E-sign
You can choose from Adobe Sign's four options to add your e-signature. Once done, click "Apply" and place your signature where needed in the document.
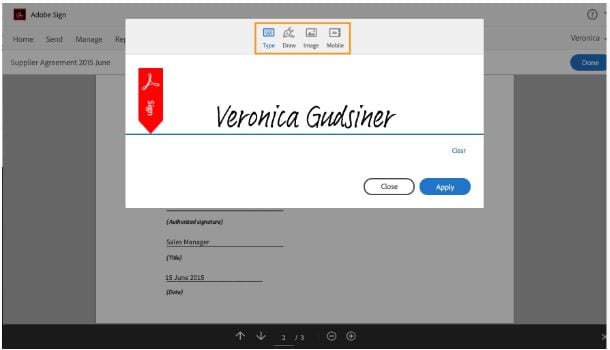
Step 6: Check and Save
Review the PDF file to check if all necessary blanks are filled. Once done, click "Download a Copy" to save the PDF file you just filled out and signed.
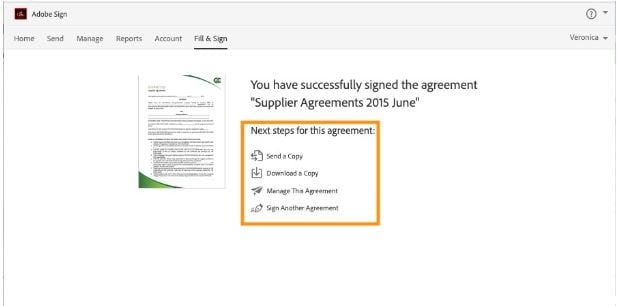
Part 2: PDFelement: Best PDF Filling and Signing Tool Alternative
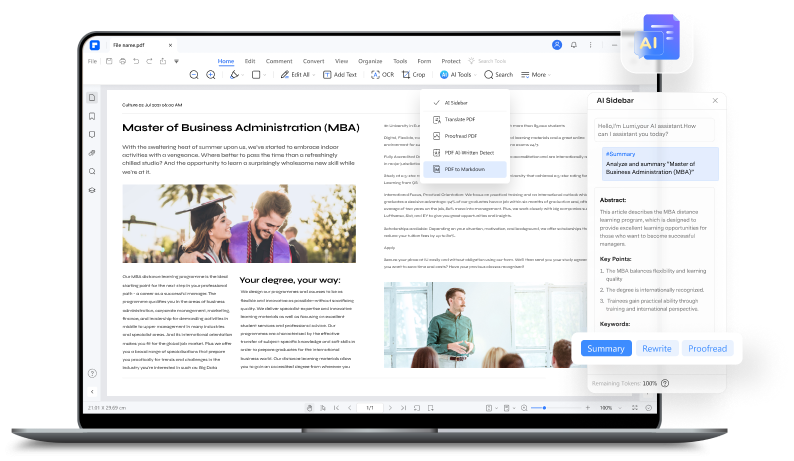
If you're looking for an excellent alternative to manage your PDFs with powerful form-filling and signing features, PDFelement is your solution. This user-friendly software provides a comprehensive way to handle your PDF documents seamlessly. Its form-filling and signing features are designed to streamline signing and managing PDFs. Here's an in-depth discussion of PDFelement's capabilities as a fill-and-sign tool:
PDFelement Filling PDF Features:
- Interactive Form Fields
PDFelement allows you to interact with fillable form fields in PDF documents. You can easily input the required information, including text fields, checkboxes, or dropdown menus.
- Auto-Recognition
PDFelement's intelligent form recognition automatically identifies and highlights fillable form fields. This feature ensures you don't miss any areas that need to be filled.
- Text Editing
In addition to form fields, you can directly edit text within the PDF. This gives you the flexibility to make textual changes or corrections as needed.
PDFelement Digital Signing Features:
- Digital Signature Creation
PDFelement empowers you to create digital signatures that are legally binding and personalized. You can draw your signature, type it out, or upload an image of your signature for consistent use.
- Certificate Signatures
PDFelement supports certificate-based digital signatures for added security and authenticity. This feature makes it suitable for professional and compliance-driven environments.
- Stamp Signatures
PDFelement can apply predefined stamps like "Approved," "Confidential," or create custom stamps to sign documents efficiently.
- Handwritten Signatures
PDFelement enables you to provide a handwritten signature using a touch-enabled device. This helps to add a personal touch to your documents.
- Adjustable Position and Size
PDFelement allows you to control the position and size of your signature. It can be positioned in the document exactly where it is required.
- Professional Appearance
PDFelement ensures a clean appearance and seamless integration of signatures with the original document.
PDFelement PDF Management Features:
- Windows and macOS Compatibility
PDFelement is available for both Windows and macOS. This feature lets users access its features from several operating systems.
- Text Editing
PDFelement provides tools for modifying the text in your PDF files.
- Annotation and Markup
You can annotate PDFs with comments, highlights, and other markups to collaborate effectively.
- Conversion
PDFelement lets you convert PDFs to various formats, including Word, Excel, PowerPoint, and more. - Intuitive Interface
PDFelement's user-friendly interface allows users with different degrees of PDF editing experience to utilize it. - Document Security
PDFelement prioritizes the security of your documents. It ensures that the information and signatures you add are protected.
These features only solidify PDFelement as a versatile and powerful fill-and-sign tool. Not only does it simplify the process of handling PDF forms and adding signatures, but it also makes PDF management a breeze. Its rich features, ease of use, and cross-platform compatibility make it a popular choice. Here's a step-by-step guide on how to use PDFelement for filling and signing PDFs:
Step-by-Step Guide for Using PDFelement to Fill and Sign PDFs
Using PDFelement makes it easier to fill out forms or add your electronic signature. To make the most of PDFelement's form-filling and signing features, follow these simple steps:
Step 1: Open Your PDF Document
Open the PDFelement app, then click "Open PDF" to select the PDF document you want to fill out and sign.
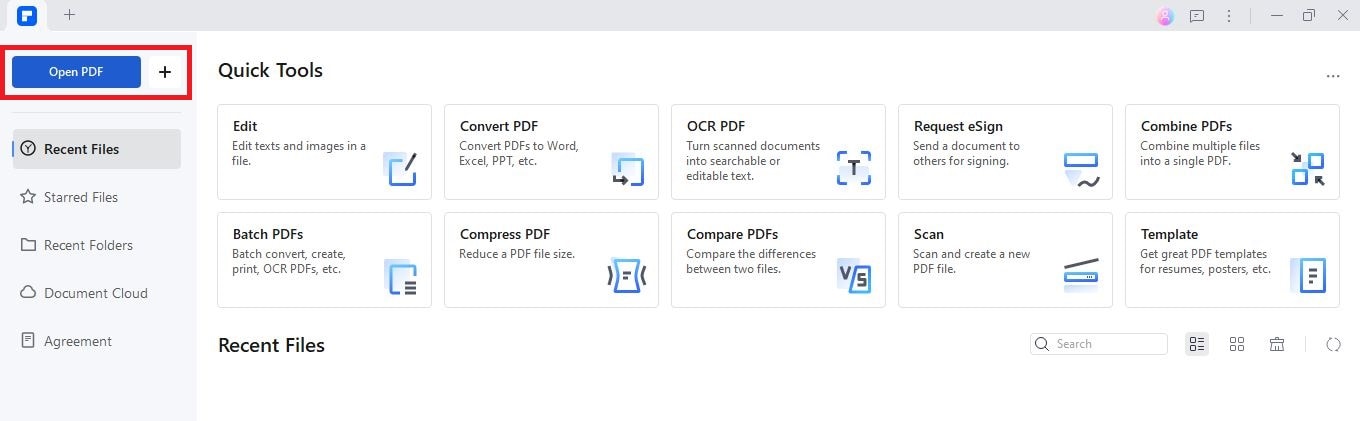
Step 2: Access the Form Filling Tool
Once the PDF is uploaded, look for a blue highlighted notice at the top. When a note appears, your PDF file contains fillable fields. You only need to click the fillable fields and then type the text needed.
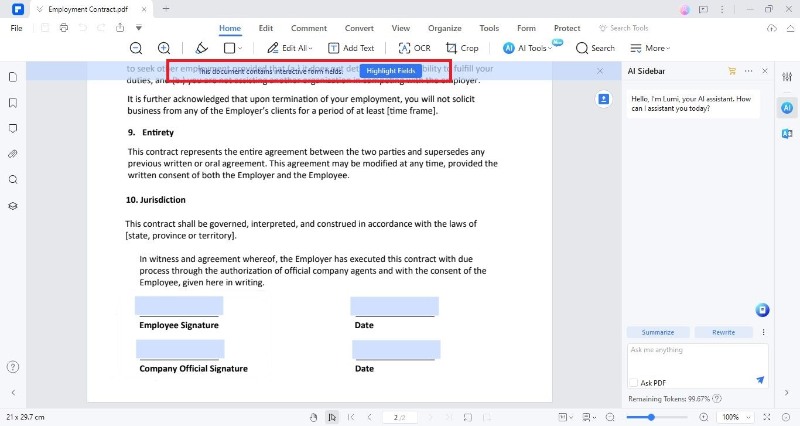
Now, if your PDF file does not contain fillable fields, click on the "Form" tab. Here, you can access various form-filling tools. Otherwise, you can also click the "Recognize Form" button to automatically convert it to interactive forms first.
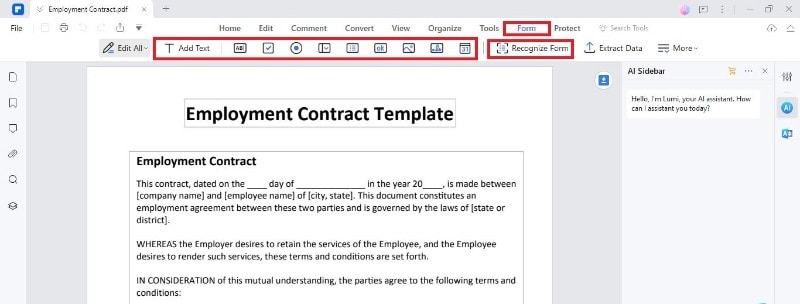
Step 3: Create and Add Your Signature
Click the "Comment" tab and select the signature icon to create your digital signature. Follow the prompts to draw, type, or upload your signature.
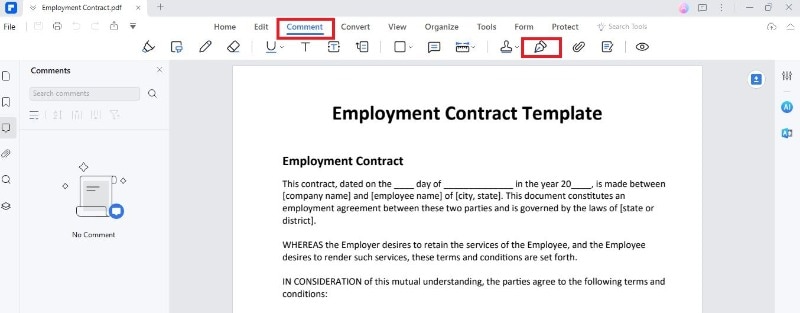
In addition, if your PDF file already has the signature field, click the "Protect" tab, then click "Sign Document," and choose your ID to sign.
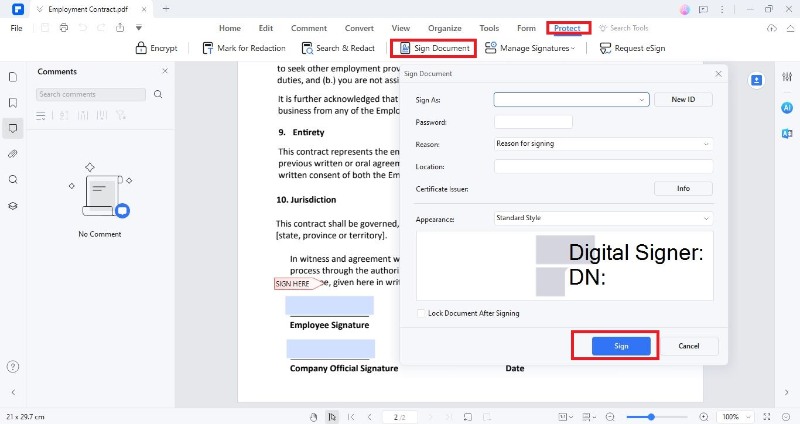
If you don't have an ID, click the "New ID" button, select "I want to create a new digital ID" from the menu, and then click "Next".
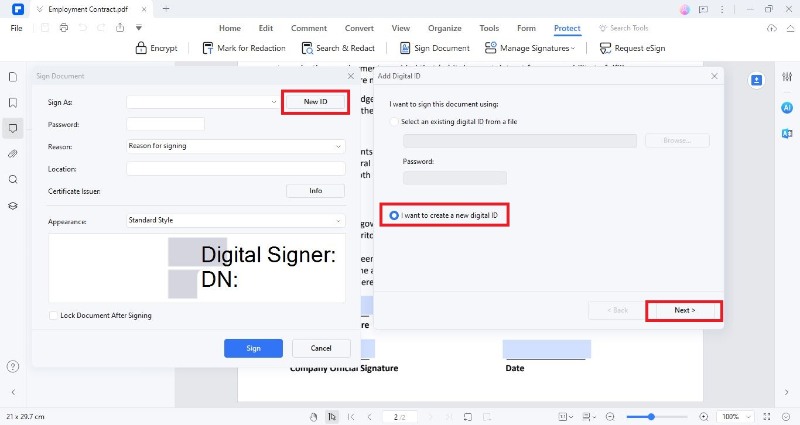
Step 4: Review and Save
Double-check your entries and signature placement. Ensure everything looks accurate, then click "File," and select "Save As" to save your file.
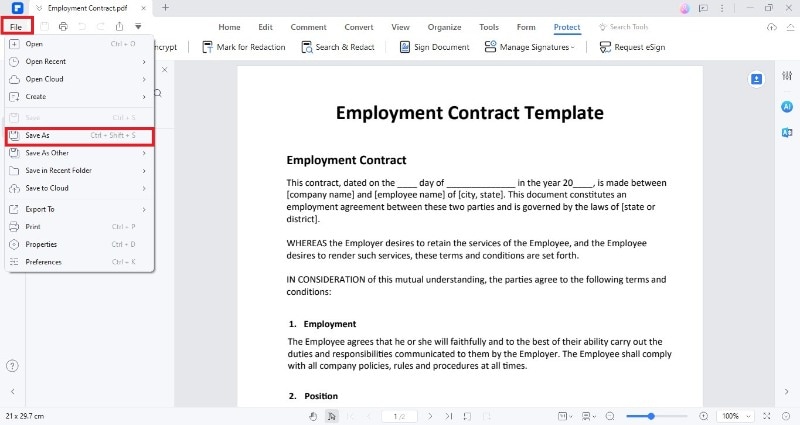
Conclusion
Both Adobe Acrobat and PDFelement are handy tools for easy PDF signing in today's document workflows. Adobe offers Adobe Sign and Adobe Fill and Sign tool that provides a straightforward way to complete PDF forms and add digital signatures. But PDFelement takes the fill-and-sign tool to the next level.
PDFelement's form-filling and signing capabilities are combined with its user-friendly interface and cross-platform support. Its straightforward features simplify document workflows, making your life easier. Try PDFelement today and see the difference it makes.
Free Download or Buy PDFelement right now!
Free Download or Buy PDFelement right now!
Buy PDFelement right now!
Buy PDFelement right now!
Up to 18% OFF: Choose the right plan for you and your team.
PDFelement for Individuals
Edit, print, convert, eSign, and protect PDFs on Windows PC or Mac.
PDFelement for Team
Give you the flexibility to provision, track and manage licensing across groups and teams.





Audrey Goodwin
chief Editor
Generally rated4.5(105participated)