Quicktime Not Available in PowerPoint? Solve It.
2025-03-26 17:47:49 • Filed to: PowerPoint Tips • Proven solutions
QuickTime is a software that compresses videos and it is also a delivery format from computers manufactured by Apple. This software allows computer users to play movie files, which is normally available Apple and IBM compatible operating systems. Despite the assured compatibility with windows, when playing a QuickTime MOV video on PowerPoint, it in most cases brings an error message as “PowerPoint QuickTime not available”. This is as a result of the limitations in licenses making PowerPoint window versions not as friendly with QuickTime as Mac are. So this article explains the reasons and solutions for QuickTime not available in PowerPoint.
Reasons and Solutions for QuickTime not Available in PowerPoint
This section describes why QuickTime not available in the PowerPoint problem happens and provides ways on how to deal with the situation.
• Reason 1
One of the reasons why QuickTime not available PowerPoint 2010 issue may arise is because your computer uses the 32-bit version of PowerPoint 2010. This version can only play MP4 and MOV files only if apple QuickTime player for windows is installed on the computer.
• Solution 1
To be able to play quick time videos or movies in your QuickTime PowerPoint 2010, you should download and install QuickTime for Windows from the official Apple site.
• Reason 2
If you use a 64-bit Windows operating system, the 64-bit version of Office 2010, or PowerPoint 2007, you will always encounter QuickTime not available PowerPoint issues, caused by the incompatible video format. That is to say, this is because PowerPoint 2007 does not support MOV files completely. On the other hand, there is no 64-bit version of QuickTime for Windows.
• Solution 2
The most straightforward way to solve the problem of PowerPoint QuickTime not available is to convert the video into file formats that can be supported by all PowerPoint versions. By doing this, you will be able to attach the “MOV” file into PowerPoint and play it with no difficulties.
How to Embed QuickTime Video in PowerPoint
It is important to note that creating PowerPoint QuickTime in windows calls for use of “insert object” instead of “insert movie” command. This is because QuickTime movie is not a file format but a link made to the ".mov" file. Additionally, it is also important to note that QuickTime movies are not saved in presentation files. The link is referenced to the folder it is contained in to avoid overwhelming presentations. Lastly, ensure your QuickTime video and the presentation file are always saved in the same folder.
Step 1. Set up QuickTime
If you do not have QuickTime, download it for free from the Apple Site, and install it in your device.
Step 2. Insert an Object
Open the presentation in Microsoft PowerPoint, and click the slide you want to insert the QuickTime video. Then you can select the “Insert” > “Object” option, and next a window will pop up, and you can click "Create from file". After that, you can browse and select the video you want to add to your PowerPoint, and then click “OK” to insert your video.

Step 3. Set Action on the Added Video
Click the movie object and select the “Action” option. Then, the “Action Settings” window will pop up, and you can click “Object action” and select “Activate Contents”. Besides, you also need to click “Highlight click” in the lower section of the window. After that, you can click “OK” and then save the PowerPoint presentation.
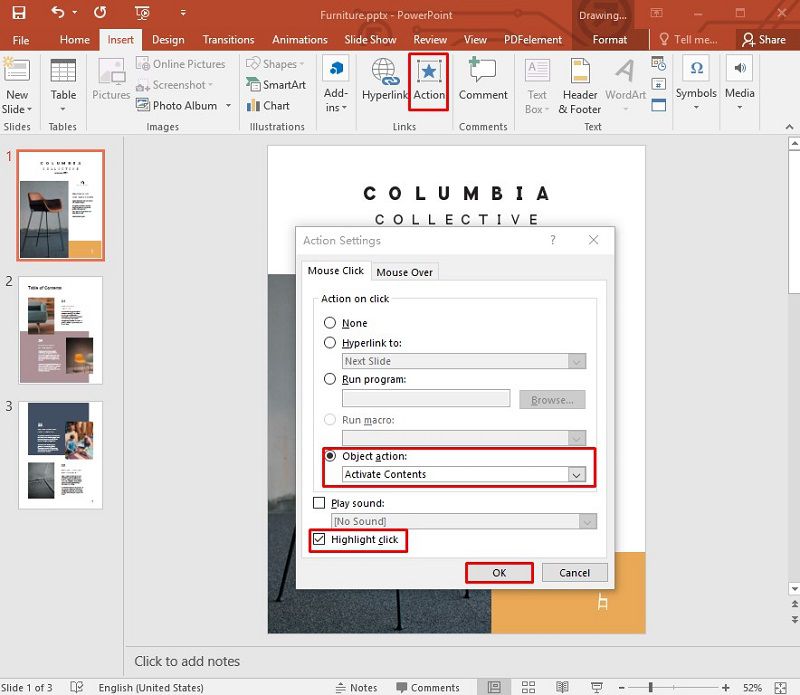
All-in-one PDF Solution- PDFelement
Wondershare PDFelement - PDF Editor Wondershare PDFelement Wondershare PDFelement is a great software which can be described as an All-in-One PDF Editor. It is attributed to powerful features that can edit PDF text and images, convert documents to various formats, and also create fillable forms, protect and share documents. It has become one of the commonly used and preferred document software owing to its advanced features, flexible prices, and perfect performance. PDFelement offers full control of your work on editing and modifying with its custom tools without forgetting its easy-to-use interface. The following are some main features of PDFelement.
- Annotate documents by adding comments, markups, highlights, and more.
- Convert files into a good deal of formats such as Microsoft Office, HTML, Epub, RTF, and so on.
- Protect PDF documents by applying the password and signature.
- Add watermarks, backgrounds, headers, and footers to documents.
- Edit text and image in your document.
- Create and convert files in Batches.
- Check and correct spellings.
- Create fillable forms and extract data.
- Merge a PDF file from many files.
- Redact sensitive information from PDF files.
How to Embed a QuickTime Video in PDF Document
To embed a YouTube video in PDF document with PDfelement, follow the given steps.
Step 1. Open the PDF
Launch PDFelement and open the PDF document. Then click on the "Comment" > "Add Attachment" button.

Step 2. Add the Video
Click on the page where you want to add your audio attachment, and a pop-up dialog box will open. Then browse to find the file you want to attach.

Step 3. Open and Save the Video
Once you have added the video, you cnn right click the attacment and then select the "Open Attachment" option to play the video. Finally, you can right click the attachment to save it by clicking "Save Attachment".
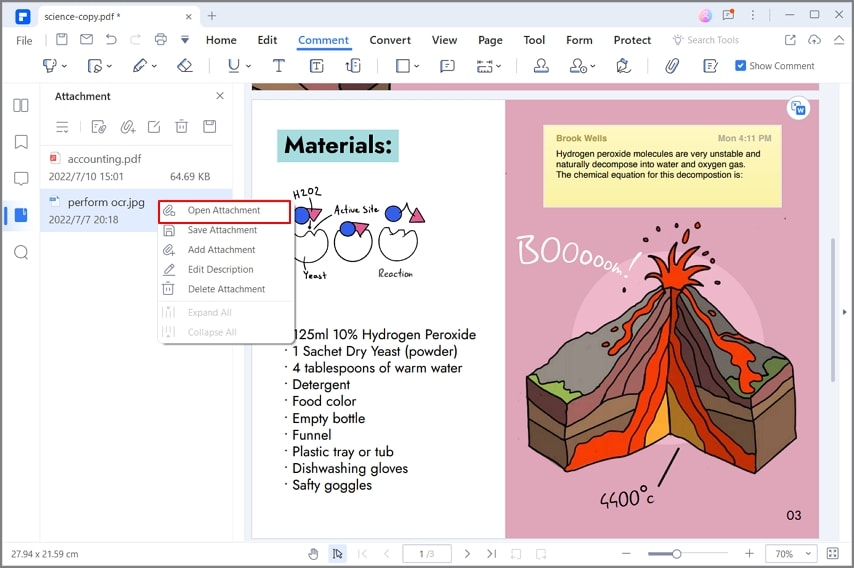
Free Download or Buy PDFelement right now!
Free Download or Buy PDFelement right now!
Try for Free right now!
Try for Free right now!





Elise Williams
chief Editor