How to Create Animated Background for PowerPoint
2025-03-26 17:47:49 • Filed to: PowerPoint Tips • Proven solutions
When it comes to making professional and catchy presentations, PowerPoint is among the best software for it. It enables you to create wonderful presentations for business and educational purposes. One of the most powerful features of PowerPoint is that you can add videos as backgrounds. So, let’s explore how to add an animated background for PowerPoint.
How to Create Animated Background for PowerPoint
The method to create an animated background for PowerPoint is the same in all the versions, i.e., 2007, 2010, 2013, 2016, and 2019 version. So, in all the versions of PowerPoint, you just need to follow the same steps.
- Step 1. Launch PowerPoint and open the desired PPT file to add the video background. Then, select the slide where you want to add the video as a background. The preferred video format is MP4, which works well as background.
- Step 2. Now, click “Insert” > “Video” where you’ll be prompted to select one of the two options, i.e., "Online Video" and "Video on My PC."
- Step 3. Select “Video on My PC.” The Insert Video message box will appear where you need to locate the video on your PC and click the “Insert” button. In addition, you may also add videos from YouTube or any other online source. To do that, click “Insert” > “Video” > “Online Video”. You can directly search for a YouTube video from PowerPoint or paste the embed code to retrieve the video. Once you select the desired video, it will start to download, and you can insert it to PowerPoint after the download is completed.
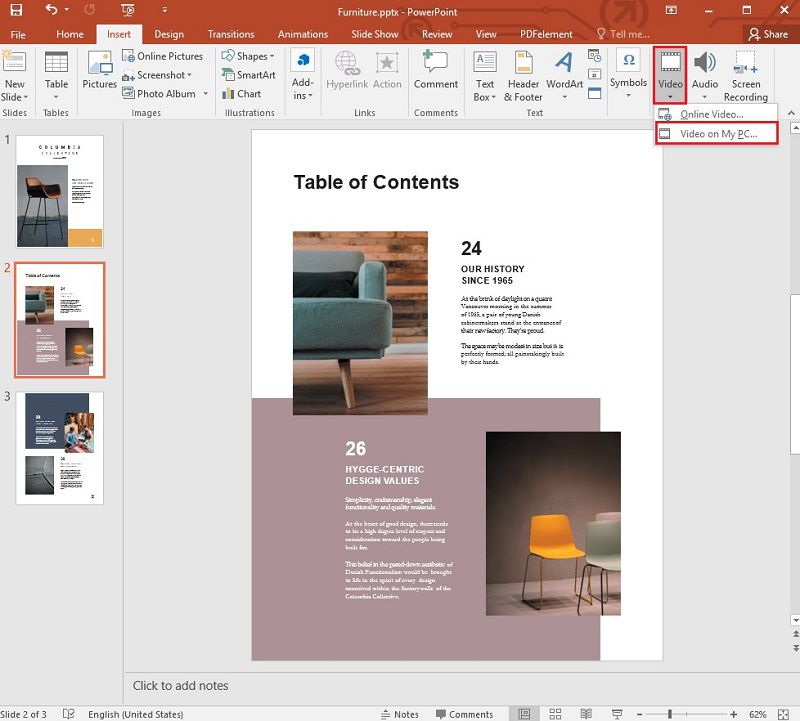
• Step 4. Now, you can select the "Start" option to choose the play mode. Besides, if you need to add effects, trim video, start options, add a bookmark, or any other options, you can easily do it by clicking on “Video Tools” > “Format” and “Video Tools” > “Playback.”
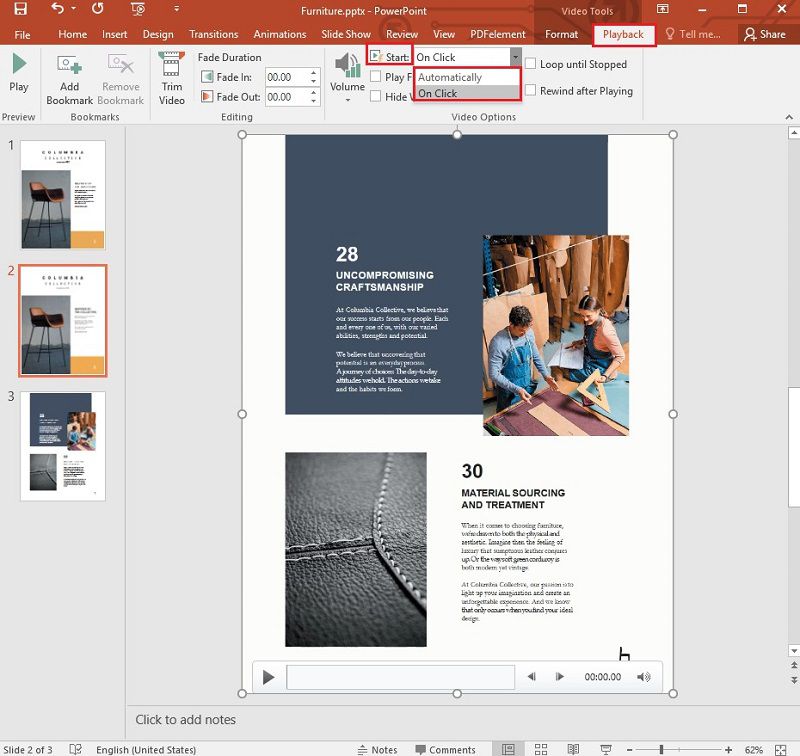
So, this is quite a simple way to create an animated background for PowerPoint. Now, you might also be interested to know how to create a catchy background for a PDF file. Well, it’s no more a big deal as PDFelement is capable of doing it within a couple of minutes.
Best PDF Software for You
Wondershare PDFelement - PDF Editor Wondershare PDFelement Wondershare PDFelement is a PDF software equipped with plenty of powerful tools. Using PDFelement, you can create, edit, and stylize a PDF document with ease. Furthermore, many other features will blow your mind. It can help you go paperless in your business and cut operational costs such as printing, human resource, and scanning, etc. Here are some of the most valuable features of PDFelement.
- Create PDF – Creation of PDF with PDFelement is super-easy. You can create a PDF document from PDF manually or make one from an existing Word, Excel, TXT, or other files.
- Convert PDF – It has a powerful conversion function that allows you to convert PDF to more than 300 file formats and vice versa. More importantly, this process just needs a couple of clicks.
- Edit PDF – PDF editing with PDFelement is a piece of cake. It enables you to add/edit/remove any text, images, or other items from your PDF file just by clicking them.
- Annotate – Like Microsoft Word, you can add comments and annotations to your PDF files.
- Protect and Sign – With PDFelement, it is now easy to protect your PDF files by adding a digital signature to them.
There are even more powerful features in PDFelement, and it is undoubtedly the best addition to your business and educational tasks. Now, let’s learn how to create a background for PDF with PDFelement.
How to Create a Background for PDF
Step 1. Open PDF File
Launch the PDFelement in your computer and then open the PDF document that you want to add a background.

Step 2. Add Background
Go to the “Edit” > “Background” > "New Background" option to add a background to your PDF document in PDFelement.

Step 3. Select the Background
Now a dialogue box will pop up. You can either select a single color as a background or upload an image as a background. After selecting, just click “OK.” Besides, you can adjust the color, the rotation, and the size of the background using the controls given. You can also choose the pages that you want to apply the background by indicating the page range. Click “Save Settings” on the top right side of the screen to save the changes, and finally, go to the “File” menu, then click “Save” to save your new PDF document.

That’s the simple way you add a background in a PDF file with PDFelement. As you can see, it is so easy that you can achieve this process without many tools and procedures.
Free Download or Buy PDFelement right now!
Free Download or Buy PDFelement right now!
Try for Free right now!
Try for Free right now!





Elise Williams
chief Editor