How to Create Video from PowerPoint
2025-03-26 17:47:49 • Filed to: PowerPoint Tips • Proven solutions
Whether you are considering to use PowerPoint for presentations at work, home, or on a business proposal, it is greatly important to know how to create a video in PowerPoint. The skill is critical to as far as guaranteeing your business success especially in this digital world. This guide will take you through detailed steps by which you can create video presentations with PowerPoint easily and conveniently.
How to Create a Video from PowerPoint
Since the beginning of 1990, Microsoft’s PowerPoint has been relied on by many to organize their documents for presentation purposes. The fact that creating a video presentation with PowerPoint will protect your files, and make it easier to share them across social media, has triggered the need for users to learn how to create a PowerPoint video.
- Step 1. Open the desired PowerPoint file and then click on “File” > “Export” > “Create a Video”. If you are using PowerPoint 2010, you need to select the "File" > "Save and Send" > "Create a Video" option.
- Step 2. Now there are some options you need to choose. One of them is "Presentation Quality" which you can choose the resolution according to your requirements. In the second drop-down, you can select whether to include narrations and timings in your video or not. Once you have done all the settings, click “Create Video”.
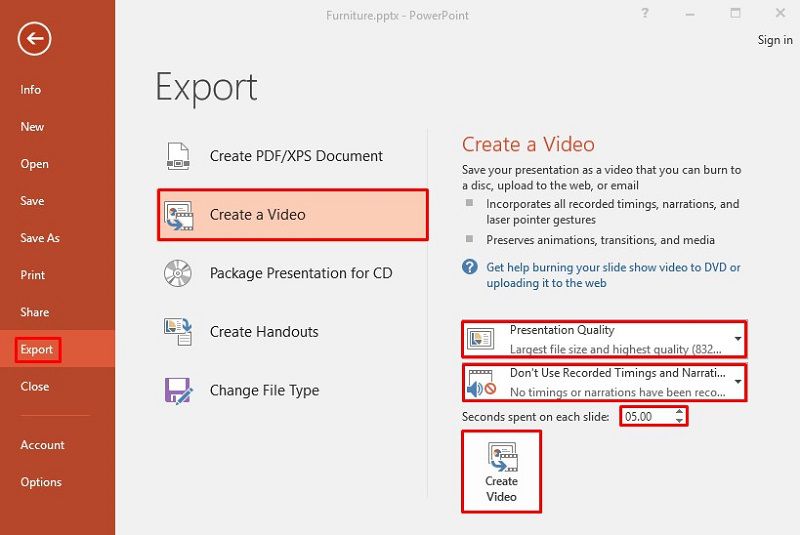
- Step 3. Now a window pops up and you can give your video a name and choose the export file type as either "MPEG-4 Video" or "Windows Media Video".
- Step 4. Finally, click on the “Save” option, and you are done with it. You can now play this video from the location you have saved it to.

The Best PDF Software
It is hard to come across a PDF editor that has managed to create a captivating interface without sacrificing some of the program’s core functionalities. More so, the majority of powerful PDF editor programs are complicated to use. Wondershare PDFelement - PDF Editor Wondershare PDFelement Wondershare PDFelement for Windows solves all that. This tool is greatly powerful and provides a nice and intuitive display making it a top choice for both novices and professionals. Here are the main features of PDFelement.
- Create PDF – This program enables users to create quality PDF documents with ease, making the whole process easier and more secure.
- Convert PDF – You can change the PDF files into other popular formats such as Word, images, HTML, Epub, RTF, and so on.
- Protect and Sign – It is especially simple to protect documents from unauthorized access by using passwords.
- Forms – PDFelement can develop fillable forms easily.
How to Create PDF from PowerPoint
Step 1. Open the File in PDFelement
Launch PDFelement and in the Home page, click "Open File" and choose the PowerPoint to be converted onto PDF.

Step 2. Convert PDF to PowerPoint
Once you have upload the file into PDFelement, click on the “Convert” > “To PPT”. You will be provided with a new settings window that will let you add customizations on yet to be converted PDF. Once you are through with it, click on ‘Save’ to store the converted PowerPoint document.

You may have noticed that it is easy to follow the steps on how to create a PowerPoint video. And within just a few clicks, you will have your document ready for presentation. You do not also have to worry if your document is in PDF. PDFelement is a reliable program favored by many users, making PDF operation easier and simpler.
Free Download or Buy PDFelement right now!
Free Download or Buy PDFelement right now!
Try for Free right now!
Try for Free right now!





Elise Williams
chief Editor