How to Make a Poster in PowerPoint
2025-03-26 17:47:49 • Filed to: PowerPoint Tips • Proven solutions
Do you know that you can create a poster in PowerPoint? PowerPoint is specifically designed for slides, but it has the ability to create free poster templates that you can use. You can add images, add texts, and modify colors; hence it is free in the “Design” alternative. In this article, we will show you how to make a poster in PowerPoint.
How to Make a Poster in PowerPoint
With PowerPoint installed on your computer, you can create poster presentation templates easily. The procedure for making free poster PowerPoint templates for Office 2019, 2016, 2013, and 2010 is similar, but the screenshots below take 2016.
Step 1. Create a Blank Slide
Open your PowerPoint application and create a blank presentation. At this point, you can save the file so that you cannot lose the work you have created in case of any interruptions like the power supply.
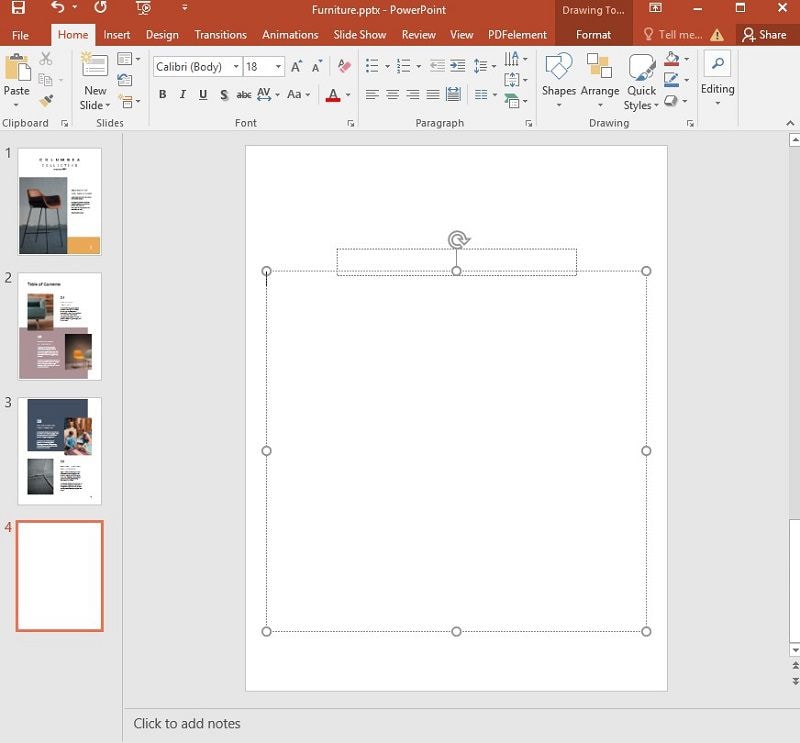
Step 2. Select the Poster Dimensions
Next, you need to select the poster dimensions. Go to “Design” > “Slide Size” and choose the “Custom Slide Size” option. Enter the width and height of your poster, and the layout must be portrait.
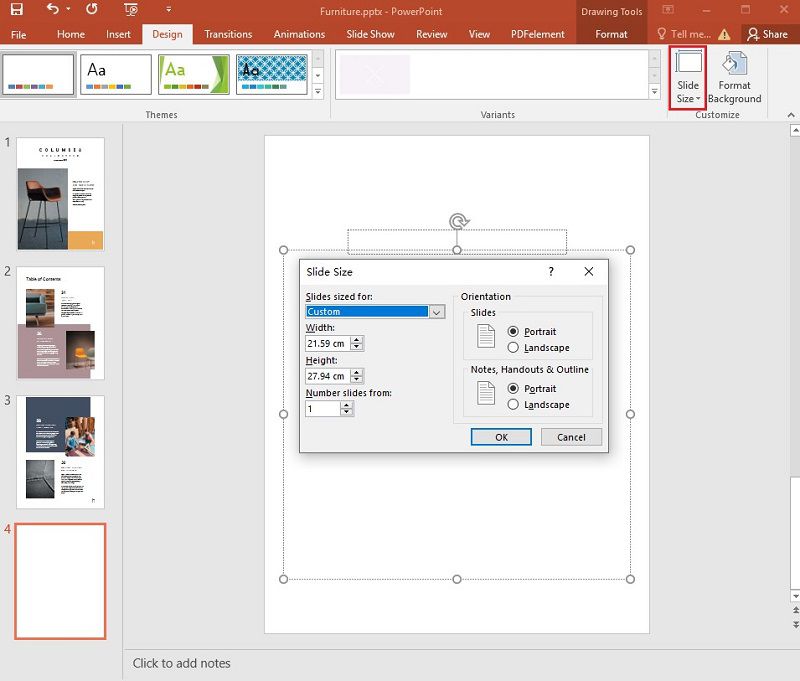
Step 3. Add Image
Now you can add images to the poster. Go to the "Insert" > "Pictures" option to upload the image to be used on the poster.
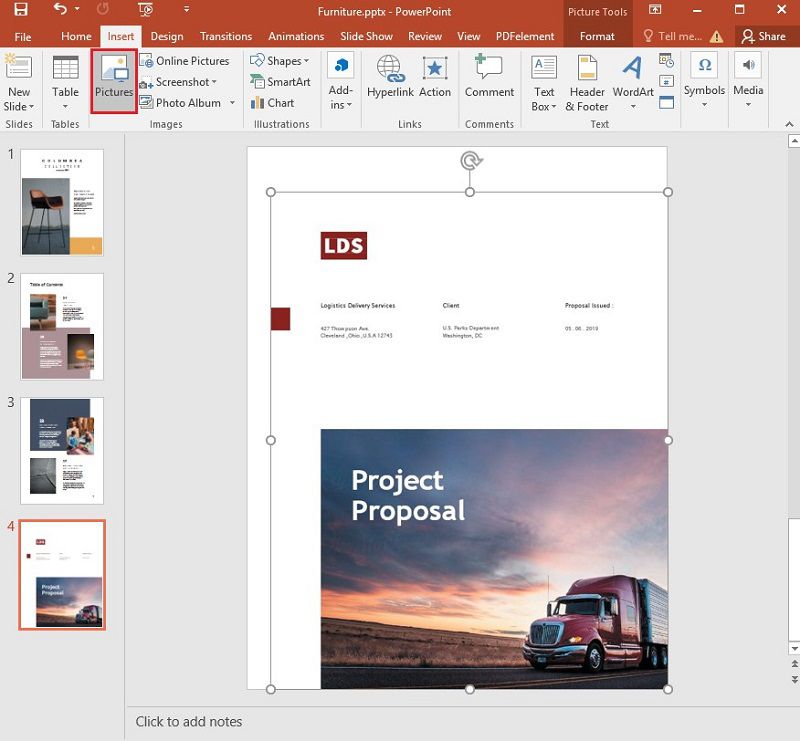
Step 4. Add Text to the Poster
You can add text by clicking "Text Box." Besides, you can also modify the background. Right-click on the poster slide and select “Format Background.” From there, click on a solid color and choose a color to fill the background.
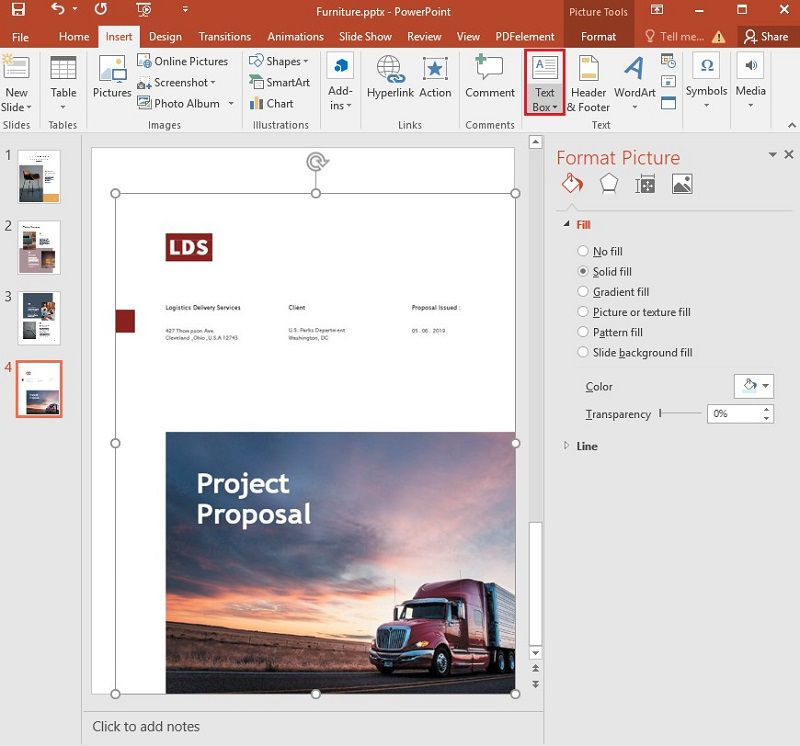
Step 5. Save the Poster as a PDF
When you have done all the modifications and are satisfied with your poster's appearance, you can now save the poster. Click on “File” > “Save As” and provide a “File name,” and save your project in PDF format.
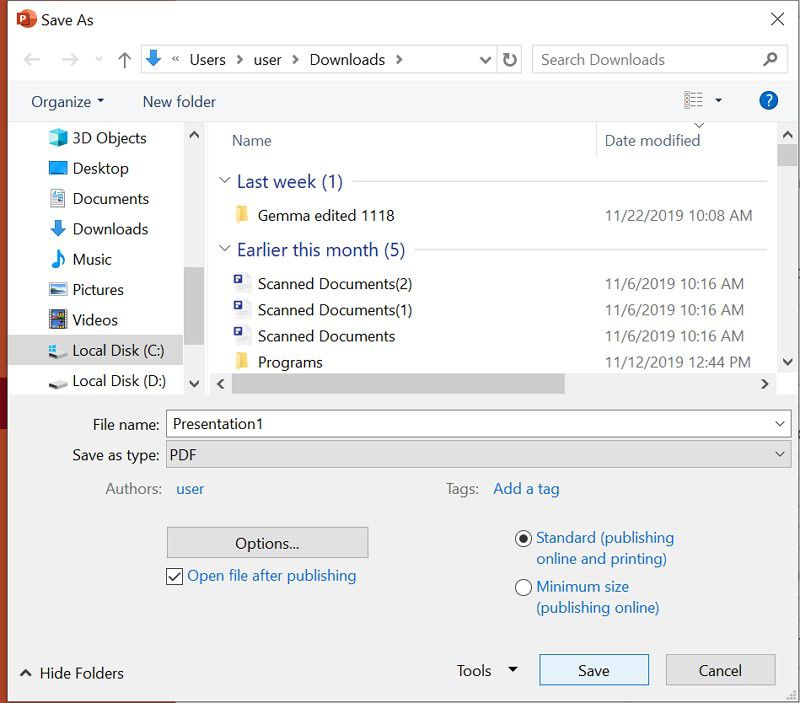
A Powerful PDF Software for You
Now that you have created a poster and saved it in a PDF format, you might want to edit the PDF poster. For PDF editing, you need to install Wondershare PDFelement - PDF Editor Wondershare PDFelement Wondershare PDFelement software. PDFelement software is a fully functional PDF tool that allows you to edit your PDFs by adding texts, images, and links. You can also optimize PDF pages, merge PDFs. Moreover, PDFelement has a user-friendly interface and bears other useful features like:
- Creates PDF from editable formats like PowerPoints, Excel, Word, Images, and Plain Texts.
- Can annotate PDFs with texts, shapes, and colors.
- Digitally sign documents to approve projects when unreachable physically.
- Converts PDFs to editable formats Excel, Word, Images, PowerPoints, and Plain Texts.
- Using the OCR feature, PDFelement can extract text from scanned PDF and images.
- It allows you to fill forms and create fillable forms.
- You can sign a private PDF with e-signatures and add watermarks.
- It allows you to protect PDF files with a password of your worn length.
- Besides printing the PDFs, you can also share the PDFs via emails, Dropbox, and Google Drives.
- It is compatible with both Mac and Windows Operating systems.
How to Print PDF as a Poster
PDFelement gives users an easy-to-use interface with a toolbar, a working area, and a navigation panel. Under the print section, you can easily modify how you want your PDF to appear. Note that in case you change the printer, it will affect the setups made on the page. Here is a detailed simple guide on how to print multiple pages on one page.
Step 1. Upload the PDF Document
Open the PDFelement program and click on “Open File” to upload the PDF you created. If it is in PowerPoint format, you can click on “Create PDF” to upload the PowerPoint, and it will be converted to PDF format.

Step 2. Edit the Poster
Next, you can then opt to edit or resize the images or texts on the PDF poster. Click on “Edit” and then either click on “Add texts” to add some texts or “Add Images” to resize or change images. You can also click on the “Link” option to add a link to the PDF poster if necessary.
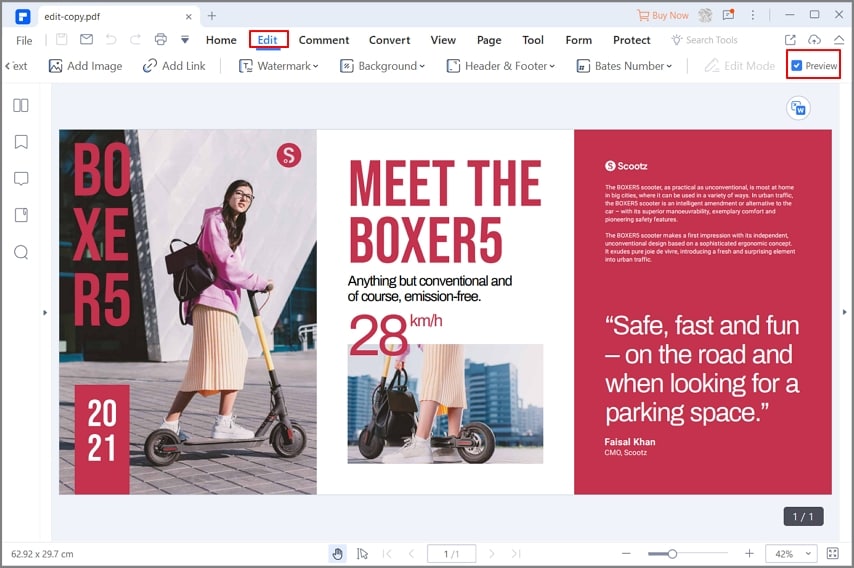
Step 3. Print the Poster
From there, you can now save and print the poster as a PDF. Go to the “File”> “Print” option. On the Print Window settings, you can adjust your settings, as shown below. Orientation should be portrait; colors must be multicolor and A4 size. Also, set the page range to be printed. Finally, when you have made the settings. Ensure you are connected to a printer before clicking on the “Print” button.

Free Download or Buy PDFelement right now!
Free Download or Buy PDFelement right now!
Try for Free right now!
Try for Free right now!





Elise Williams
chief Editor