How to Insert Hyperlink in PowerPoint
2025-03-26 17:47:49 • Filed to: PowerPoint Tips • Proven solutions
One of the best ways of ensuring your slide has more credibility, authoritative, and links with important sources for your audience to interact with is inserting a hyperlink. Learning how to insert hyperlinks in PowerPoint is important to help you prepare accordingly and be ready for such a time you need to use the facility. There’s a faster way of doing so, and works depending on what you’re linking to and how you want to. Here we show you how to insert a hyperlink in PowerPoint fast.
How to Insert a Hyperlink in PowerPoint
The fastest way of adding hyperlinks in the PowerPoint slide is simple. Go to your slide, write down the URL or webpage address, and press “Enter.” That should be it. It’s easier to create a webpage link or even linking to a specific place within a PowerPoint slide or in a new slide or document.
Step 1. Open the PowerPoint Presentation
Open the PowerPoint presentation, and on the slide, you can select the object such as a picture, shape, or text that’s to be used as a working hyperlink. Go to “Insert” and select “Hyperlink.”
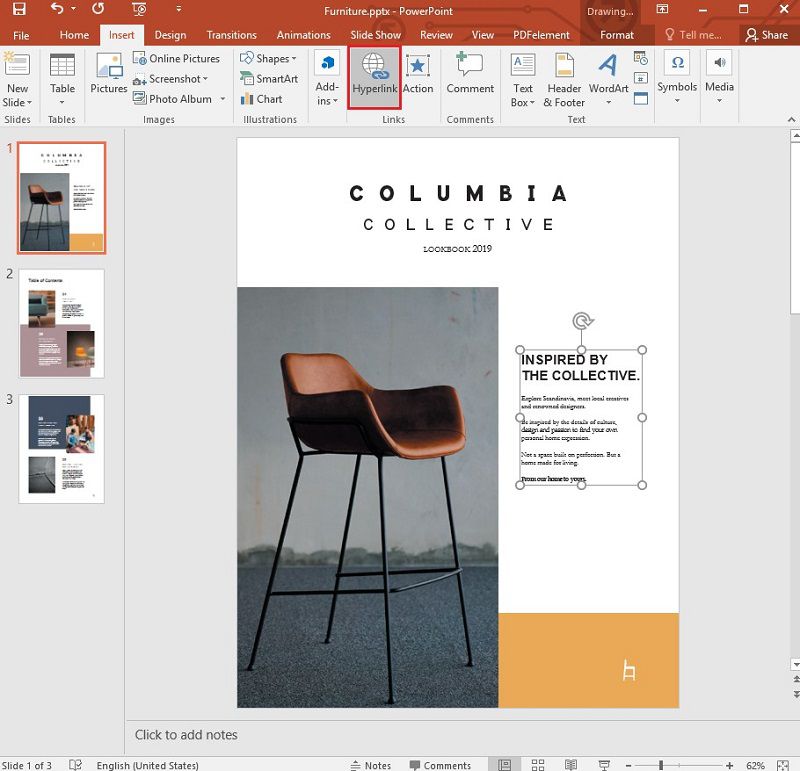
Step 2. Add the Hyperlink
Choose “Existing File/Web Page” and continue to add the following as much as you can:
- Text to display - where you add the words/text you intend to use as a hyperlink.
- ScreenTip - generally an optional extra, it’s all about adding the text or words you would like users to see when hovering atop the hyperlink.
- Recent Files/Browsed Pages/Current Folder - essentially all about the place you’re linking to.
- Address - In case you’re yet to choose the location, go ahead and add the URL of the website being linked to.
Once you have done, you can click "OK" to complete the process.
Note that if you’ve linked to files on your laptop or desktop and you end up moving or using the PowerPoint content on another machine, moving all your linked files is highly important and kind of a must.
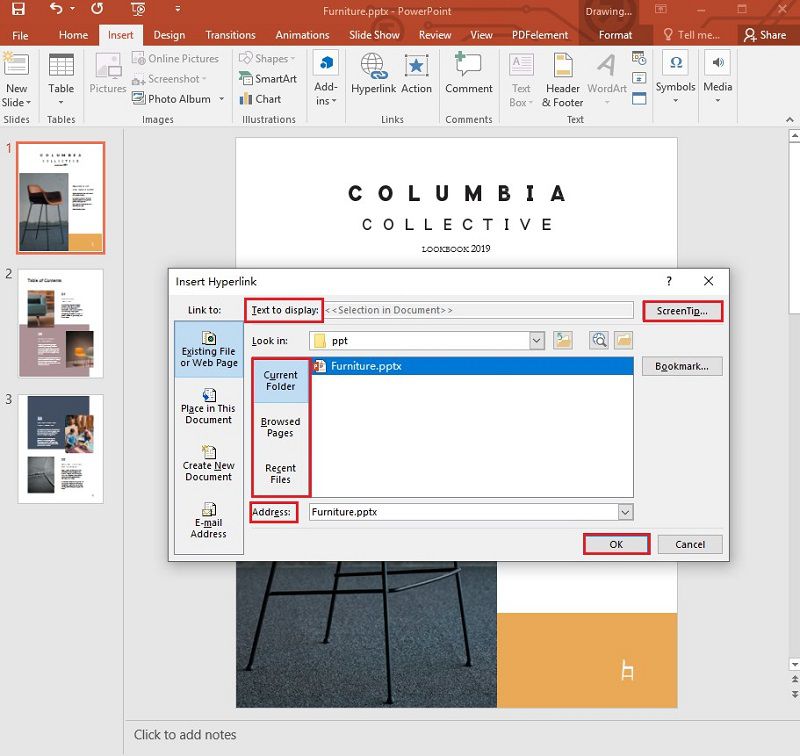
Step 3. Insert a Hyperlink to Different Areas (optional)
Also, on how to insert a link in PowerPoint, note that you can do more such as linking to different areas in a specific document, email address, or even a new document and not just a webpage or website. Firstly, you can choose the image, shape, or text you intend to be your hyperlink, then go to the “Insert” > “Hyperlink” tab. At this point, a dialogue box will pop up, and there are some different options for you.
- Place in This Document - linking to a specified slide in your PPT content.
- Create a New Document - where you can link a presentation to another.
- Email Address - essentially all about the place you’re linking to.
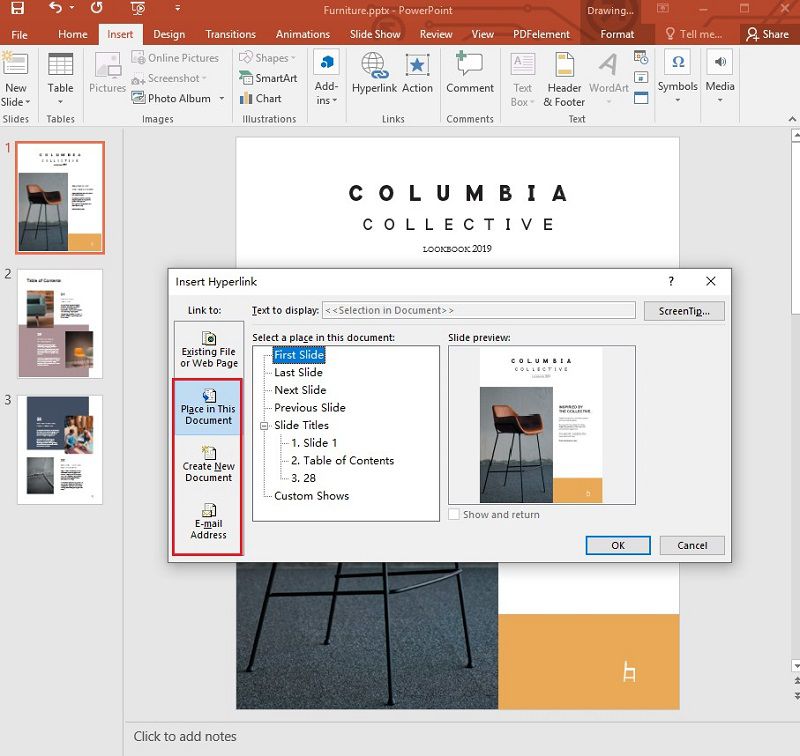
Note: Ensure that you’ve added ScreenTip, Text to display details, including the place you’re linking to.
A Powerful PDF Software for You
You’ll never have success with documents if you don’t learn how you can transform your PDF documents, edit them in all manner of ways, protect them with passwords and permissions, add e-signatures and even convert, create and batch process them. All you need however is the most recommended PDF management tool, Wondershare PDFelement - PDF Editor Wondershare PDFelement Wondershare PDFelement, with all the PDF editing and management solutions you’ll ever need. It’s considered the top Adobe alternative that allows you to do all the things that Adobe Acrobat can do and even much more at a fraction of the cost. Here are some of the main features:
- Convert PDF to a variety of file formats, including RTF, HTML, PPT, Epub, Word, Excel, and so on.
- Create PDF from images, scanned documents, HTML, text file formats, or directly from the scanner.
- Use OCR (optical character recognition) to turn any scanned image or document into a fully searchable and editable PDF file.
- Automatically recognize and create interactive form fields.
- Extract data from form fields or marked PDF.
- Insert link, image, or text into your PDF document.
- Add password protection to your documents.
- Edit the background, header, and footer of the document.
- Create and convert PDF documents in batch.
How to Insert a Hyperlink in PDF with PDFelement
We said you could change and edit the PDF file in a variety of ways. Furthermore, you can even add music to your PDF file in the same way you add music to PowerPoint through the function of “Add Attachment” of PDFelement. You can add attachments as comments to reference longer documents. More importantly, you do not have to paste the entire reference text. Just add an attachment and let the reader go to the desired location to check it. Here is a quick guide on how to add music as an attachment
Step 1. Open the PDF
Launch PDFelement and upload the PDF document that you need to add a hyperlink.

Step 2. Insert a Hyperlink
Go to the "Edit" > "Add Link" option before selecting a location in the PDF where the link needs to be added. On the dialog box that comes up, set the hyperlink action and appearance. Once done, look for the “Set Link” tab to complete the process of hyperlink addition into the selected PDF document.

Free Download or Buy PDFelement right now!
Free Download or Buy PDFelement right now!
Try for Free right now!
Try for Free right now!





Elise Williams
chief Editor