Four Methods to Convert PowerPoint to Excel
2025-03-26 17:47:49 • Filed to: PowerPoint Tips • Proven solutions
Learning how to convert PowerPoint to Excel proves to be very hard for a lot of people, and sometimes we may need to convert the graphical information into excel in order to display and manage data. In this article you will learn how to convert PowerPoint to excel in a fast and efficient way, ensuring you become an expert in converting PowerPoint to excel by just following these steps.
How to Convert PowerPoint to Excel with PDFelement
The first method you should try is a file converter. Wondershare PDFelement - PDF Editor Wondershare PDFelement Wondershare PDFelement can not only convert files to PDF, but also PowerPoint to Excel, Excel to PowerPoint, Word to Excel, Excel to Word, etc.
Step 1. Open the Powerpoint File Using PDFelement
Open PDFlelement and then click on the “Create a PDF” box to select the PowerPoint files you want to convert.

Step 2. Convert PowerPoint to Excel
Before converting, you need to go to the “File”> “Save as” button to save your PowerPoint file into a pdf. Then you can click on the "Convert"> "To Excel" option to achieve the conversion.

Step 3. Save the File
After cilcking "To Excel", a window pops up, and you can choose an output folder you want to save your file into, and then select the "Save" button.

An All-in-One PPT to Excel Converter
When it comes to PDF convertors, Wondershare PDFelement - PDF Editor Wondershare PDFelement Wondershare PDFelement is currently the best in the market. It comes packed with a set of useful features, making users can do a variety of different tasks, such as PDF creation, annotation, conversion, editing, protection and signature, and so on.
You can create a pdf by converting files from different formats into pdf, and edit scanned pdf files without going back to the source files. In addition, PDFelement allows you to restrict printing or copying of files by employing the feature of protection and signature so that it ensures recipients are able to validate document authenticity and integrity by adding certified digital signatures. More features found on PDFelement include reviewing documents, forms, OCR and so on.
How to Convert PowerPoint to Excel by Inserting Files
Converting PowerPoint to Excel is not hard, and Microsoft has put in place features that will allow you to easily convert your ppt to excel. A user has to convert the PowerPoint to an object in order to link the ppt file to excel. The following are the steps that you can follow and use to convert PowerPoint documents into excel with images.
Step 1. Open the Excel File
Open the Excel file that you are working on, and click on the “Insert”> “Object” option.
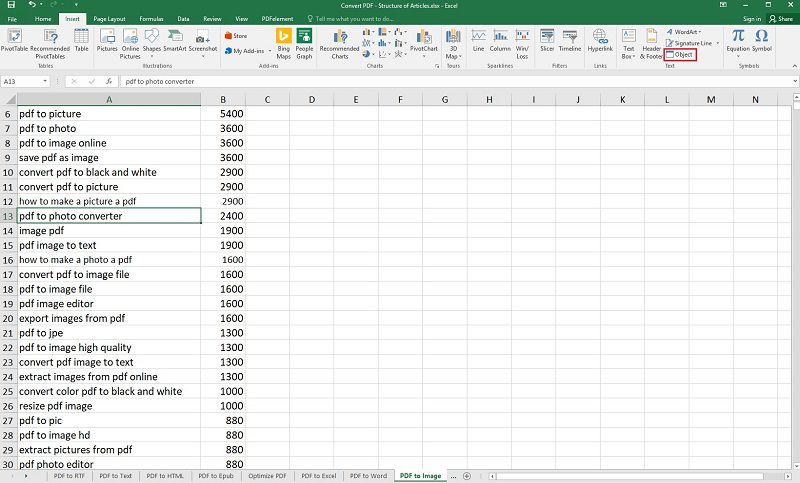
Step 2. Select the PowerPoint File
After clicking on the “Object” menu, a window will pop up, and then you need to click on the “Create from file” tab since you are importing a PowerPoint file that already exists. Next, you can click on “Browse” to select your file.
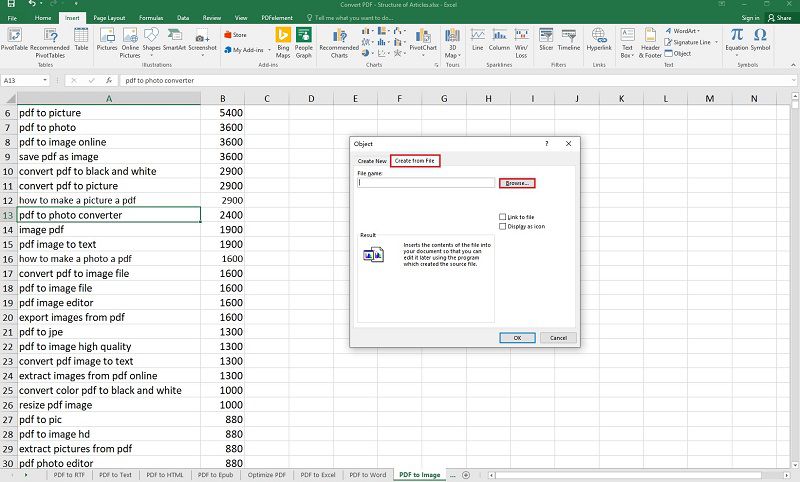
Step 3. Insert the PowerPoint File
Now a window pops up, and you can select the PowerPoint file you want to import and then click “Insert”. After finishing choosing, you can click "OK".
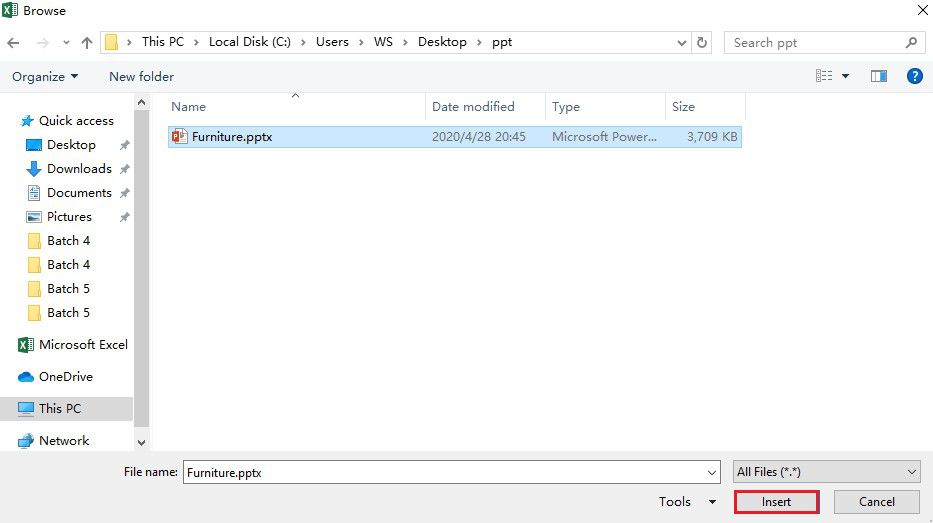
Step 4. View the PowerPoint File
At this time, the PowerPoint document will appear as an image in the excel document. You can double click on the image which will then start playing your PowerPoint presentation, and you can click on the “Escape” button so that it will then return to your excel spreadsheet.
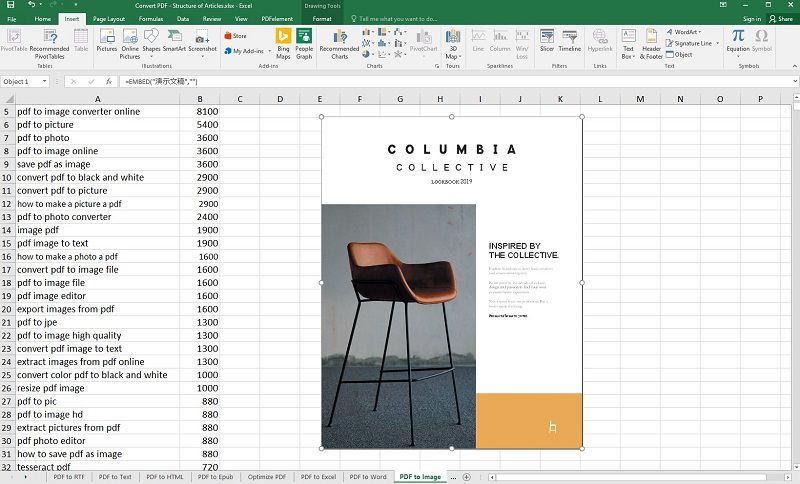
How to Convert PowerPoint to Excel by Copying
Converting a PowerPoint presentation (PPT) into an Excel spreadsheet can be easily done by copying and pasting your PowerPoint content directly into Excel. You can convert tables, diagrams, and other design elements from PowerPoint to Excel using this method. However, be aware that the original formatting of these elements might not transfer perfectly, so you may need to adjust the formatting manually.
Step 1. Copy from a PowerPoint Slide
Open your PowerPoint file and select the data you want to transfer to Excel. Right-click on the selected content and choose "Copy."
Step 2. Paste PowerPoint Content into Excel Spreadsheet
Switch to your Excel spreadsheet. Right-click on a cell where you want to paste the content and select "Paste Special" or "Keep Formatting" to maintain the original look. Repeat this process for all the content you wish to transfer. Finally, remember to click the "Save" button to save your PowerPoint content as an Excel file.
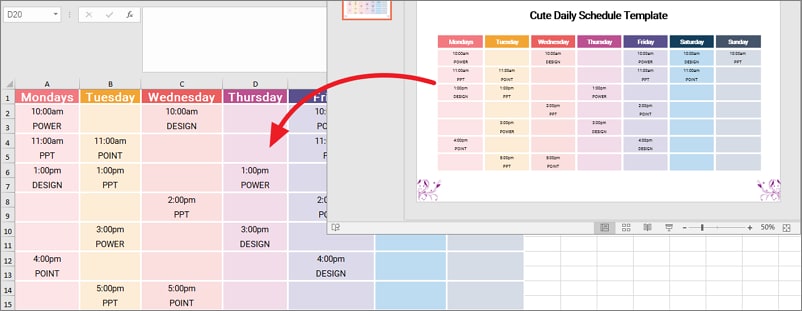
How to Convert PowerPoint to Excel Online
If you need to convert a PowerPoint file into Excel format, you can easily do so using online PPT to Excel converters. These tools are user-friendly and require no software installation. However, be aware that the conversion process may alter your formatting.
Step 1. Upload A File to Online PPT to Excel Converter
Navigate to an online converter like Online2PDF PowerPoint to Excel. Click on "Select Files" and upload your PowerPoint file.
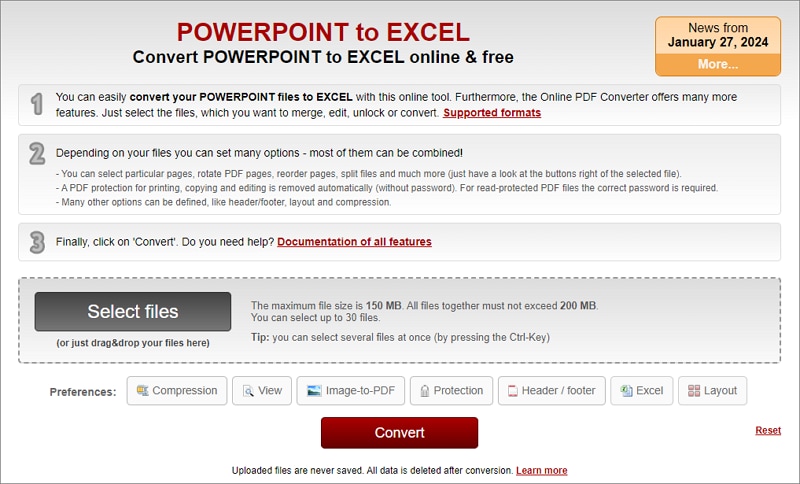
Step 2. Convert PPT to Excel Online
You can choose either XLSX or XLS format and click "Convert."
Step 3. Download the Converted Excel File
Once the conversion is complete, the converter will generate the Excel file. Simply click "Download" to save the converted file to your device.
Free Download or Buy PDFelement right now!
Free Download or Buy PDFelement right now!
Try for Free right now!
Try for Free right now!





Elise Williams
chief Editor