How to Add Sound to PowerPoint
2025-03-26 17:47:49 • Filed to: PowerPoint Tips • Proven solutions
PowerPoint remains a critical part of any presentation and with the inclusion of sound you can accomplish more than you thought you could. To hear your audio well and carry out efficient audio recording to add it as your PowerPoint sounds you might want to ensure your desktop or laptop is well equipped with speakers, microphone and sound card. So this article shows you how to add sound to PowerPoint, including sound bites, narration, some music or audio, and an easy way to attach sound in PDF.
How to Add Sound to PowerPoint
• Add the Audio from Local File
Step 1. Open the PowerPoint Presentation
Open the PowerPoint presentation and click on “Insert” >“Audio”. Then, you can select “Audio on My PC”.
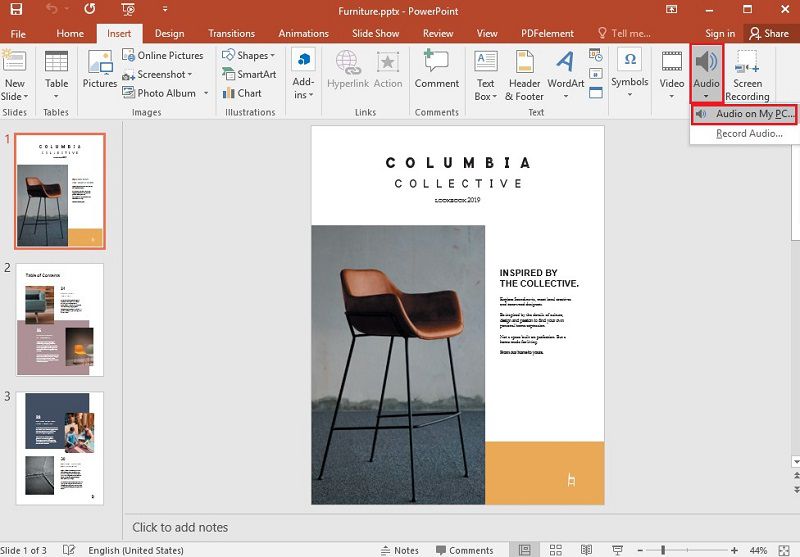
Step 2. Insert the Sound
The file explorer tab will open, and you can locate the sound file you want to use, and then click “Insert”.
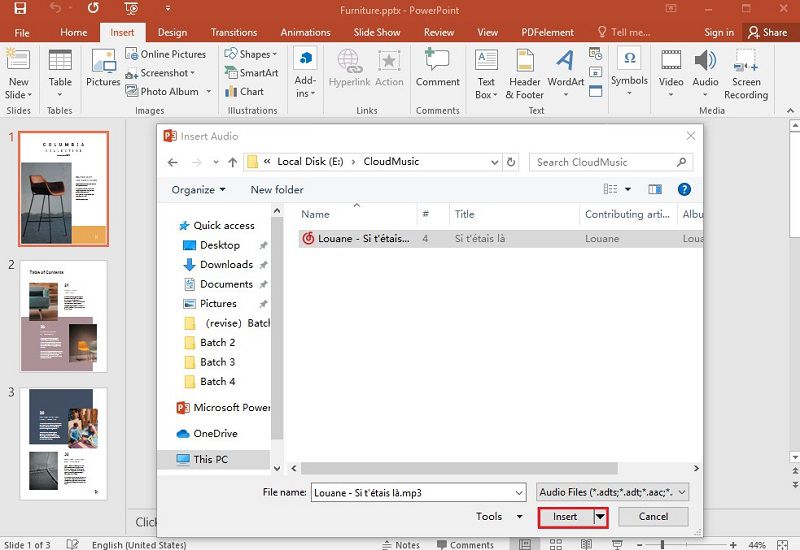
• Add Audio Recording
Step 1. Open the Slide
You will first open the slide in which you want to add the audio, and you can click on “Insert” > “Audio”. Then, you can choose the “Record Audio” option.
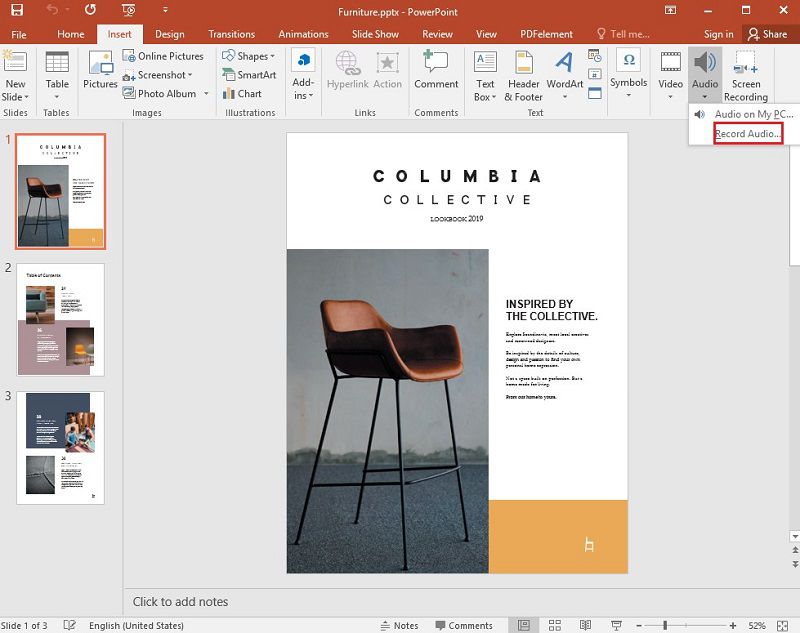
Step 2. Record the Audio
Once the record option opens up, you can change the name of your recorded audio. Then click on the "Record" button to start the audio. Once finished, stop the record. Then, click “OK”.
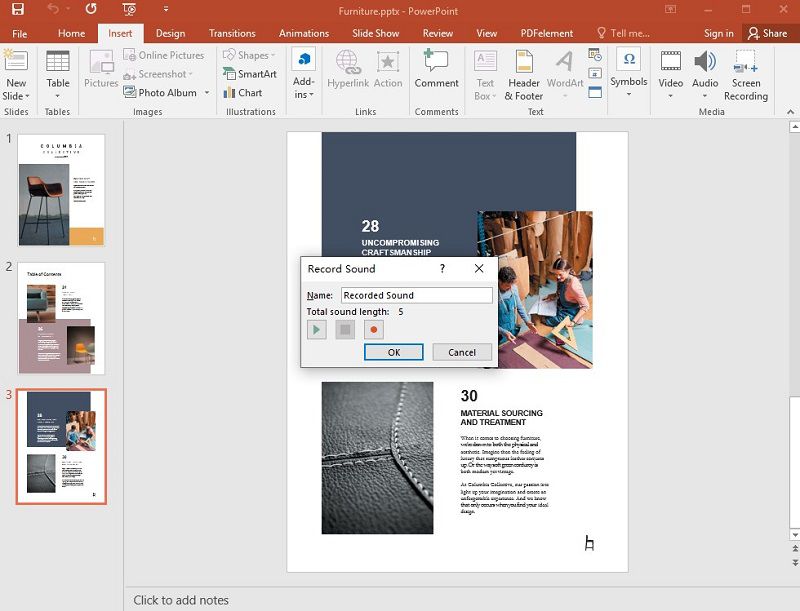
Step 3. Play the Audio
Now, you can select the "Play" button to check the audio. Moreover, you can also select the “Play in Background” option to make the presentation more attracting.
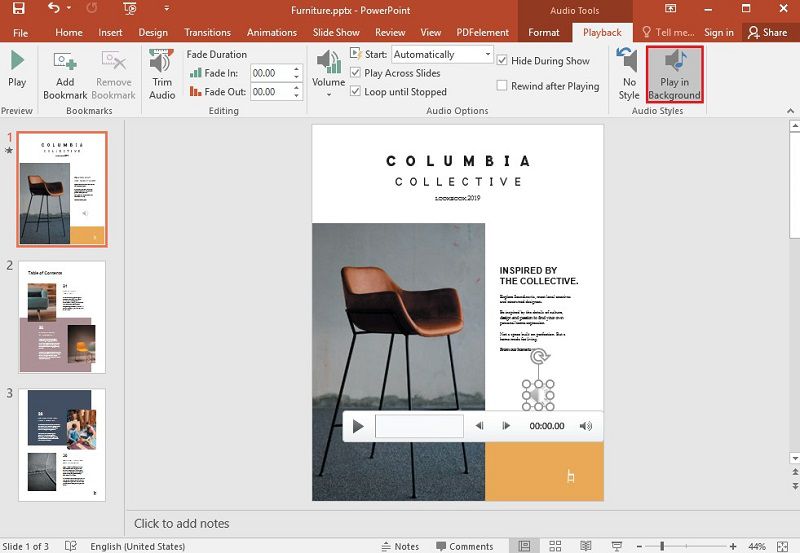
A Powerful PDF Software for You
If you’re always on PDF documents and need to manipulate diverse document formats such as Word, Excel, PPT, HTML, EPUB, and Images, and even convert them into and from PDF format, Wondershare PDFelement - PDF Editor Wondershare PDFelement Wondershare PDFelement as a powerful PDF tool makes the process really easy. It allows you to complete PDF form filling, sign and secure PDF documents, convert PDFs, comment and annotate PDF documents, easily edit images and text with unique functionalities, export PDF files to PPT, Excel and Word, and create PDF documents.
PDF batch processing and redacting confidential details in PDF are also supported tools in PDFelement, including editing and creating form fields, optimizing and compressing PDFs. PDFelement also comes with OCR (Optical Character Recognition) feature to help you create editable and highly searchable PDF documents from scanned paper documents.
How to Add Sound as an Attachment to PDF
As a matter of fact, through the function of PDFelement’s “Add Attachment”, you can add a sound file at a specific area of your PDF. In the process, it helps the person reading the PDF document to also access the audio file.
Step 1. Open the PDF File
Open the PDF document using PDFelement, and go to the "Comment" > “Add Attachment” option. Then click the PDF document on the page where you want to add the sound.

Step 2. Select the Sound
Select the audio file you need to attach by clicking “Browse” from the dialog box that comes up.

Step 3. Edit the Attachment
If you want to edit the attachment, you can right click the attachment icon and choose the "Properties" option. Finally, you can find the attachment at any time in the annotation panel. When you click on the attachment in the panel, you will be taken to that page.

Free Download or Buy PDFelement right now!
Free Download or Buy PDFelement right now!
Try for Free right now!
Try for Free right now!





Audrey Goodwin
chief Editor