Convert PDF to PPT For Free
Effortlessly convert PDF to Powerpoint online for free.
AI PDF to Powerpoint Converter: Free Download
• Batch convert PDF to PPT simultaneously.
• Efficiently handle PPT files regardless of their sizes.
• A more intuitive and user-friendly interface.
How to convert PDF to PowerPoint >>How to convert PDF to PowerPoint?
You can convert PDF to PPT/PPTX online for free in the following 3 steps.
Upload PDF Files
Add the PDF files you want to convert to this online PDF to PPT converter.
Convert PDF to PPT/PPTX
Click Convert. If the PDF files are image-based, select OCR to convert PDF to editable PPT.
Download the PowerPoint Files
Click "Download" to save the converted PowerPoint files.
Try our free PDF to PPT converter.
Best PDF to PPT Converter online to easily convert PDF to PPT\PPTX.
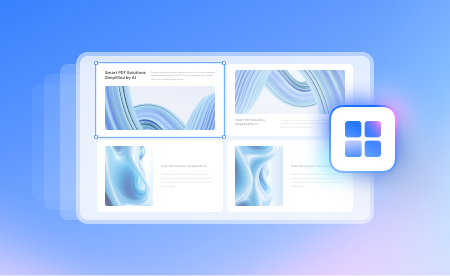
Convert Multiple PDFs to PPT at Once
Convert Multiple PDFs to PPT
at Once
Got multiple PDFs to convert? PDFelement lets you convert several files at once, saving you time.
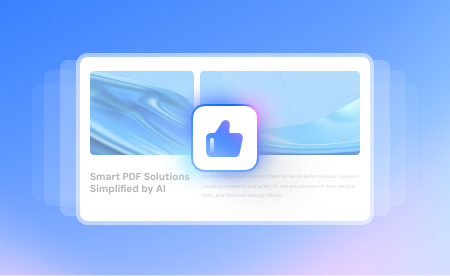
Accurate PDF to PowerPoint Conversion
Accurate PDF to PowerPoint Conversion
Convert PDFs to PowerPoint for free while ensuring your original formatting is preserved.
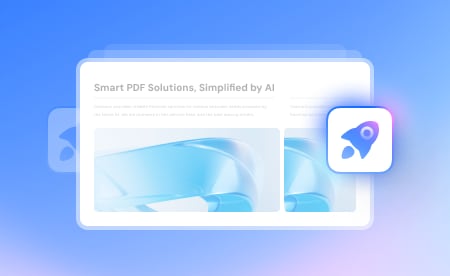
Quick and Easy Conversions
Quick and Easy Conversions
Transform your PDFs into PPTX in just seconds with the online converter. No downloads or installations are required.
FAQs about converting PDF to PPT online.
-
Which is the best PDF to PPT converter?
There are many great PDF to PPT converters available. If you prefer converting PDF to PPT online, our PDF to PPT converter is a reliable choice. It's free and can handle both regular and scanned PDFs effortlessly. Plus, you can convert multiple PDFs into PPT files all at once.
If you prefer an offline PPT to PDF converter, Wondershare PDFelement has you covered. It offers a robust file converter allowing you to convert between PDF, PPT, Word, Excel, TXT, and images seamlessly. On top of that, it comes with a comprehensive PDF editor, enabling you to combine, split, edit, sign, and protect your PDFs. -
Does this online PDF to PPT converter support large files?
Yes. Our online converter effortlessly convert large PDF files up to 20MB into PPT. However, if you're dealing with larger files—say, 50MB, 100MB, or even bigger—we recommend trying out PDFelement desktop version. It has no size limitations and convert large PDF files to PPT with ease, ensuring a smooth conversion process. -
How do I open a PDF in PowerPoint online?
To open a PDF in a PowerPoint file online, start by converting your PDF into images using a PDF to JPG converter. Next, head over to Google Slides online, open your PowerPoint presentation, and navigate to Insert > Image > Upload from computer. Choose the converted PDF images, and they'll seamlessly opened in your PowerPoint online presentation. -
Is there a totally free PDF to PowerPoint converter with no limit?
Our PDF to PPT converter is available for free online use. However, please note that there is a maximum size limit of 20MB for files.
More tips on converting PDF to PowerPoint.
Try these PDFelement PDF tools.
Simplified by AI.
Fast, easy, and affordable PDF editor. Convert, edit, sign PDFs, and more.













