How to Insert a Gif in PowerPoint
2025-03-26 17:47:49 • Filed to: PowerPoint Tips • Proven solutions
As one of the most popular image formats, Gifs give the user a much more descriptive and entertaining media option to boring old images. They are best for conveying a message in an interesting and quick manner while capturing and maintaining the user’s attention. So, can you add a Gif in PowerPoint? The versatility of PowerPoint allows users to add just about any media file type, including Gifs into the presentation. In this article, we take a look at how to insert a Gif into PowerPoint, allowing you to make your presentations as captivating as you can.
How to Insert a Gif in PowerPoint
Step 1. Open the Presentation
Begin by opening PowerPoint on your computer and then open the presentation you want to add the Gif into. You can also simply create a new presentation by hitting “Ctrl + N” on your keyboard. Now go to the slide you would like to add the image into. You can always move the slides around later.
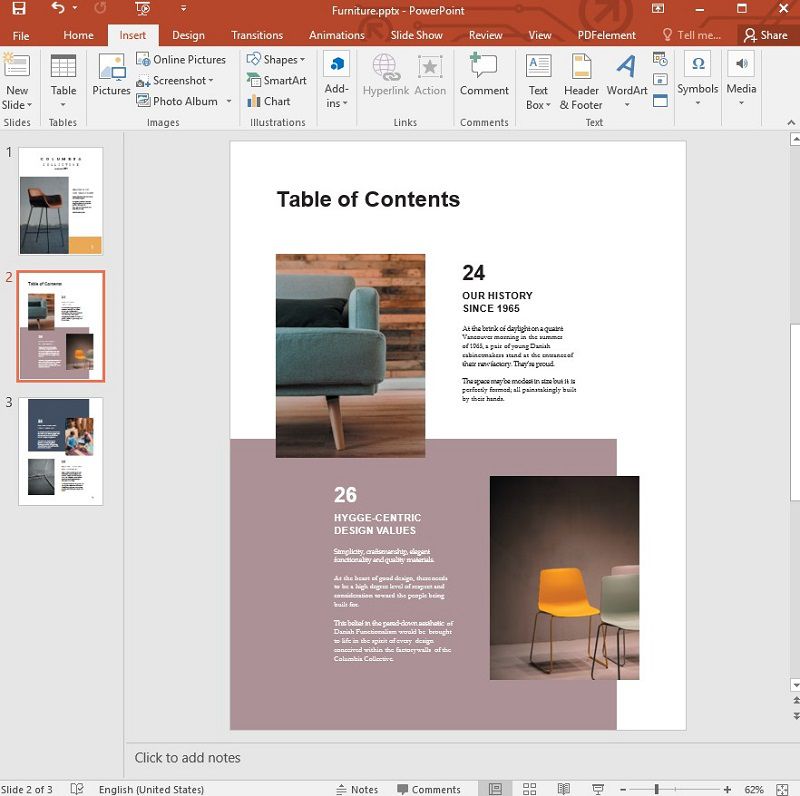
Step 2. Add the Gif
Simply click on “Insert” from the main menu and then select “Picture.”
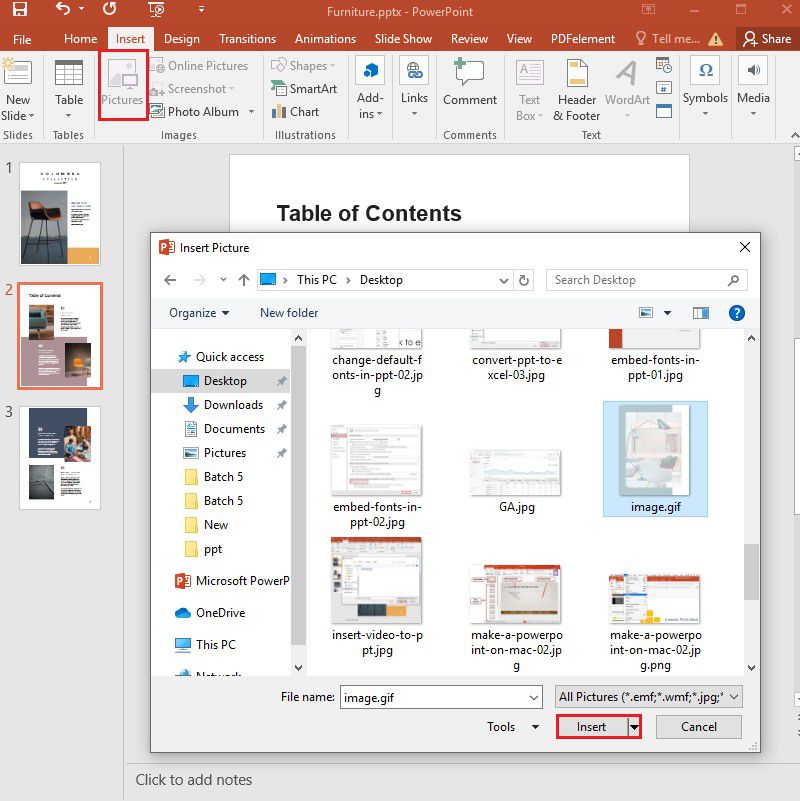
Step 3. Check the Gif’s Animation
Please note that in the regular slide view, the Gif will not animate and will appear static. So, to make sure that the Gif has been properly inserted into the slide and that it is working properly, click on “Slide Show” > “From Current Slide” to see the slide. You can also press “Shift + F5” on your keyboard to view the slide.
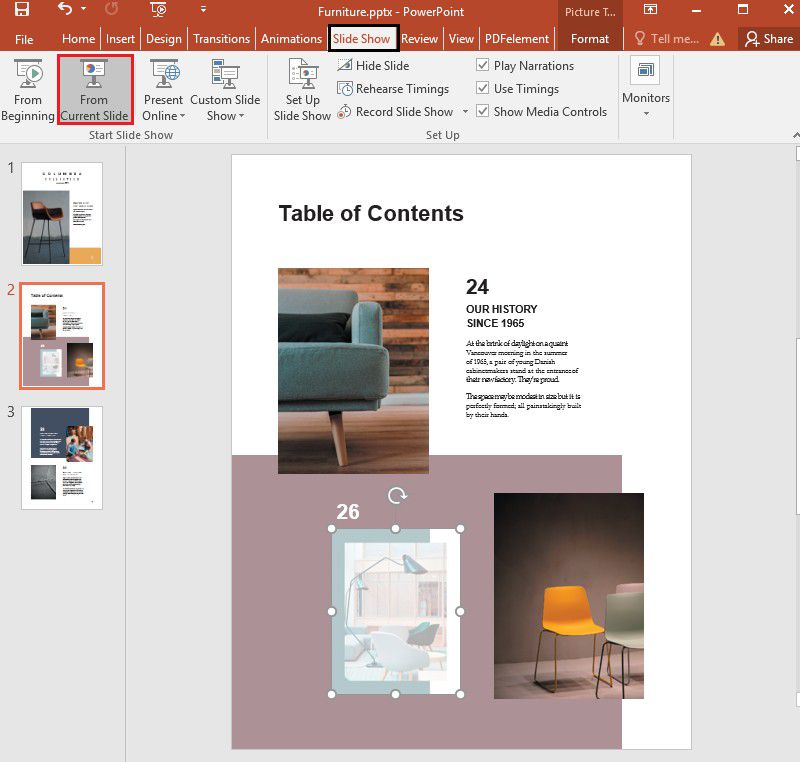
The Best PDF Software
Gifs look great on a PowerPoint presentation, but they would look just as great on a PDF document. Yet, there are very few effective ways to add a Gif to a PDF document. That is unless you have one of the best PDF creation and editing tools in the business. This PDF editor is Wondershare Wondershare PDFelement - PDF Editor Wondershare PDFelement Wondershare PDFelement, the most ideal way to create PDF documents and then add media like Gifs. The following are just some of the features that make PDFelement the ideal solution.
- Creating PDFs with PDFelement is a very simple process. You just need to open any document in the program, and a PDF is instantly created.
- You can also edit both text and images on the PDF just as easily. Editing text is as simple as typing in the new text, and you can also change the color, font, and size of the text.
- The program gives you a lot of options when you want to annotate a PDF document that you are working on. You can easily add comments, stamps and highlight and underline entire sections of the document.
- The OCR function on the document allows users to easily edit PDF documents that have too many images or convert scanned PDFs into editable formats.
- You can also use its powerful conversion features to convert the PDF document to numerous other document formats, including PowerPoint, Word, Excel, HTML, and so much more.
- Security features like watermarks and signatures make it easier to protect a PDF document with sensitive information.
How to Add a Gif to PDF Document Using PDFelement
Step 1. Open the PDF
Launch PDFelement and open the PDF document by clicking the “Open File” button in the main window.

Step 2. Drag and Drop Gif into PDF document
When the document is open, navigate to the section or location, you would like to add the Gif, and there are several ways to add the Gif. But the best and easiest is to simply drag and drop the Gif to that location. Once the Gif is on the page, you will see a bunch of options. Click “Add as an image” to add the Gif onto that page.
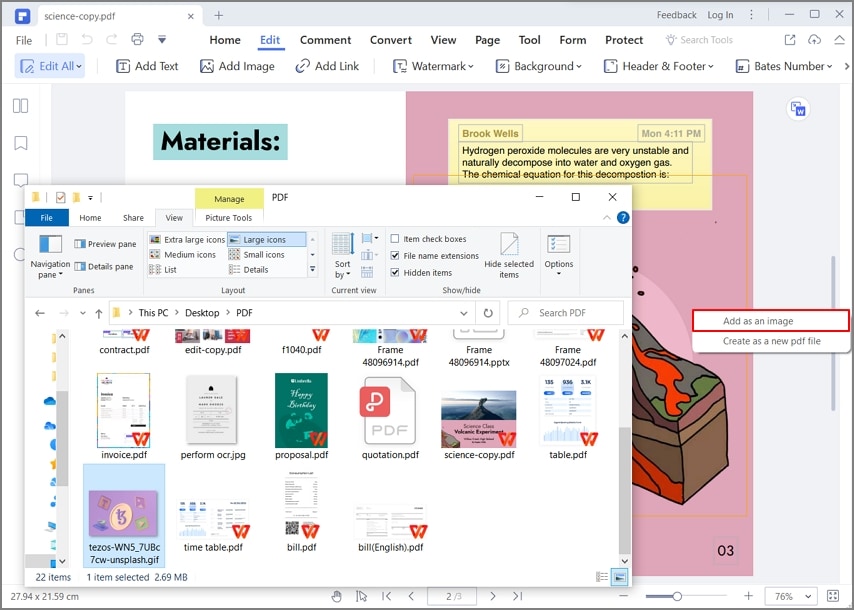
Step 3. Save the PDF
Once you are happy with the location of the Gif, be sure to save the changes before closing the document. To do that, simply go to “File > Save” or “File > Save As” if you would like to change the filename on the original document. Enter the new filename and choose a suitable location to save the file.

Free Download or Buy PDFelement right now!
Free Download or Buy PDFelement right now!
Try for Free right now!
Try for Free right now!





Elise Williams
chief Editor