How to Add Bullet Points in PowerPoint
2025-03-26 17:47:49 • Filed to: PowerPoint Tips • Proven solutions
Bullet points present the best way to organize a series of related thoughts as well as bring various aspects of the topic together. They also break the monotony of prose and allow you to maintain the attention of your audience during the presentation. But how do you add bullet points in PowerPoint? In this article, we are going to tackle this issue, showing you how to add bullet points in PowerPoint easily. We will also share with you a reliable PDF editor that can be used for all your PDF needs.
How to Add Bullet Points in PowerPoint
Step 1. Add Bullet Points
Open the presentation you want to edit or create a new one and then navigate to the slide you’d like to add bullets to. Next, you can click inside a textbox and then click on the “Bullets” icon. To type a new bulleted line, simply press “Enter” on your keyboard. When you’re done with the bulleted list, hit “Enter” twice to exit bullet points.
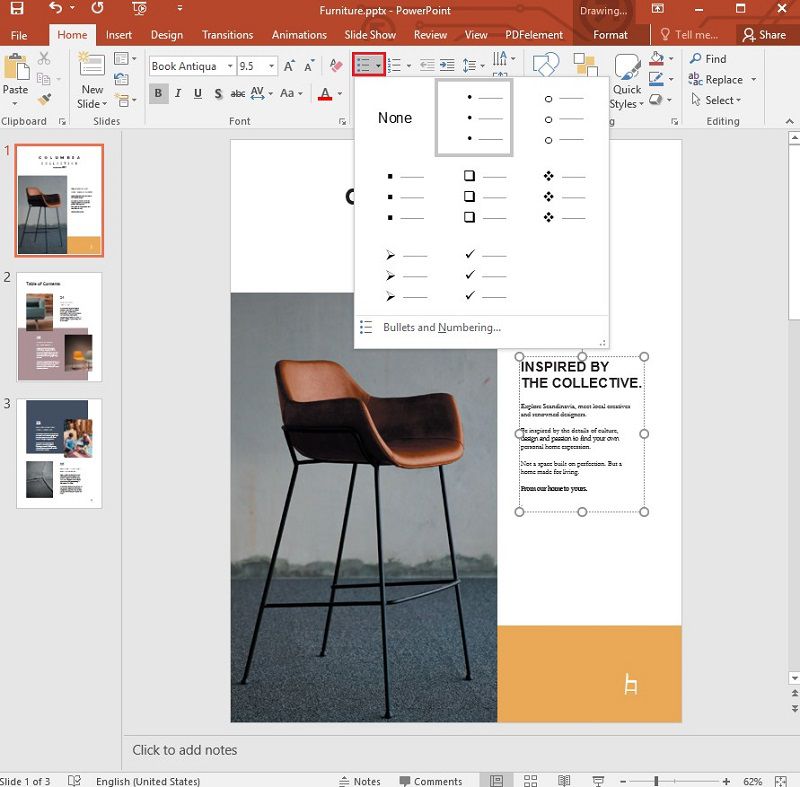
Step 2. Add Subpoints in Bullets
To add "Subpoints" to the bulleted list, simply press the “Tab” key on your keyboard. This will create an indent on the next line where you can add the next point.
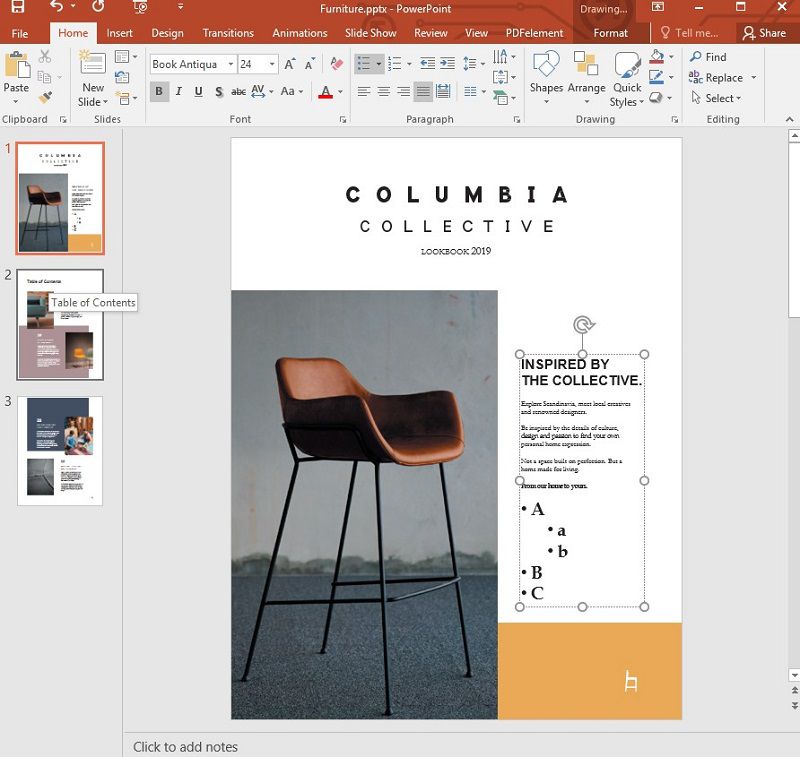
Step 3. Change the Style of the Bullet Points
If you would like to change the style of the bullet points to make them more attractive, simply click on the drop-down menu next to the bullet option and select the appropriate style.
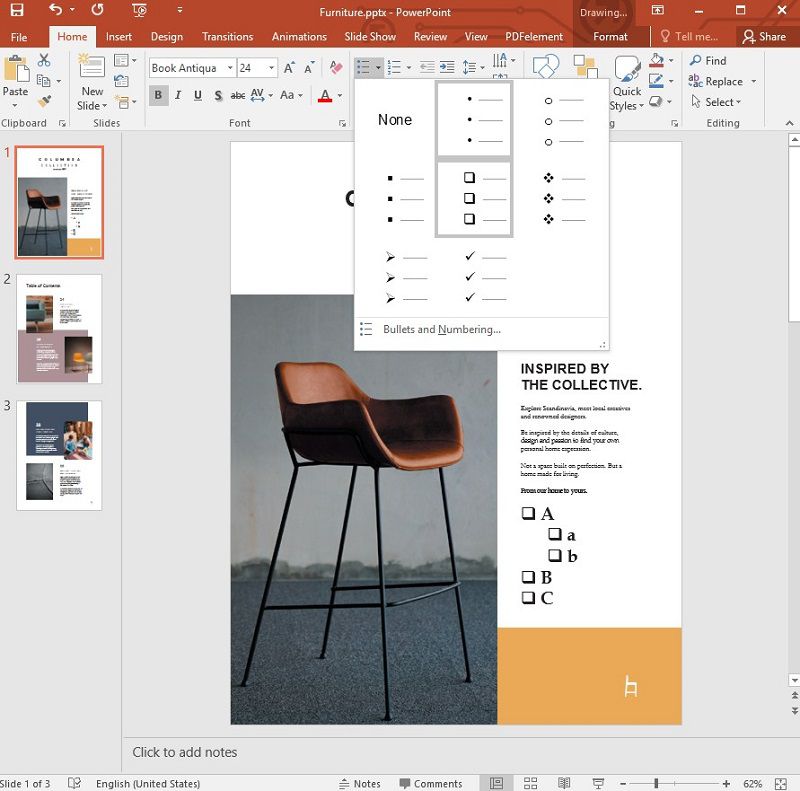
Step 4. Change the Bullet Points to Numbers
To change the bullet points to numbers, select the points, and then click on the “Numbering” icon next to the bullets icon.
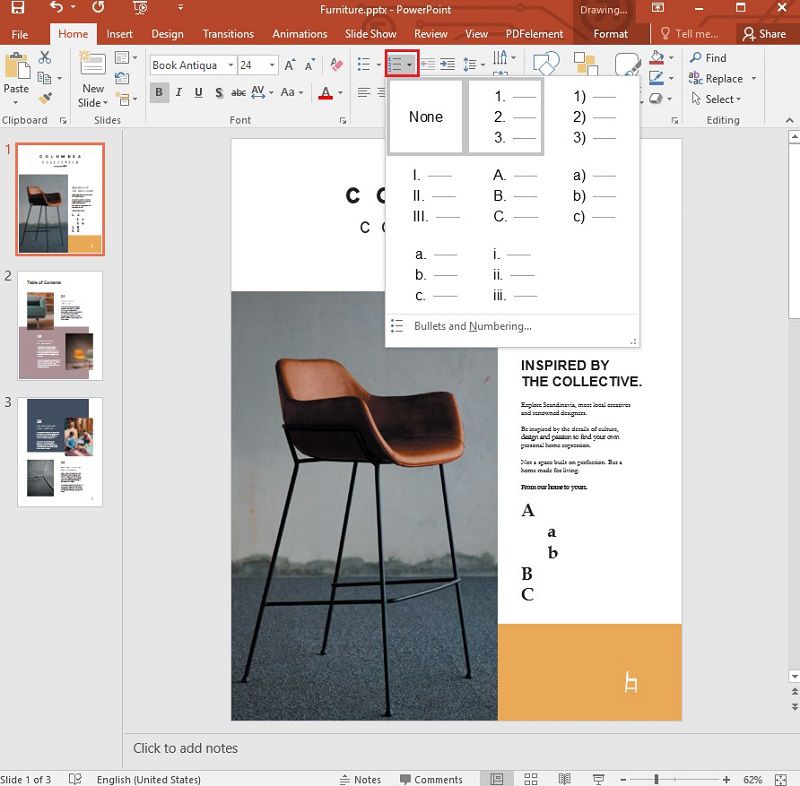
The Best PDF Software
Editing PDF can be problematic unless you have the right tool. As we promised at the beginning of this article, we will share with you one of the best PDF editing programs in the market. This program is Wondershare PDFelement - PDF Editor Wondershare PDFelement Wondershare PDFelement and the biggest advantage it has over all other PDF editors in the market is the fact that it is very easy to use without compromising on its effectiveness. Some of the features that make PDFelement the best include the following:
- It makes PDF creation very easy, and all you have to do is open a document in any format in PDFelement, and it is converted to PDF.
- You can also use it to edit all aspects of the PDF in PDFelement, including the images and texts.
- It also has great annotation features, including the ability to add comments, highlight text, and even add custom stamps to the document.
- It comes with an OCR function that is used to transform scanned or image-rich PDFs into editable formats.
- It can easily convert PDFs to other formats, including Word, Excel, PowerPoint, HTML, EPUB, and so any more.
How to Use PDFelement
• Annotate PDF
To add sticky notes, you can go to the “Comment” > “Notes” and click the area that you would want to add the note.

If you want to add a text box, you can also click on the "Comment" > "Text Box."
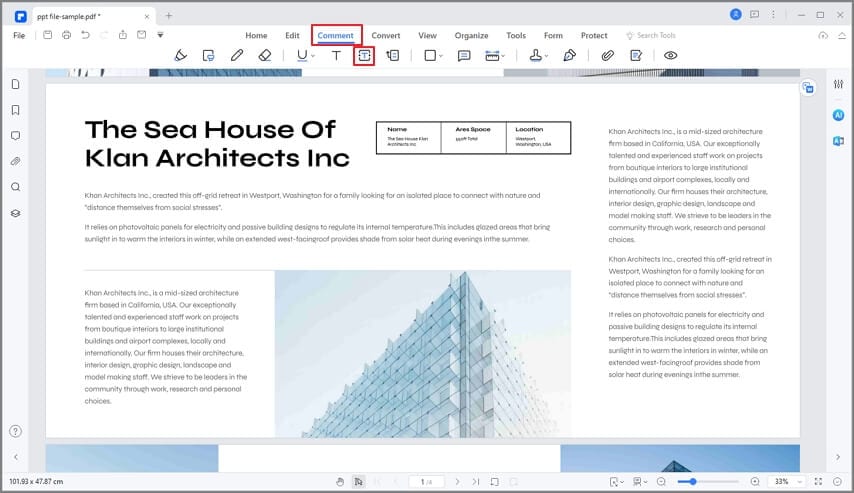
• Edit PDF
There are also numerous ways to edit the document in PDFelement. If you would like to edit the text on the document, simply click the “Edit” button and then click on the text you would like to edit. You can then choose to edit the text in “Paragraph Mode” or “Line Mode.”

To add new text to the document, simply click “Edit > Add Text” and then click on location in the document you would like to add new text.

To add a new image to the document, simply click “Edit > Add Image” and then select the image you want to add to the document.

• Convert PDF
To covert the PDF document to other formats using PDFelement, simply click “Convert” and then select the desired output format from the options presented.

• Create PDF Forms
To create interactive forms automatically, open the form in PDFelement and then click on the “Close Form Editing” button and then place the cursor in the field you would like to fill to enter any information you wish.

Free Download or Buy PDFelement right now!
Free Download or Buy PDFelement right now!
Try for Free right now!
Try for Free right now!





Elise Williams
chief Editor