How to Convert PowerPoint to Google Slides
2025-03-26 17:47:49 • Filed to: PowerPoint Tips • Proven solutions
How do you convert a PowerPoint to Google Slides? You can easily convert your PowerPoint presentation to Google Slides. By doing so, it will enable you to save the presentation online and edit them online too. You will also be able to share your slides with coworkers simply via a link. In this article, we will show you how to convert PowerPoint to Google Slides.
How to Convert PowerPoint to Google Slides
Step 1. Open Google Drive
Create your PowerPoint presentation and save it to a folder that you can easily locate. Next, go to Google Drive and log in or sign up. On the Google home window, click on “New” to import PowerPoint to Google Slides.
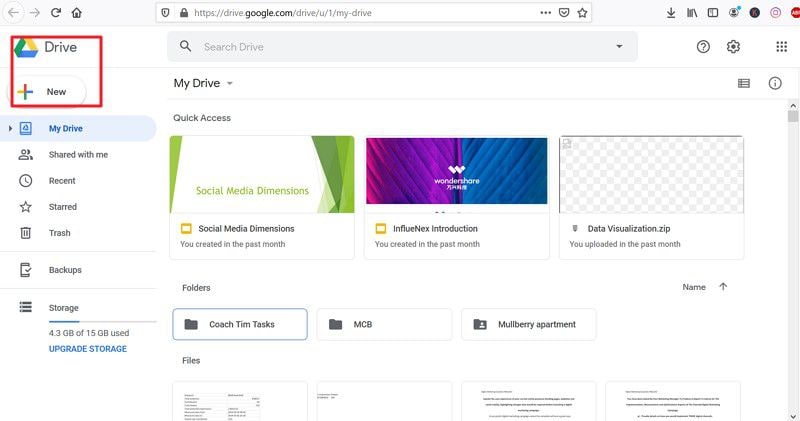
Step 2. Import PowerPoint to Google Slides.
Now, from the drop-down, select the “File Upload” option, and Google Drive will access your file explorer. Choose your PowerPoint presentation and import it to Google Drive.
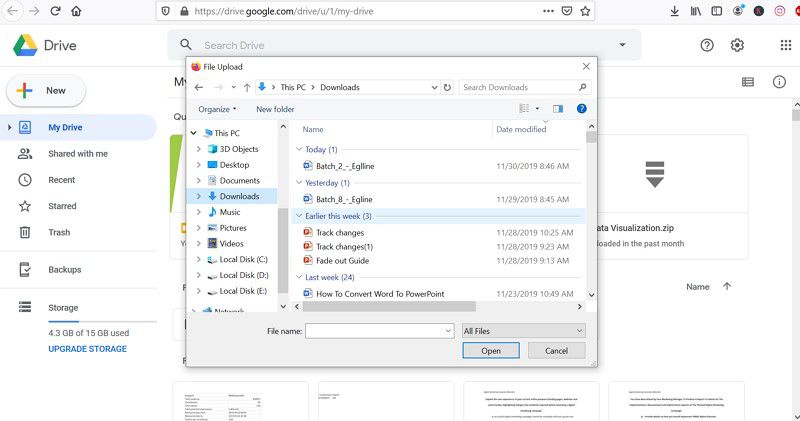
Step 3. Open with Google Slides.
If you want to view and edit the presentation, you can navigate to the left panel and click on “Recent” to find the document. Then you can right-click on it and open with the “Google Slides” option.
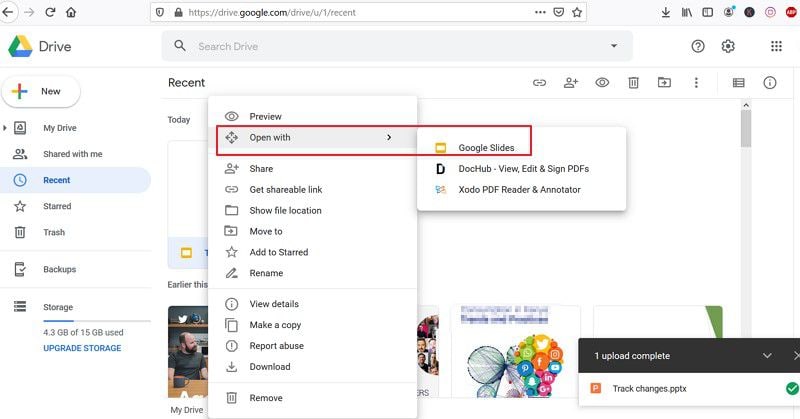
Tip:Learn how to convert PDF to Google Slides
How to Convert PowerPoint to Other Formats
Other than converting PowerPoint to Google slide, you can also convert it to other formats like Excel, Word, or Images. You may have searched this online, and you are redirected to online converters, but what if you have large PPT files, and you want to convert them on the desktop? Well, you need a robust file convert like Wondershare PDFelement - PDF Editor Wondershare PDFelement Wondershare PDFelement. It is a product of Wondershare built to edit, convert, and create PDF files. Its converter allows you to convert files to formats such as Images, Word, Excel, EPUB, PPT, HTML, and so on. Moreover, with this software, you will be able to convert your file and retain format and tables. Here are more features of PDFelement that will be beneficial to you.
- Create PDF files from other formats like Images, Word, Excel, EPUB, PDF, PPT, HTML, and Plain texts.
- It can comment and annotate PDFs with sticky notes, highlighted colors, and text, boxes.
- Edits PDF texts, images, and links with paragraphs or lines.
- It allows you to organize pages, extract pages, and replace and delete pages.
- Enables you to protect PDFs with passwords.
- It allows you to share files via Dropbox, Email, Google Drive, and Doc Send.
- Create fillable forms and allows you to fill forms.
How to Convert PowerPoint to Other Formats by PDFelement
PDFelement also offers you a simple way to convert your PowerPoint Presentation to other formats like Word, Excel without losing its format. Her is a guide on how to convert PowerPoint with PDFelement.
Step 1. Create PDF
Launch PDFelement and click on the “Create PDF” menu on the home window so that you can upload the PowerPoint as PDF.

Step 2. Convert PowerPoint to Other Formats
On the main menu, click on “Convert” and then choose either to convert to Word, Excel, PPT, Images, EPUB, HTML, or Texts.

Brilliant! You have now learned how to transfer PowerPoint to Google slides and how to convert PowerPoint to other formats using PDFelement.
Free Download or Buy PDFelement right now!
Free Download or Buy PDFelement right now!
Try for Free right now!
Try for Free right now!





Elise Williams
chief Editor