How to Enable Print to PDF on Windows 11
2025-04-01 14:48:03 • Filed to: Windows Tips • Proven solutions
For different reasons, we all have to deal with PDF files for many different reasons. If you are a college student and let’s say you have asked Sam, your best friend, to take some pictures of his textbook so that you can have something to read for the exams. The problem is you cannot annotate an image that easily. Here is when Windows 10 comes to your aid like a sweet angel! As you may have already come across it, Windows 10 presents this new cool and practical feature called the Print to PDF function. You are wondering what it is and how it works? Just follow the guide below to learn how to enable and use Print to PDF on Windows 11.
How to Use the Print to PDF Function on Windows 11
Technically, this feature proposes two solutions to your problem:
Option 1. Right Click Your File
It allows you to save any file on your computer, including a web page, image, etc. into a simple PDF file. Let's see how it works: Right-click on an image for example and choose "Print". On the opened dialogue page, choose "Microsoft to PDF" under Printer. Then click on "Print" and choose the location into which you want to save the file. Obviously, you can choose to fit the image into the frames or adjust its size as well. Feel free to play with different options.
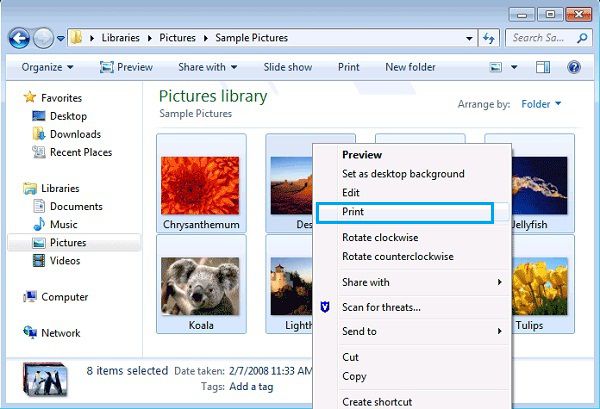
Option 2. Use the Printer in Other Applications
This function is also a common feature between all the applications that allow printing. Just click "Print" inside of any application that has the printing feature and under Printer, choose "Microsoft Print to PDF". Now if everything goes fine, you can choose the location you want the PDF saved to. That's all about it! Now you have created a PDF file using the new Windows 10 built-in Printing feature.
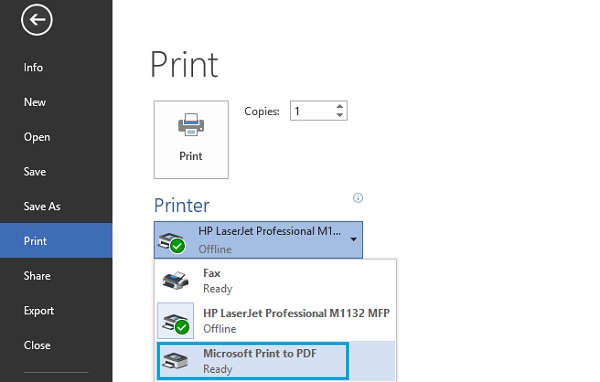
How to Enable the Print to PDF Feature on Windows 10
If you can't find this option under Printer, don't worry, below are the two approaches you can take:
Method 1. Check the Windows Feature Tab
- Open the "Start" menu and in the search tab and type: Turn Windows features on or off.
- Make sure to check the feature of "Microsoft Print to PDF".
- Hit the "OK" button and drop out. Remember to restart at the end.

Method 2. Check the Advanced Printer Setup
- If the above guidelines do not apply to you, please enter and find "Advanced printer settings" in the search tab of the task-bar, and then tap on the outcome.
- When different options are loaded, choose "Microsoft Print to PDF" and act in accordance with the instructions.
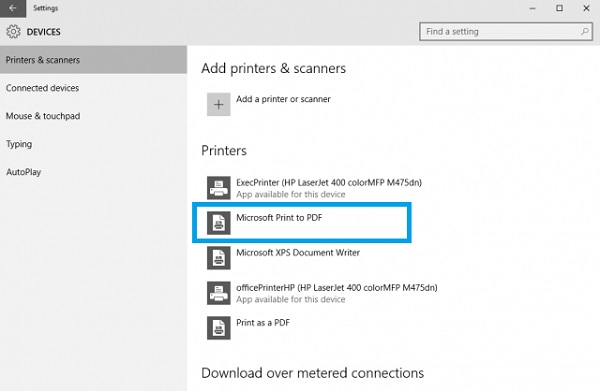
Remember!
This printing function is different from the conventional Save as a PDF that we are already familiar with from applications like Office Word. The difference is that the PDF file created using this function is not rich at all. In other words, the exported PDF file would be barely suitable for reading because the metadata won't work (hyperlinks, bookmarks, etc.). So the bottom line is you are going to have to install another PDF reader and editor if you want the PDFs you make to be interactive and have full annotations/functions. In the following lines, you can find a brilliant suggestion. So be ready.
An All-in-one PDF Solution for Windows 11
There are tons of free or premium PDF handling applications out there and seriously, it is such a pain to find the one that best suits your needs. We've done all the work for you and here is our suggestion: Wondershare PDFelement - PDF Editor Wondershare PDFelement Wondershare PDFelement.
PDFelement is an application that helps you handle your PDF documents just the way you want. It is the ultimate package that allows you to create, edit, convert, protect, and share your PDF with the ease of a click. It has features that have amazed users so far: Compatibility, Smoothness, Smart batch processing, and so on.
Free Download or Buy PDFelement right now!
Free Download or Buy PDFelement right now!
Try for Free right now!
Try for Free right now!

 G2 Rating: 4.5/5 |
G2 Rating: 4.5/5 |  100% Secure
100% Secure



