How to Change Default PDF Viewer in Windows 10
2025-03-26 17:47:49 • Filed to: Windows Tips • Proven solutions
One of the most important updates in Windows 10 is the introduction of Microsoft Edge. Not only was it introduced as Windows 10's default browser to replace Internet Explorer, but it was also programmed to be the default PDF viewer. This latter simply means that Windows 10 users will automatically use this application when they open PDF files. This is great because it eliminates the need to install a third-party PDF viewer that could potentially bog down your computer.
However, those who frequently use the PDF file format may find Microsoft Edge a little bit limited in its capabilities. Therefore, if you have more dynamic software that you prefer to use instead, you will be happy to know that you can change the default PDF viewer on Windows 10 so that your PDF documents will automatically be opened in the software.
How to Change Default PDF Viewer in Windows 10
There are two ways you can go about changing the default PDF viewer in Windows 10 – using File Explorer or via the Control Panel. Both are easy to do if you follow these steps:
Method 1. Set default PDF reader using File Explorer
Step 1. Right Click Your PDF
Right-click on a PDF file. Click on "Open with" > "Choose another app".

Step 2. Change Default Viewer
A pop-up window will prompt you to choose your preferred software. Tick the "Always use this app" check box and click "OK".
If your preferred software does not appear in the pop-up window, click on "More apps" to expand the list. Scroll down until you see the "Look for another app in this PC" link and click on it. Find and select your preferred software to set it to the default PDF viewer in Windows 10.
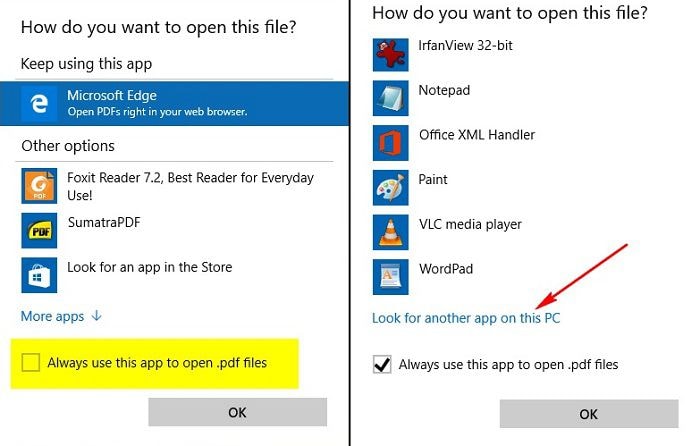
Method 2. Change default PDF viewer using Control Panel
Step 1. Open Control Panel
Open your PC's Control Panel and click on "Default Programs". Proceed with accessing the "Associate a file type or protocol with a program" settings. It will take some time for your PC to load all your file formats.
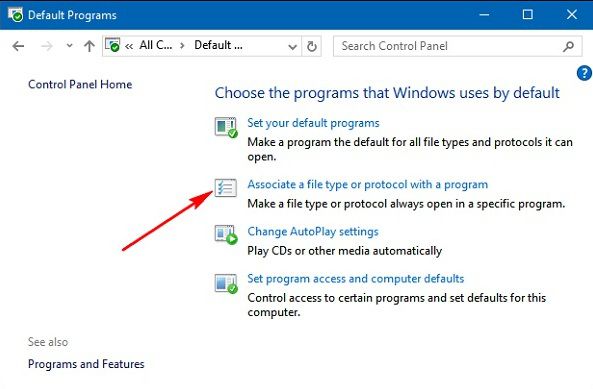
Step 2. Change Default Program
Find the .pdf entry. Highlight its row and click the "Change program…" button. A window will appear to prompt you into choosing the preferred default PDF viewer.
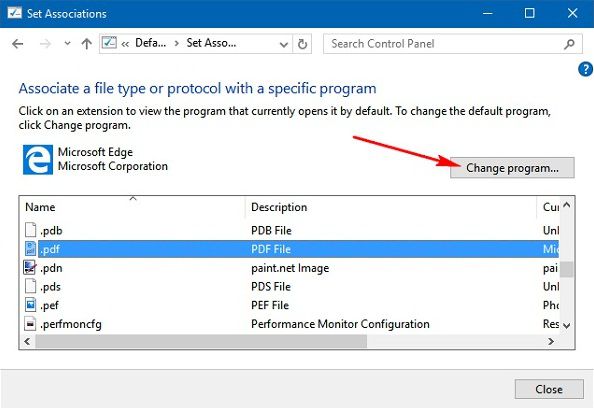
Step 3. Confirm Your Settings
If you are unable to see the preferred PDF viewer, you can find it by clicking on the "More apps" link. If you still cannot find it, scroll down and click the "Look for another app in this PC" link. Once you have located the software that you want, click "Open" to set it as the default PDF viewer on your PC.
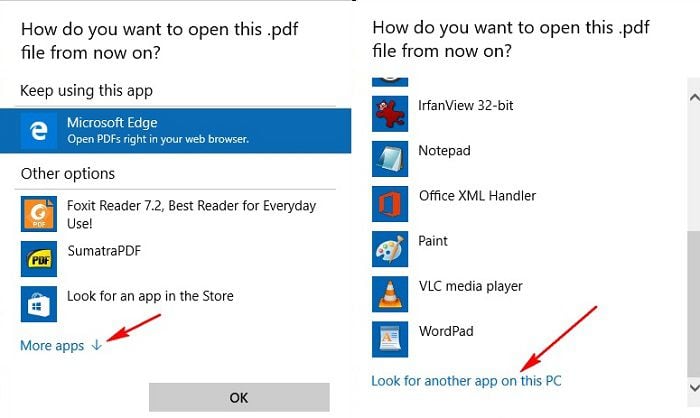
Best PDF Viewing and Reading Tool on Windows 10
For a value-for-money PDF-related software, we highly recommend Wondershare PDFelement - PDF Editor Wondershare PDFelement Wondershare PDFelement because of its comprehensiveness. You can use it as a PDF viewer, PDF converter, PDF editor and so much more! There is plenty of editing and commenting tools for you to add, delete and edit texts, images, and pages. For viewing PDF, PDFelement allows you to view documents in either light mode or dark mode. The software is able to convert PDFs or create PDFs from and to many formats so that you will be able to share the document with everyone in different formats.
With the optional OCR Plugin, you will be able to turn a scanned PDF file into a searchable and editable file. You can apply an Open Password or Accessibility Restrictions with the help of this software to protect your PDF file from being accessed or modified.
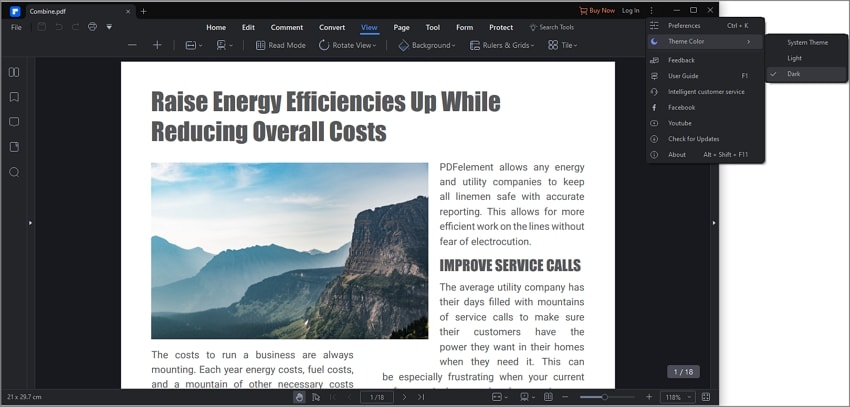
If you want to change your pdf files to open as pdfelement files, you can right-click the PDF file and click the properties change the "Open with" as Wondershare PDFelement .
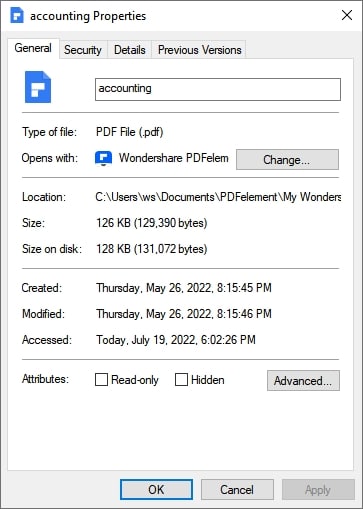
Free Download or Buy PDFelement right now!
Free Download or Buy PDFelement right now!
Try for Free right now!
Try for Free right now!





Audrey Goodwin
chief Editor