How to Print to PDF in Firefox, Chrome, IE, Safari
2025-03-26 17:47:49 • Filed to: PDF Print • Proven solutions
In the recent days, it is very easy to print documents or Webpages to PDF using Firefox print to PDF, Chrome print to PDF, Internet explorer print to PDF, and Safari print to PDF features. Printing a document to PDF depends on the browser that one is using. If you are using Firefox, then you can perform Firefox print to PDF. If it is Chrome, then you will have Chrome print to PDF, if you are using the Internet explorer you can have Internet explorer print to PDF. In the same case for safari, you can perform print safari to PDF.
How to Print to PDF with Firefox, Chrome, IE and Safari
1. Print to PDF in Firefox
To print web page to PDF on Firefox, first install the add-ons that allow you to print any webpage as a PDF.
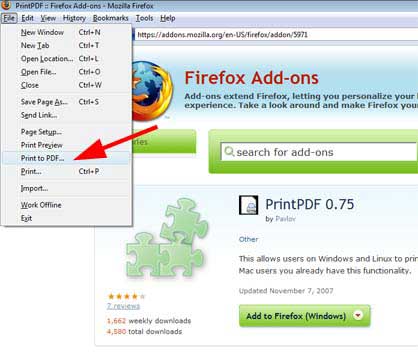
Step 1: Launch Firefox and navigate to the Mozilla webpage that offers free "PrintPDF" add-ons.
Step 2: Click "Add to Firefox", then click "Install Now" after that click "Restart Now".
Step 3: After the Firefox restarts, navigate to the webpage that you desire and click "File" and then choose "Print to PDF" Type the name of the file that you are about to print in the "File Name".
Step 4: Click "Save" The add-on will print the file to PDF you had named in the "File Name" text box.
2. Print to PDF in Chrome

Step 1: Enter into "chrome://print" in the address area in Google Chrome and you will be able to press on the "Wrench" icon, and then click "Print".
Step 2: Right click on the webpage you want to print to PDF with Chrome. A window will open print setting options. From the settings go to the destinations and select the printer. Under local destinations choose "Print to PDF".
Step 3: Select the pages you want to print. To print all pages select "All". Choose the layout of you final document. After that then hit on "Print" to print your PDF document. You can print to PDF with Google Chrome successfully.
3. Print to PDF on Safari
Safari gives the ability to save and print Webpages in PDF formats without using any additional apps

Step 1: Launch the Safari. Open the webpage that you want to print to PDF
Step 2: Open the print menu by clicking the command +P. After that many options will be displayed. Select your printer.
Step 3: Then on the PDF button, click "Save as PDF". After that, select the file name of your document. Choose the destination for your new file
Step 4: Click on "Save". Then after the file is saved open it, go to file menu and hit on "Print" to print it in form of a PDF file.
4. Print to PDF on Internet Explorer
Step 1: Start the Internet explorer and go to the webpage that you wish to print to PDF. Press the "Alt" button to show the menu for Internet explorer. Then go to file and then click "Print". Alternatively, you can press "Ctrl +P".
Step 2: Options will be displayed on the printing settings first select your printer. Then select the name of the file that you are about to print, Select the destination of your file. Choose "Save as a PDF" file.
Step 3: Then click on "Save" icon. Open the file and click "Print".
Problems on Printing to PDF in Firefox, Chrome, IE, Safari
One of the common problems experienced while printing to PDF from the above mentioned browsers is that the preview document may be blank or the printed file may be blank. In this case, you should make sure that your printers are operating properly. You can also solve the problem by resetting your browser settings.
The second problem is that the preview file may fail to open. In some cases, it will load for a long time without opening. To resolve the issue, you need to clear the cache and the cookies for your browser.
The third problem that may be encountered is that the PDF may fail to print directly from your browser. The problem might be caused by your settings and therefore you need to reset your browser settings.
More Effective Way than Printing to PDF in Browser (Firefox, Chrome, IE, Safari)
Wondershare PDFelement - PDF Editor Wondershare PDFelement Wondershare PDFelement is the whole solution for all PDF files. It enables the creation of PDF files from Web Pages, from Rich Text documents, images and many more. It also allows the edition of PDF files after creating them. The editing includes adding some texts, cropping your image and trimming it before converting it to a PDF file. With this tool, you can also annotate you file by adding notes, underlining and highlighting texts.

- The software also allows the user to apply passwords and prevent unauthorized users from accessing the file.
- Besides, one can create a personalized signature on the new document where you can quickly sign your PDF documents.
- It also has a merge and split option where you can combine different file formats into one or separate different files from a large a PDF file.
- This tool also offers a redact option where you can permanently remove sensitive images and texts from your PDF documents.
- You can easily add headers and footers to keep your file organized while using this tool. Last but not least, this software is built with OCR plug-in that allows you edit, and search through scanned files.
- Lastly, you can extract some pages from the PDF file if you feel the files are not important and insert new pages, which are more meaningful to replace the unwanted ones.
Free Download or Buy PDFelement right now!
Free Download or Buy PDFelement right now!
Try for Free right now!
Try for Free right now!





Audrey Goodwin
chief Editor