We've all done it before i.e., downloaded a PDF file from the internet or acquired it from a friend, with the intention of adding our own photos or screenshots since we know it's a breeze to do so on our MacBook.
However, the truth hits when we don’t know how to actually insert the image into PDF on Mac. That’s where we can help you. In this article, we will cover some of the easy methods and tools that can help you insert pictures into PDFs on Mac. Let’s get started!

In this article
Method 1: Add Image to PDF using Preview
PDFs can be managed and edited on Macs using the built-in Preview application. It has many options, including the option to import files, and it's free. If a PDF is missing a page or an image, you can insert it into the document using this program. Once the PDF is created, the picture will appear as one of the pages.
The document's orientation can also be changed at your discretion. In addition, we can use it to convert pdf to jpg windows 10, edit pages, create photos from PDFs, fill out forms, etc. This Mac editing program has about everything users might want in terms of managing PDF files. Effective PDF editing with no installation required.
Step 1 Launch Finder and go to the location of the picture you want to include in your PDF. To see the picture, right-click it and choose Open With > Preview.
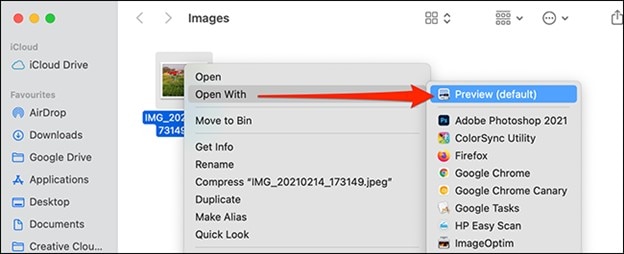
Step 2 To pick the full picture in Preview, open it and simultaneously use the Command + A keys.
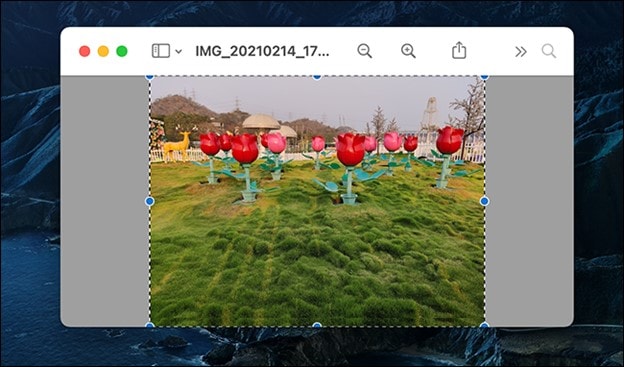
Step 3 Then duplicate the photo using the Command + C keys. Please be patient with us while we explain ourselves more. This is a little out there, but it does the job. When you use Command+V to paste a picture, a new copy will appear on top of the current one.
Step 4 There is no visual difference between the two photos, but the one you just inserted has been transformed into an object that can be copied and pasted into a PDF.
Step 5 Pressing Command+C will copy this "object picture." Currently, your photograph's "object version" gets copied to your Mac's clipboard. Preview's display of the actual picture file can be closed safely.
Step 6 The next step is to open Finder and go to the PDF file you want to put the picture into. Right-click the PDF, choose "Open With," then "Preview" from the drop-down menu.
Step 7 Navigate to the page in the PDF you wish to add the picture to in the Preview box. To paste the copied picture, use the Command + V keys on your keyboard.
Limitations of Preview on Mac for Adding Images to PDF
Preview's editing capabilities are more limited compared to other PDF editing software.
Preview can only add images to one PDF at a time, which can be time-consuming if you need to add images to multiple documents.
No OCR feature, which means it cannot recognize text from scanned PDFs or images.
Preview only supports a limited number of image formats, such as JPEG, PNG, and TIFF.
The images added to the PDF using Preview will appear as a separate layer and can not be editable.
Preview doesn't have batch processing capabilities, so you can't add images to multiple PDFs.
Method 2: Add Image to PDF on Mac with PDFelement
PDFelement for Mac has an intuitive, user-friendly interface that makes it simple to insert photos into a PDF document. Because the program is user-friendly and uncomplicated, you will have no trouble swiftly inserting photographs into the papers you are working on.
PDFelement gives you access to a broad variety of sophisticated editing tools, which you can use to personalize and improve the quality of your photographs. You can alter the brightness, contrast, and color balance of your photographs and apply various effects to them, including borders, shadows, and captions. Here are the steps to add images to PDF on Mac:
Step 1 To download PDFelement, click the "Download" button. The next step is to move PDFelement to the "Application" folder and then start the program.
Step 2 Choose your PDF file after clicking the "Open" button. Alternatively, you can drag and drop the file straight into PDFelement.

Step 3 On a Mac, you must first choose the "Image" tab before selecting the "Add Image" option when you want to add an image to a PDF file.
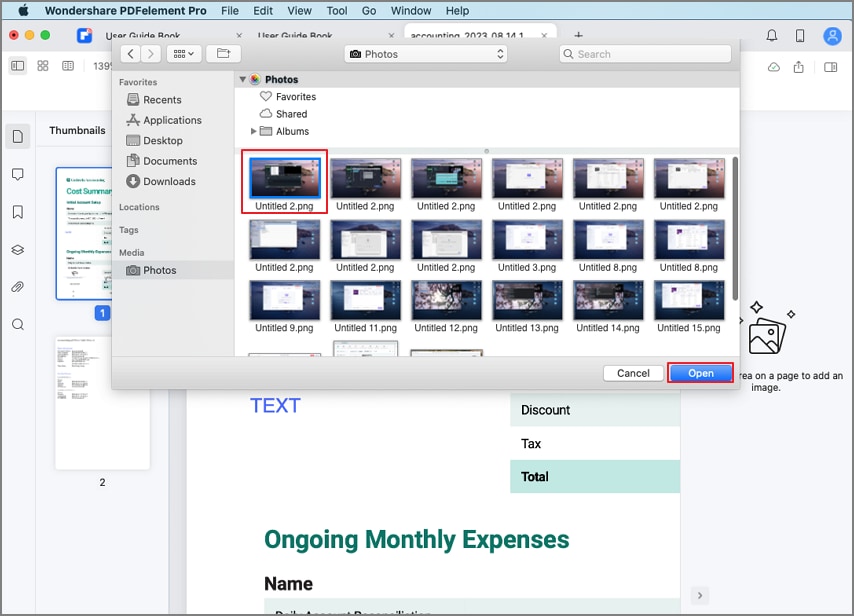
Step 4 The picture can be added to the PDF file by selecting it from your local folder after clicking anywhere on your PDF file and then adding it.
Step 5 After you have added photos to your PDF file, you can edit and change the images as required.
Note: Simply clicking on the picture will bring up the control panel for modifying the image. You can trim, remove, rotate, and replace photos from this location.
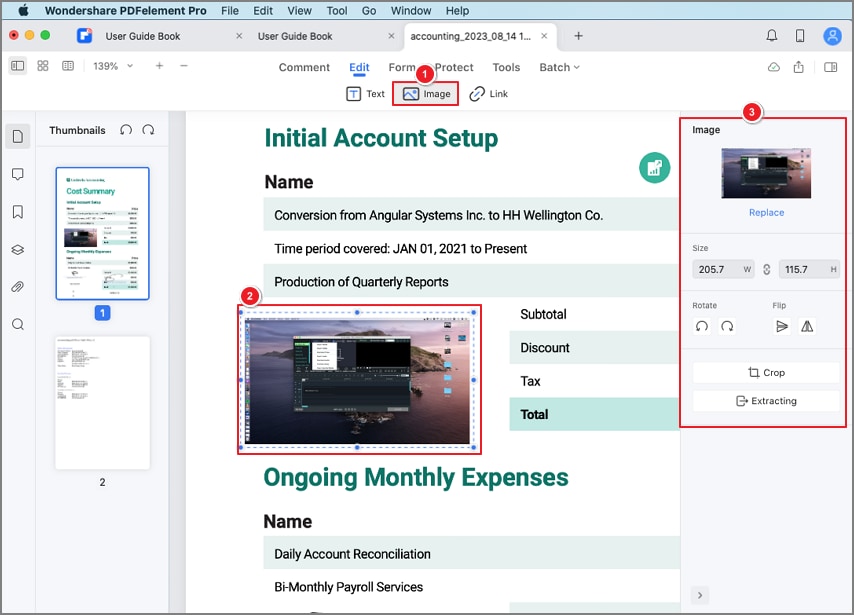
Method 3: Insert Picture into PDF Mac With Adobe Acrobat
Adobe Acrobat is an advanced PDF reader and editor. It is widely regarded as a major industry-standard application that can add pictures to PDF files in an effective manner. Additionally, it enables the management and modification of PDF documents, as well as the extraction of PDF data and other capabilities.
You can use the editing tool to put photos into the PDF file, and you can also use it to manipulate the images that are already there. The picture editing capabilities include features such as replacing, adding, resizing, adjusting alignment, and so on.
Here are the steps to add images to PDF using Adobe Acrobat:
Step 1 After opening the PDF file using this tool, click on the "Tools" section.
Note: It shows a list of all the tools, including the "Edit" tool, which is now selected.
Step 2 When you choose the "Edit" option for the PDF file, a selection of actions will display. These activities include adding text and photos and making changes to objects.
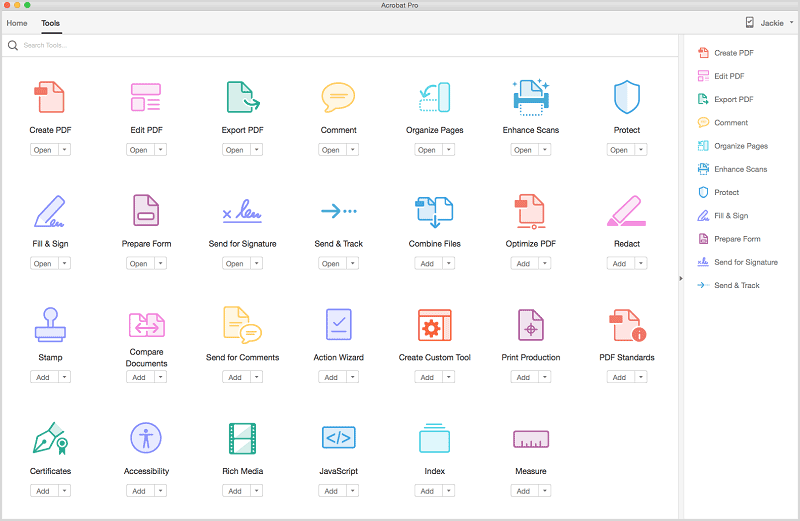
Step 3 Choose the "Picture" tool, and then select the option to import the image into the PDF file when you have done so.
Note: Adjust the alignment and proportions to ensure a good match; if the picture is too large, you can also reduce its size.
Below is the tabular representation of PDFelement and Adobe Acrobat for Mac to give you a better idea of the two:
Feature/Aspect |
PDFelement |
Adobe Acrobat |
| Pricing | $6.67 per month | $22.99 per month |
| Compatibility | Windows, Mac | Windows, Mac |
| User Interface | User-friendly and easy | A bit complex for beginners |
| Editing and Resizing Text | Yes | Yes |
| Freehand drawing tools | Yes | No |
| PDF template library | Yes | No |
| Callout boxes | Yes | No |
| Image Inserting in PDF | Yes | Yes (but it takes a bit longer to process images) |
Method 4: Insert Picture into PDF Mac Free Online
HiPDF
You can add photos to PDFs on a Mac using HiPDF, a web-based PDF editing program that is straightforward and user-friendly. It can be accessed from any device that has access to the internet, and you are not required to download or install any software to use it.
The following steps will walk you through adding an image to a PDF file that you have created:
Step 1 Launch a web browser and go to the HiPDF website when it's open.
Step 2 After selecting the "Edit PDF" option from the top navigation menu, you'll need to import the file by clicking the "Choose File" button or one of the cloud provider icons below the window.
Step 3 To add an image, use the "Add Image" button in the toolbar located above your PDF. When you can finally see the picture on your PDF, you can place it anywhere you want.
Step 4 You will be finished after you click the "Save" button at the bottom of the screen, then save the file to a folder on your local computer.
Note: HiPDF allows you to modify and add photos to scanned PDFs using the OCR tool, and it also enables you to add images to numerous PDFs at once using the "Batch Process" option. Both features are mentioned above.
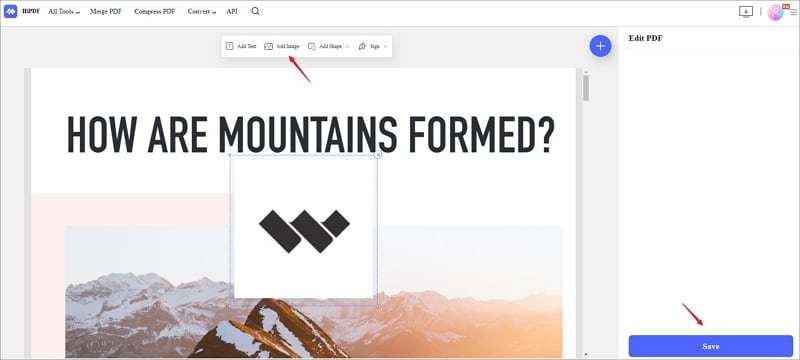
PDFescape
PDFescape can annotate and organize PDF pages and print, encrypt, and download altered PDFs. It can also insert text, images, links, form fields, whiteouts, and freehand drawings into PDF documents. Here are the steps to follow to insert images into PDF using PDFescape:
Step 1 Enter PDFescape Online into the address bar of your computer browser.
Step 2 Choose upload PDF>Drag PDF from the menu to import your PDF.
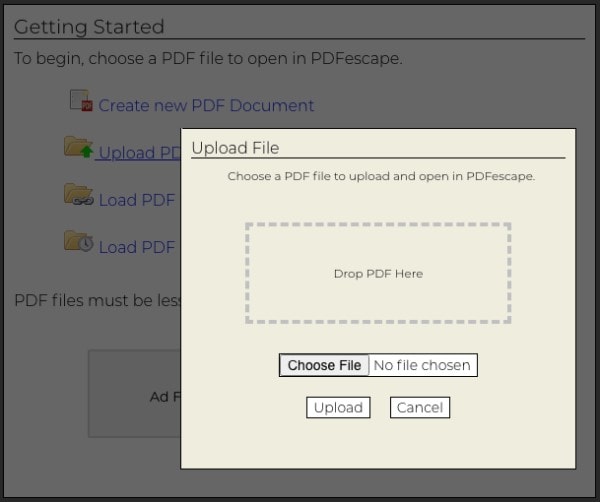
Step 3 Select Insert>Image from the menu, then browse and upload the desired image to add to the PDF.
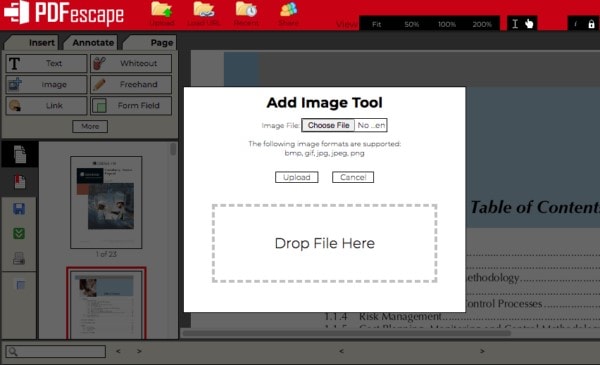
Step 4 You can remove, duplicate, or modify the picture parameters after you have inserted the image by clicking and dragging on the page.
Note: You can only add a new picture, which will replace the previous one; you cannot remove any of the photos that are already present in the PDF.Google Docs
Utilizing Google Docs from Google Drive is yet another choice if you want to incorporate a picture into a PDF file on a Mac using an online service. Better than PDFescape because it allows users to edit the PDF file with more control.
It opens PDFs in Google Docs, allows users to edit the file the same way they would edit a Word document (i.e., you can insert, delete, and change contents), and then saves the document in PDF format. Adobe Systems developed PDFescape. Therefore, it may be worse than PDFescape since instead of preserving the original format. It transforms your file while editing and saving it.
Step 1 You can upload the PDF file by logging into your Google Account, navigating to Google Drive, and using the drag-and-drop method.
Step 2 Open the PDF file in Google Docs by using the right mouse button on the file.
Step 3 Move the mouse cursor to where you want the picture to go, then click.
Step 4 Go to Insert, then choose a method from the drop-down menu to upload the picture you wish to use. Adjustments can be made using the image settings.
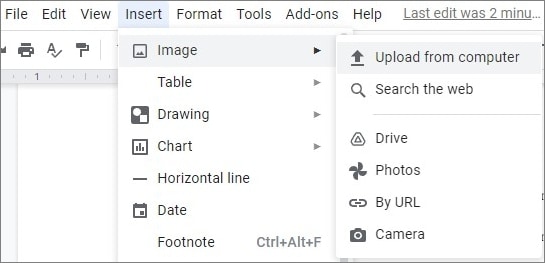
Step 5 Navigate to the PDF document by selecting File, then Download.
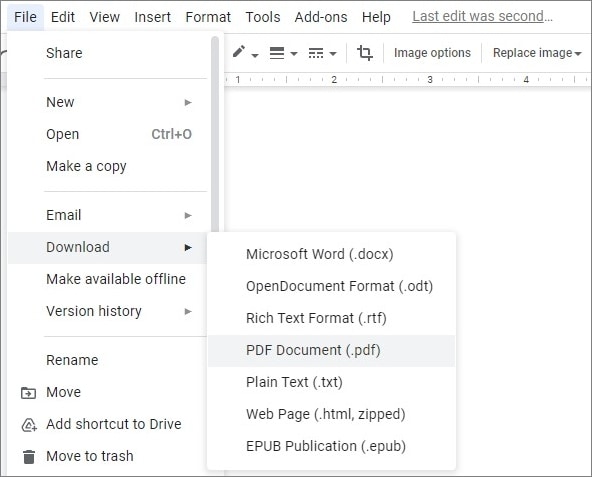
Why PDFelement is the Best PDF Editor on Mac
PDFelement is a sophisticated PDF editor for Mac computers. The inability to edit, convert, combine, or search inside a PDF file is a common annoyance for those working in an office setting. The sophisticated tools that it offers will assist you in resolving these issues. You can modify your document promptly and correctly thanks to PDFelement, which will save you time and boost your job efficiency.
-
It allows you to append an image signature to your document, and you are granted the freedom to personalize your signature in any manner you see fit.
-
Using optical character recognition, you can convert scanned PDFs into completely editable, selectable, and searchable documents.
-
PDFelement ensures that your papers are protected to the highest degree. The program is equipped with a function that enables the encryption of files as a standard feature.
-
You can convert PDF files to other formats such as Word, Excel, PowerPoint, and even picture files.
Conclusion
The Mac's Preview program and other online resources are never a substitute when it comes to powerful functions and efficient use of time. That's OK for little jobs, but nothing more substantial. It's possible that the need to include photos and other objects can be met using a different PDF editor as it's incredibly simple to operate.
PDFelement stands out from other PDF editors as a special and enjoyable tool with many useful features, including the ability to edit, examine, convert, and optical character recognition (OCR) PDF files. This is only the beginning of the list of capabilities. PDFelement provides its consumers with a plethora of different cutting-edge options.




