How to Save a Webpage as a PDF on Mac (Updated in 2025)
2025-02-25 11:48:12 • Filed to: PDF Pages on Mac • Proven solutions
Want to save a webpage for future reference? A great option for preserving information you've found on the web and sharing it with others is to save the webpage as a PDF on Mac. Plus, it's pretty easy! All you need is the right software to help you out. With the right program - such as Wondershare PDFelement - PDF Editor Wondershare PDFelement Wondershare PDFelement you can easily save a webpage to PDF, as well as edit it and send it to others.
How to Save a Webpage as a PDF on Mac
To start using PDFelement, you'll first need to install the program on your computer. Then follow these simple steps to save the webpage as a PDF on Mac.
Step 1. Save the Webpages
Open the webpage on Safari, and click "File" on the top toolbar. Choose "Save As" and select a location to save it to before clicking "Save".
Step 2: Convert Webpage to PDF on Mac
Launch PDFelement. Go to "File", click on "Create" > "PDF from File". This will let you open a document from your local folder. Select the webpage you just saved and then click "Open" to open it in the program. The webpage will be automatically converted to PDF.
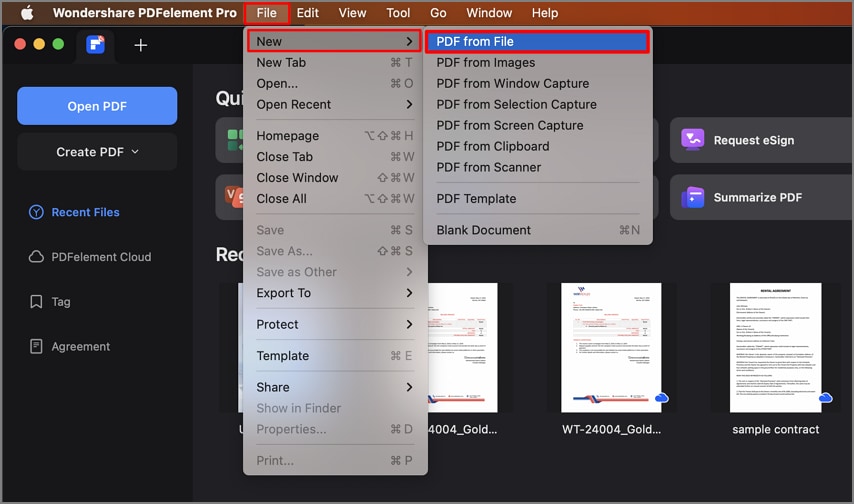
Alternatively, you can click "File > Create > PDF from File" or tap the "Command + N" keyboard shortcut to open the desired file. Then proceed to select the webpage from your local files to open. Again, the document will automatically open in PDF format.
Step 3: Save the PDF
Save the document as a PDF by holding down the "Command + S" key on your keyboard. You can also click "File" and "Save".
PDFelement allows you to make alterations to your newly created PDF file as well. All you have to do is click on the "Text" tab to make the changes. Once you're done, you can save the file.
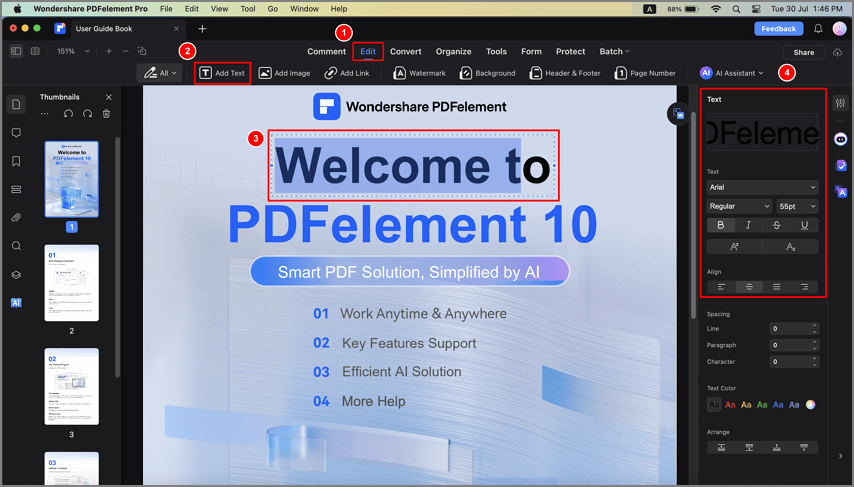
The best solution for saving a webpage to PDF on Mac is PDFelement. It is a robust, all-in-one PDF solution that includes many advanced features for PDF editing, reading, creation, and form-filling. It is also much more cost effective than other PDF programs. It is the ultimate tool when you need to perform one of these tasks on your PDF document.
- When you need to edit the text or images within your PDF document. You can add, remove, or format text and graphics any way you want.
- When you need to convert certain documents to PDF. This is essentially what you will be doing when you save a webpage as a PDF, and you can do it with other formats as well.
- It is also useful when you want to rearrange the pages of a PDF. You can crop, edit and even delete entire pages from your document.
- And last but not least, you can use PDFelement to protect your document by adding passwords and signatures.
Online Bonus: How to Save a PDF as a Webpage File on Mac
Now that we can save a webpage as a PDF on Mac with PDFelement in quick steps, how can you save a PDF as a webpage and vice versa? As an all-in-one PDF solution, PDFelement for Mac can convert files between PDF and Webpage format.
When it comes to online PDF tools, HiPDF can be PDFelement’s best online alternative. This lightweight PDF solution provides dozens of free online PDF tools, which enable users worldwide to edit, convert, annotate, sign PDFs and handle more PDF tasks without opening a desktop software.

To save a PDF as a webpage file on Mac, you can upload your file to PDF to HTML tool of HiPDF. Then HiPDF will start the extraction process and convert your PDF into an HTML web page in no time.
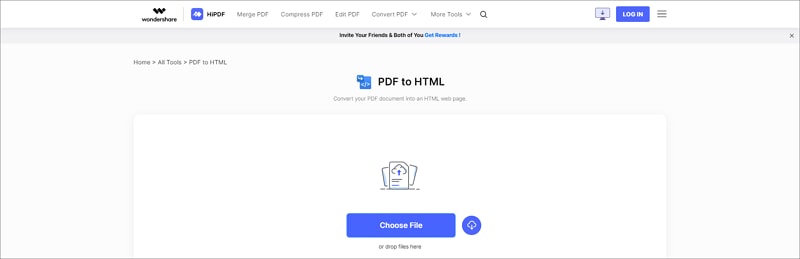
Free Download or Buy PDFelement right now!
Free Download or Buy PDFelement right now!
Buy PDFelement right now!
Buy PDFelement right now!
Related Articles
- How to Extract Pages from PDF on macOS 11 in 2025
- How to Add Pages to PDF on Mac
- How to Delete Pages from PDF on Mac





Audrey Goodwin
chief Editor
Generally rated4.5(22participated)
Comment(s)
Log in