How to Add Page Numbers in Adobe Acrobat
2025-02-25 11:48:12 • Filed to: PDF Pages on Mac • Proven solutions
If a large PDF file without pages numbers is presented to you, you will be at a loss especially if you are collaborating on a project. Tracking information will be difficult, and eventually time consuming. This makes Adobe crucial for bates numbering. Adobe can add page numbers and this help in making PDF documents organized. You will be able to track data in a simpler and practical manner. Inserting numbers in Words is easy. However, it is tricky in PDFs.
How to Add Page Numbers in Adobe Acrobat
Adobe Acrobat can add page numbers easily and hence comes in handy for readers and anyone creating and working with PDFs. Page numbers may seem irrelevant compared to the information you want others to read. However, they carry some significance since they help in marking or identifying the exact location of data. So, the process to add page numbers in Adobe is inevitable for your work to be taken seriously. This article shows you how to add page numbers using two programs.
How to Use Adobe Acrobat to Add Page Numbers
If you wish to add page numbers to PDF, Adobe Acrobat Pro is a great program to consider. This is a powerful tool that plays a significant role in PDF editing and management. Adobe allows you to add page numbers to various types of PDFs, including scanned and native PDF documents and interactive and non-interactive PDF forms. This is doable through the bates numbering system for numbering medical, business and legal documents or automatic page numbering. Basically, Adobe Acrobat makes the page number customization easy. However, this program suits professionals that have no budget limitations, since it is not cheap.
Steps for how to add page numbers using Adobe Acrobat
The procedure below provides guidance on how to add page numbers using Adobe Acrobat
Step 1: Acquire Adobe Acrobat and open PDF
Begin by purchasing Adobe Acrobat and download the program. Install it and then launch it. Proceed to opening the PDF file through the Edit PDF tool.
Step 2: Add Page Numbers
To add page numbers to PDF on Adobe, access the toolbar and click on the Header & Footer utility. In the small drop-down menu, choose Add…, which will bring up the Add Header and Footer dialog window.
In the dialog, select the Insert Page Number option. You may use the Page Number and Data Format option if you wish to choose formatting for automatic entries. Ensure that that you set Start Page Number, Page Number Format and Data Format. Click OK to save changes.
Step 3: Handle Advanced Settings and Save
Adobe Acrobat allows you to manipulate the settings to your liking. So, proceed to handle advanced settings such as changing PDF name or font size. Here you need to identify the specific inches you need for margins; Right, Bottom, Top, Left.
Once you are done manipulating the settings, save by clicking on the OK utility. Go back to Header & Footer and click on Update…
Best Adobe Acrobat Alternative – PDFelement for Mac
Since Adobe PDF editor adds page numbers at a high price, it is better to acquire a cost effective alternative program that makes the procedure easier. The best add page numbers to PDF Adobe Acrobat Pro alternative is PDFelement for Mac, which is obviously a competitor software. This is a complete PDF editor that offers multiple PDF solutions at reasonable and affordable price. What’s more, it offers a free trial that allows you to experience its mazing user interface and usability.
PDFelement for Mac is better at adding PDF page numbers because it simplifies the process, making it understandable in seconds. It is also better than Adobe Acrobat as it ensures extraction, re-arrangement, replacement and insertion of pages takes place swiftly.
If you wish to edit text and images in this pages, there are multiple tools available, including those that cater to text font size and color. PDFelement for Mac also helps in memorization through annotation tools that make your pages memorable. These tools include comments, highlight, drawing tools that can be personalized and sticky notes. In case you are dealing with legal PDF documents or contracts, PDFelement for Mac provides digital signature features that allow you or parties to sign agreements.
The instructions below will help in adding page numbers to PDF using the best Adobe Acrobat alternative, PDFelement for Mac.
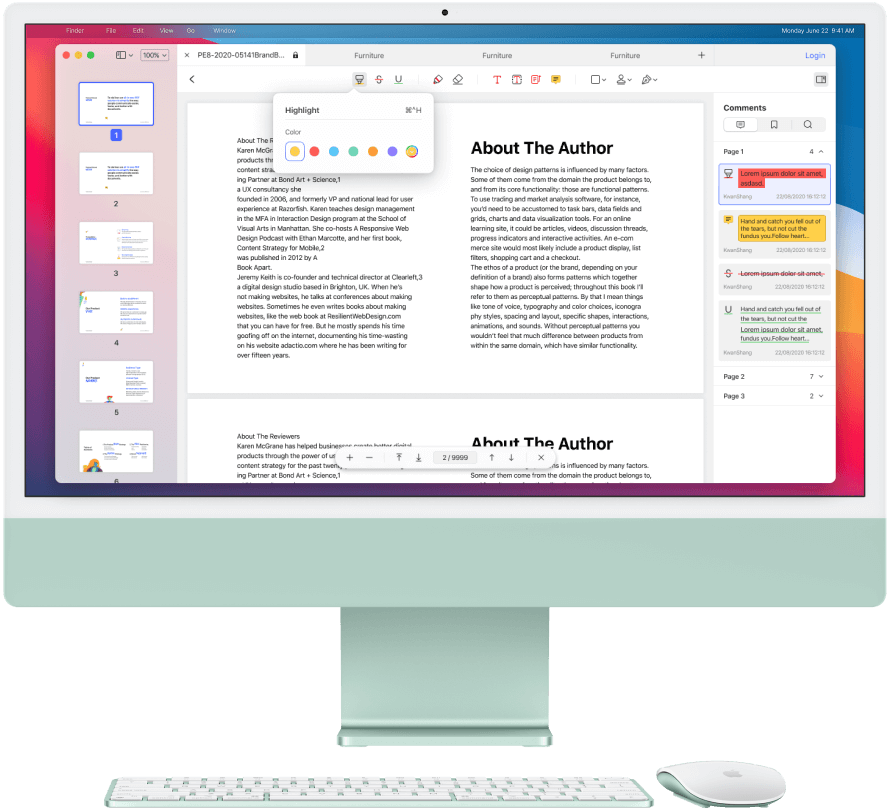
Step 1: Download PDFelement and Open PDF
PDFelement for Mac is available for download, whereby you can begin with the free trial for testing or go head on and own the Standard or Pro version. All are compatible with any macOS, from the old, Sierra, to the most recent, Catalina. Ensure that you use the onscreen guidelines appropriately to install the program well. When installation is complete and successful, run the software and focus on opening the PDF file whose pages should be numbered.
You can choose to drag and drop the file on the program or use the Open File button on the program window. Another way is through the File function in the menu above. From the drop-down list, choose Open and then select the PDF file from the local documents presented. However, if you have opened the file recently, simply click on Open Recent.
Step 2: Add Page Numbers
When uploading PDF file succeeds, choose the Tool option from the left pane menu. A submenu will appear, where you should select Add or Edit Header & Footer tool, which will cause more options to form.
Step 3: Select the Suitable Page Range
After clicking on Add or Edit Header & Footer tool, you will notice the Create function on the upper right corner, so click it.
A new window, Create Header & Footer Template, will show up. Here, go to Format and click on Insert Page Number to add them to PDF. On the left, you can set the layout, which includes the font and font size. When done, confirm by clicking on Save.
Free Download or Buy PDFelement right now!
Free Download or Buy PDFelement right now!
Buy PDFelement right now!
Buy PDFelement right now!
Related Articles
- Top Way to Add Bates Numbering to PDF on Mac
- Top Way to Edit PDF Pages on Mac
- How to Convert Numbers to PDF on macOS 11



Audrey Goodwin
chief Editor
Generally rated4.5(22participated)
Comment(s)
Log in