How to Extract Pages from PDF on macOS 11 in 2025
2025-02-25 11:48:12 • Filed to: PDF Pages on Mac • Proven solutions
Need to send specific information from your large PDF file for someone else to review? You obviously won't want to send the entire document, so extract pages from PDF on Mac might be your best option. However, extracting pages from a PDF can be a bit of a challenge without the right PDF tool. But with programs like - PDFelement for Mac, this task becomes a lot easier.
Part 1. How to Extract Pages from PDF on Mac with PDFelement
Now that you know what PDFelement can do, let's see how you can use it to extract pages from a PDF. The process is easy if you follow these simple steps.
Step 1: Open the PDF
Installing PDFelement on your Mac and open the program. Then, open the PDF file that you want to extract pages from. Do this by clicking on "Open File" or "Open" in the main window. The program will then allow you to browse your computer for your PDF document.

Step 2: Click "Organize Pages"
Click on the "Organize Pages" icon on the top left corner. The pages of your PDF document should be displayed within the window.

Step 3: Select a Page or Multiple Pages
Click on the page you would like to extract to select it. You can also select multiple pages by holding down the "Command" key on your keyboard while clicking on each page you want to extract. Ensure you've selected the right pages before continuing.
Step 4: Extract Pages from PDF on Mac
Once the pages you need are selected, click on "Extract Pages" if you want all the information in the selected pages combined into a single file. Select an output folder and click "Save".
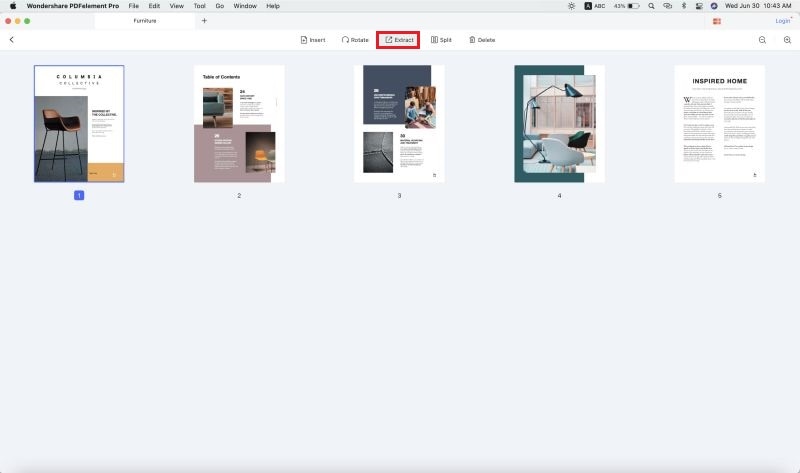
One of the best tools to extract pages from a PDF document on Mac is PDFelement. This PDF software is specifically designed to work on any macOS including Catalina. Although it is a complex program with many advanced features, it is still easy to use, even for beginners. Let's take a look at what you can do with PDFelement.
- Edit, add, or remove text and images within your PDF document.
- Annotate PDF files by adding comments, highlights or underlines to text.
- Extract entire pages from a PDF document. You can even extract multiple pages at the same time.
- Secure PDF documents by adding signatures, passwords, and more.
- It is fully compatible with the latest macOS 11 Big Sur.
Part 2. How to Save Certain Pages of a PDF Using Preview on Mac
Preview is the default text document reader on Mac. This application is fully capable of opening PDF documents and has some editing tools to extract pages from your PDFs. I will show you how to do it below.
Step 1: Go to "Print…"
The first thing you should do is open your PDF with Preview. Next, display the "file" menu and click on "Print ..."
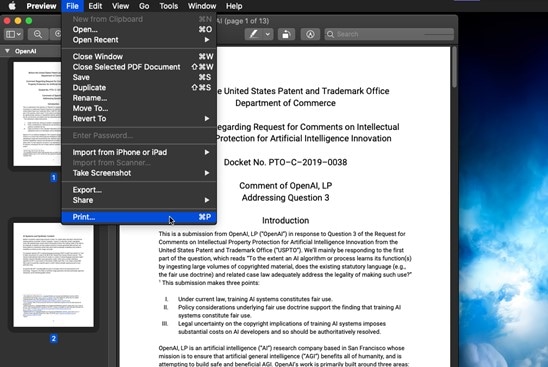
Step 2: Select pages
Next, in the "Copies" option in the Print window, you can set the pages you want to extract from the PDF.
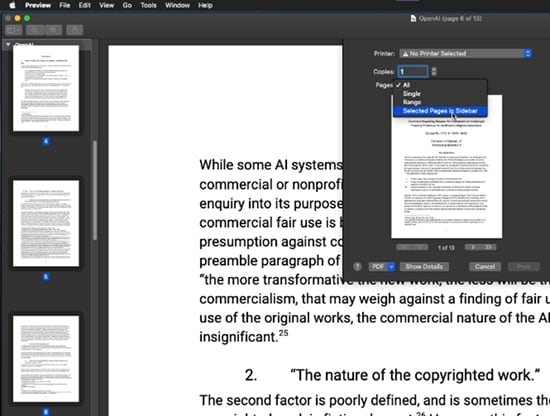
Step 3: Choose "Save as PDF"
When you have chosen the pages you want to extract from the document, click the button at the bottom left of the print window to display the options menu. There select the option "Save as PDF."
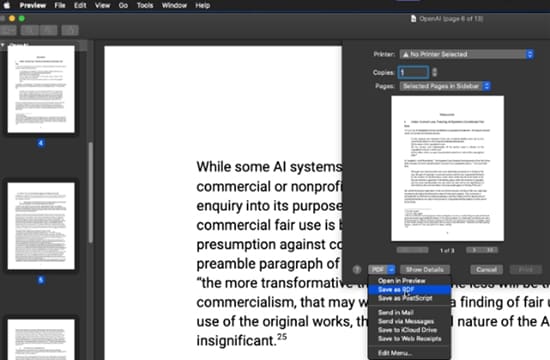
Step 4: Save your file
Once you have chosen the option "Save as PDF," a window will appear where you must select a name for the new file. Choose a name, set a destination location, and click "Save."
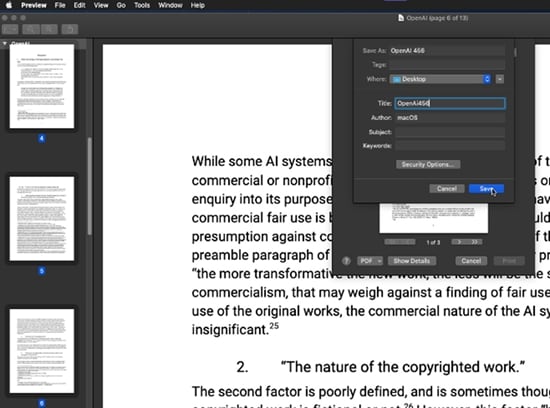
Part 3. How to Extract a Page from a PDF Document on Mac
Another way to achieve this, without using Preview, is by using Safari. This method is advantageous since you do not need to have a copy of the document on your computer. If there is a PDF on the internet, but only a couple of pages are of your interest, you can extract them without downloading the complete document. To do this, follow these steps.
Step 1: Go to "Print…"
The first thing you should do is open the PDF with Safari. Next, display the "File" menu and click on the "Print ..." option.
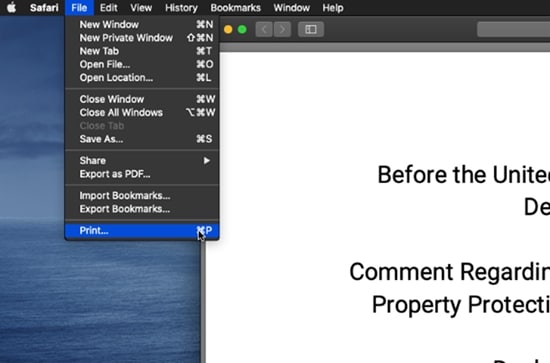
Step 2: Select pages
Go to the "Pages" option in the printing preferences window and choose the "From" option to set the pages you want to extract.
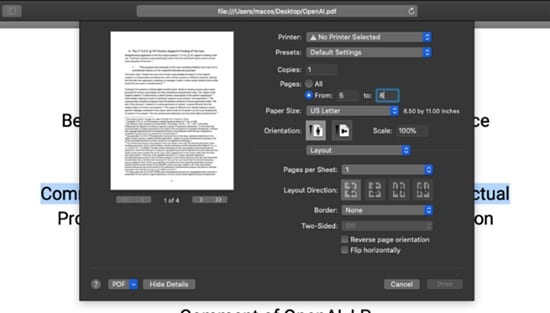
Step 3: Choose "Save as PDF"
Once you have chosen the pages you want to extract, click on the button at the bottom left of the window and choose the "Save as PDF" option from the drop-down menu.
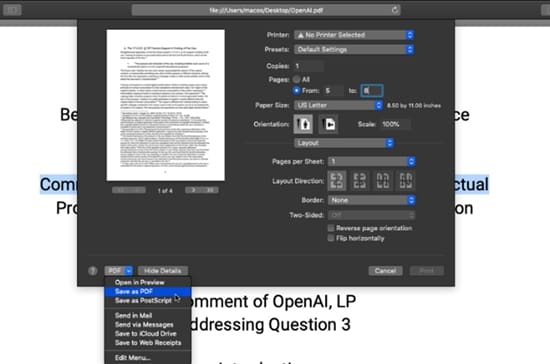
Step 4: Save your file
Now you will see the saving preferences window. To finish, choose a name for your new PDF, a destination location, and click "Save" to complete.
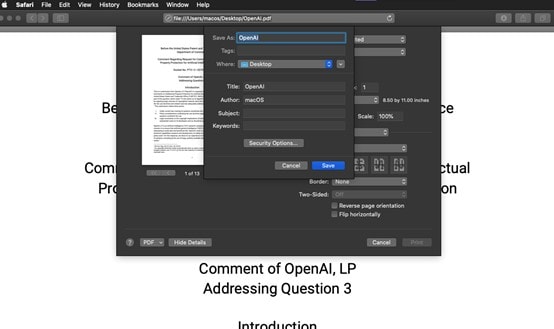
Conclusion
Today, working with PDF documents is very common. Although it may seem difficult to work with these documents at first glance, macOS users have native applications that facilitate their use. As you can see, extracting pages from PDF documents is an everyday task, and fortunately for mac users, it is a straightforward process.
Free Download or Buy PDFelement right now!
Free Download or Buy PDFelement right now!
Buy PDFelement right now!
Buy PDFelement right now!
Related Articles
- How to Add Pages to PDF on Mac
- How to Delete Pages from PDF on Mac
- Top Way to Add Bates Numbering to PDF on Mac



Audrey Goodwin
chief Editor
Generally rated4.5(22participated)
Comment(s)
Log in