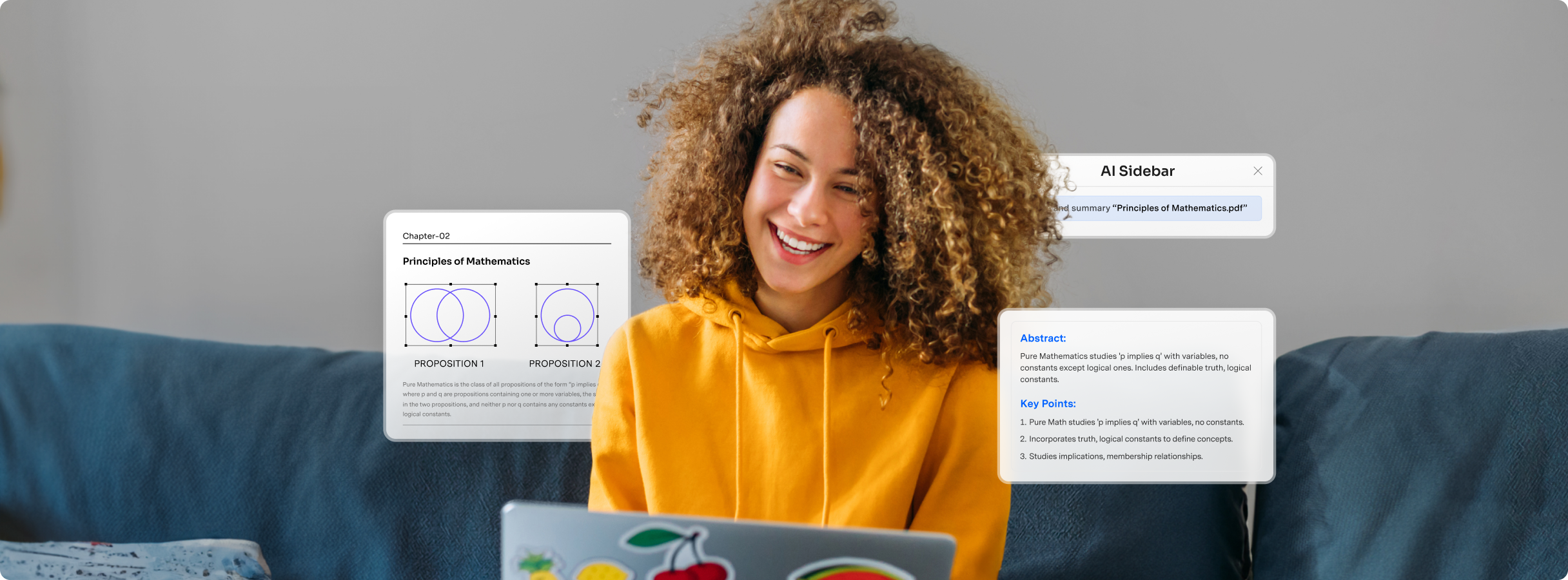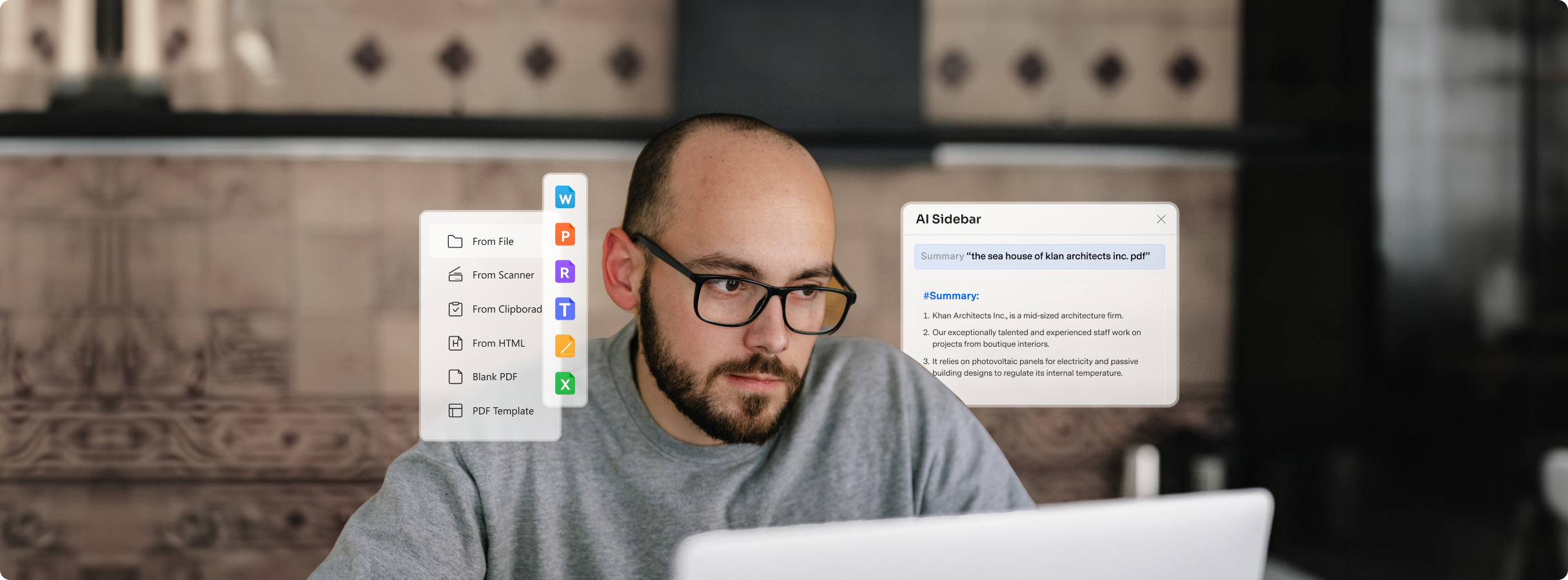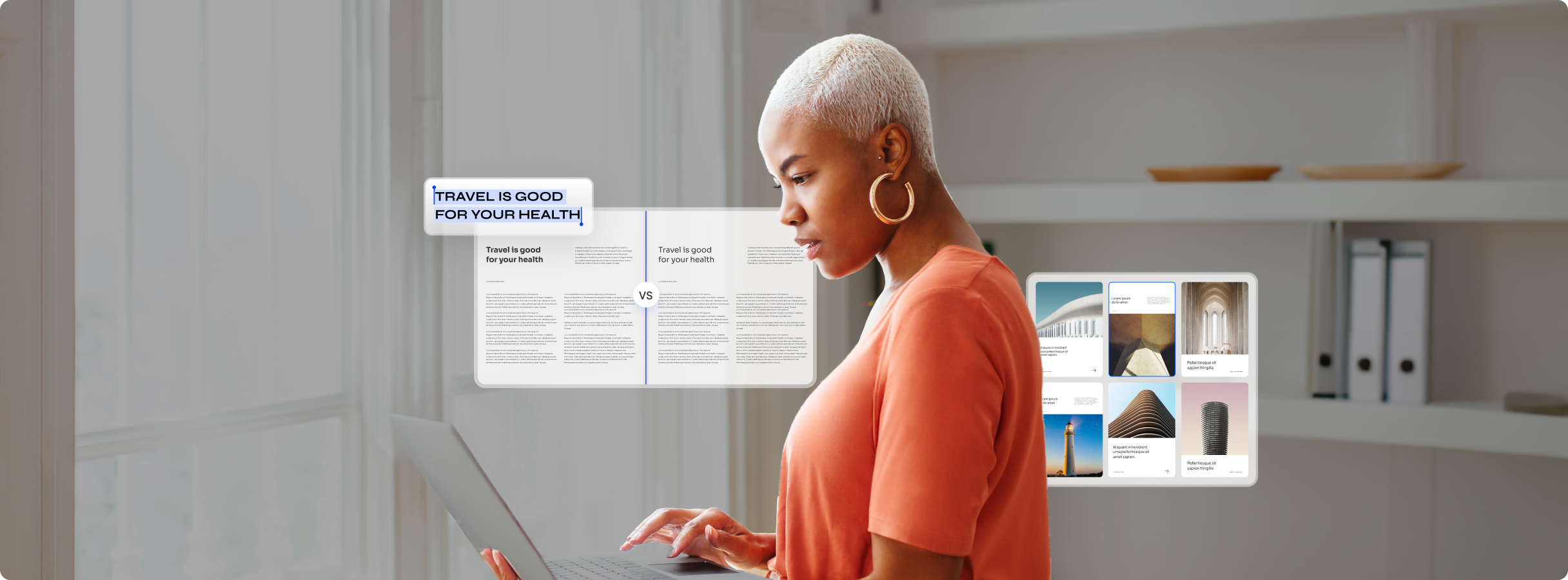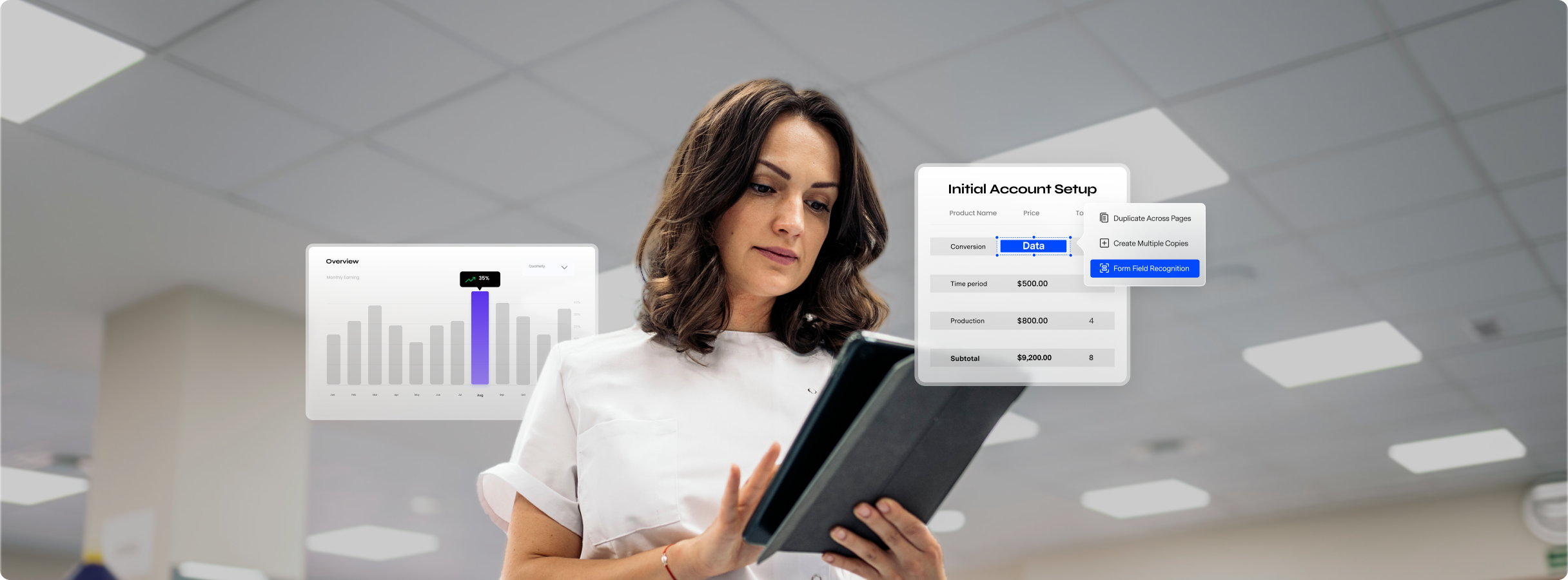One-stop PDF Solution for Mac
One-stop PDF Solution for Mac
Enhance efficiency on Mac.
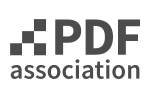
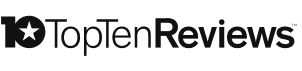
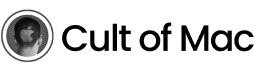
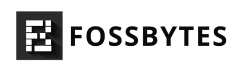
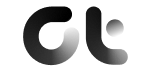
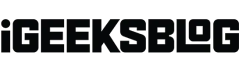
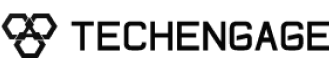
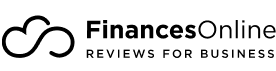


Smart and customized
PDF Solution for Mac
Why choose
PDFelement for Mac
Discover a superior PDF reading experience and seamless PDF editing, conversion, and more with
PDFelement for Mac. Elevate your PDF workflow efficiency with our advanced features. We continuously
embrace the latest cutting-edge technologies to offer you the ultimate PDF experience on Mac.
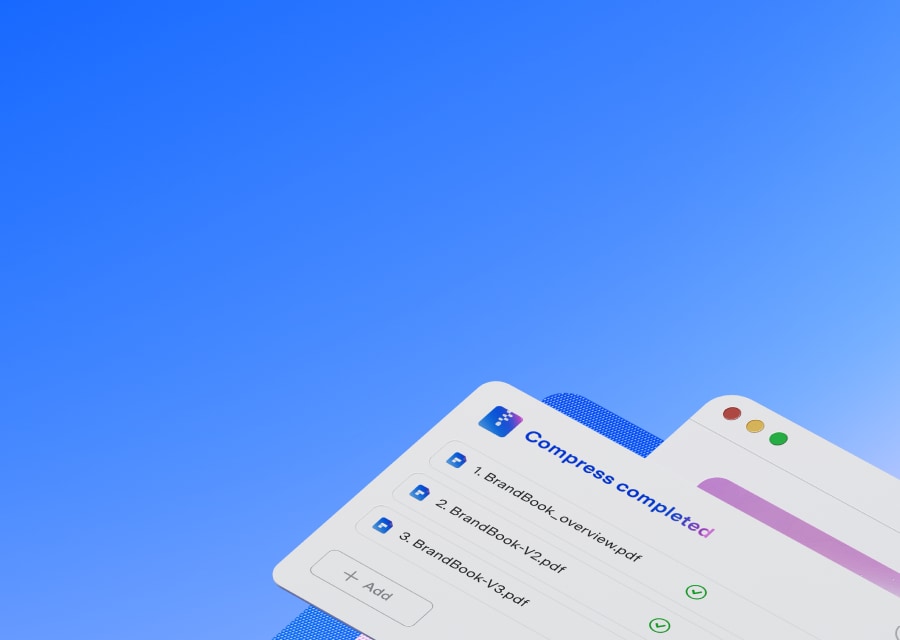
Compress PDF
with Better Output
Reduce PDF at higher quality,
less size, and faster speed.
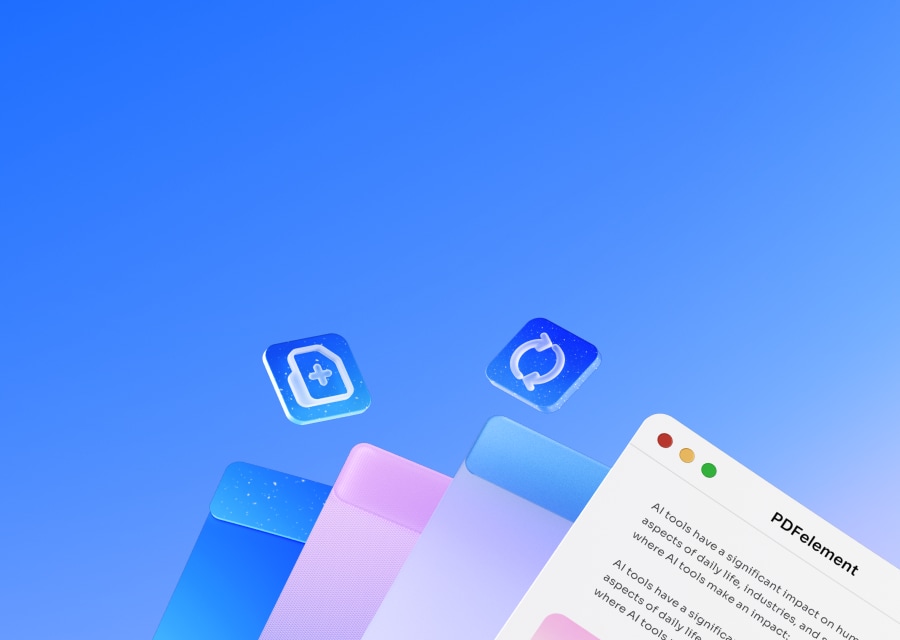
Convert PDFs to/from
20+ File Formats
Convert PDFs to and from Word, Excel,
PPT, HTML, EPUB, Image, and more.
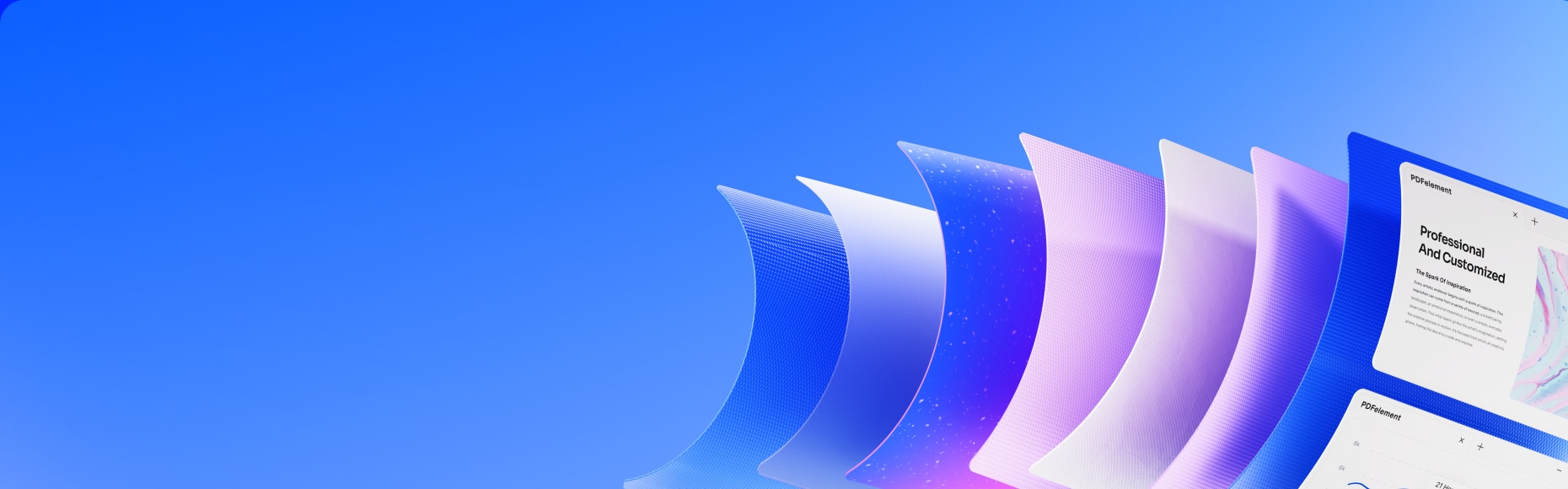
Pro PDF Edit
Batch add Bates number, headers & footers,
watermarks, and backgrounds. Compare PDF files
and auto-mark. Tailor your own PDF editor
with the theme, tool kit, and AI assistant.
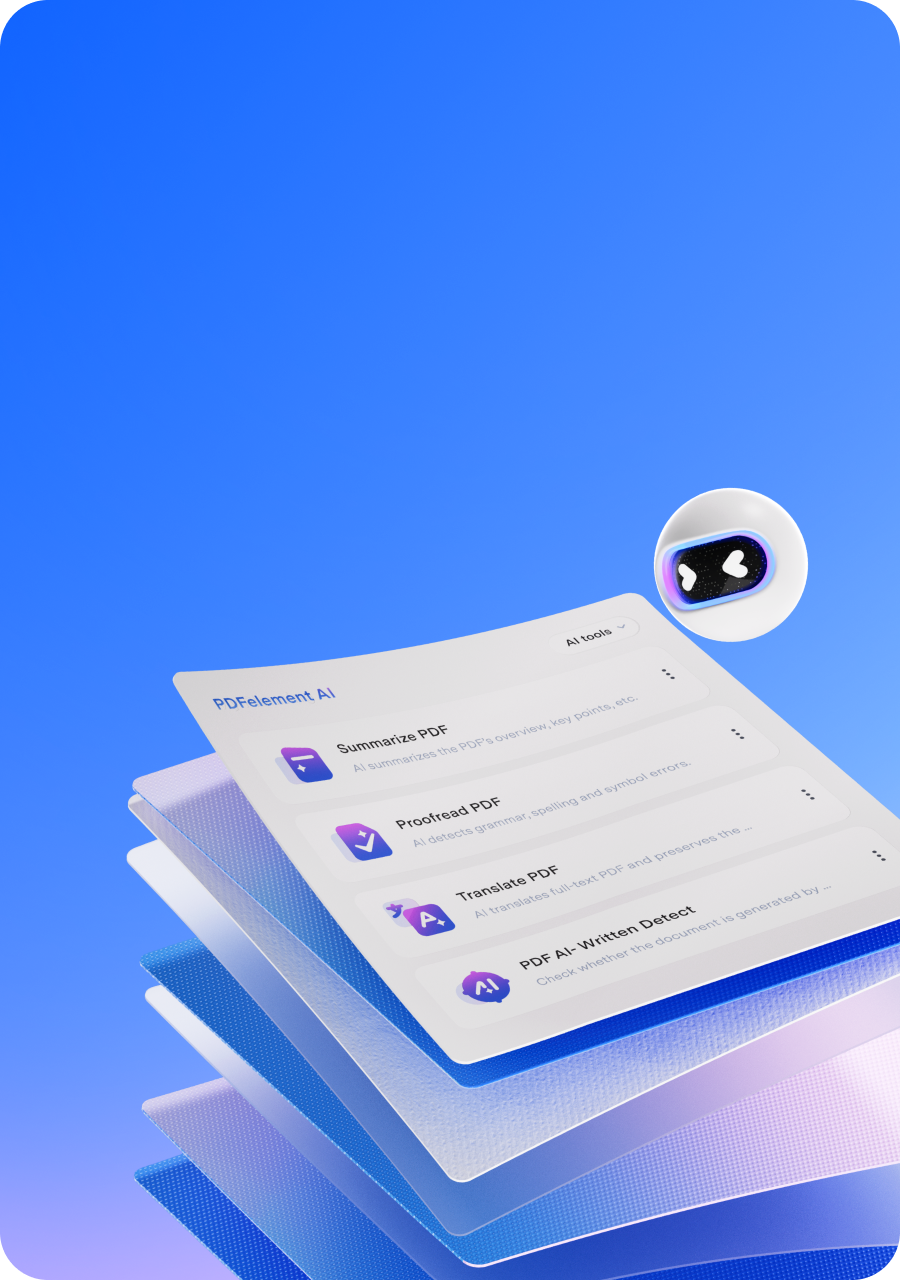
Core Tech with AI Boost
Chat, summarize, proofread,
grammar check with level-up AI.
They love PDFelement
for Mac, you will too.
Join 2 Million+ Daily Active Users
PDF editor free download available for
iPhone, iPad and Mac.
With PDFelement and PDFelement Cloud, effortlessly transfer and
share documents between your devices and with others.
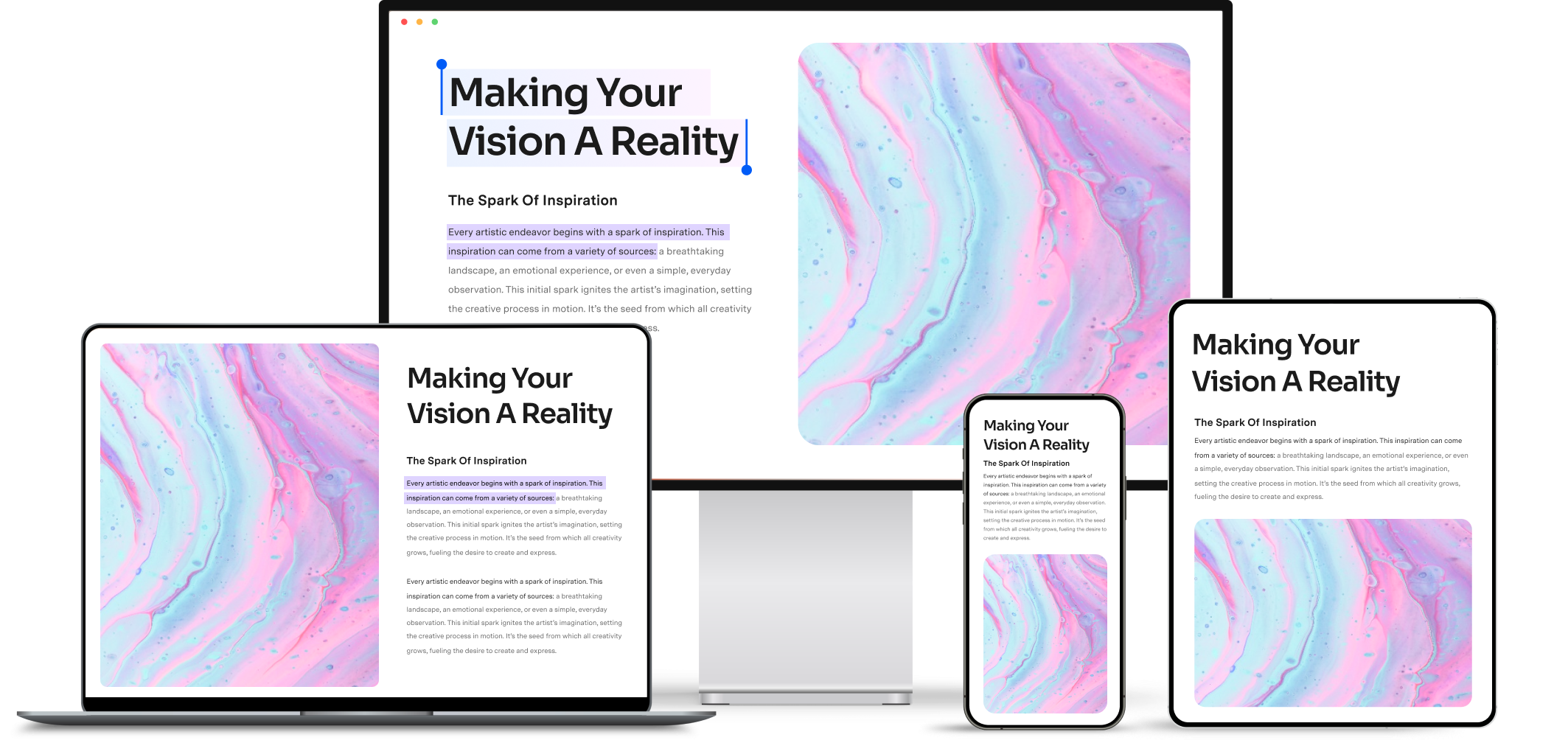
Best macOS PDF editor plan for you.
| Mac+iOS+Windows+Android+Cloud | Mac | iOS | iOS | PDFelement Cloud | |
|---|---|---|---|---|---|
| Manage PDFs on iOS/iPad | - | Edit, Combine, Compress, Share PDF | |||
| Manage PDFs on Mac | - | Edit, Combine, Compress, Share PDF | |||
| 100GB Cloud Storage | 20 GB | 20 GB | |||
| Self-Signed Electronic Signature | |||||
| Certificate-Based Digital Signature | 3 times | 3 times | 3 times | 500 times | |
|
$89.99
buy now
/yr |
$79.99
/yr buy now
|
$29.99
/yr buy now
|
$89.99 / yr
buy now
|
Perfect PDF editor for macOS.
Tips for efficient
PDF editing on Mac.
Simplified by AI.
Fast, easy, and affordable PDF editor. Convert, edit, sign PDFs, and more.

 4.5 · 2.1K Ratings
4.5 · 2.1K Ratings







 Chat with multiple PDFs of different formats. Grasp all the key information you need in one click using AI PDF summarizer.
Chat with multiple PDFs of different formats. Grasp all the key information you need in one click using AI PDF summarizer.
 Fix grammar mistakes and spelling errors in PDFs with Grammar Checker. Rewrite, and translate PDFs in various languages with speed and accuracy.
Fix grammar mistakes and spelling errors in PDFs with Grammar Checker. Rewrite, and translate PDFs in various languages with speed and accuracy.
 Get an overview and grasp all the key points of PDF via AI Knowledge Card.
Get an overview and grasp all the key points of PDF via AI Knowledge Card.





 Batch convert, merge, OCR, encrypt, and print PDFs on Mac seamlessly.
Batch convert, merge, OCR, encrypt, and print PDFs on Mac seamlessly.
 Bulk compress PDFs swiftly without losing quality.
Bulk compress PDFs swiftly without losing quality.
 Add and remove backgrounds, header & footers, Bates numbers, and watermarks in bulk to or from PDFs for Mac.
Add and remove backgrounds, header & footers, Bates numbers, and watermarks in bulk to or from PDFs for Mac.

 Utilize OCR technology on Mac to transform scanned PDFs into searchable and editable text.
Utilize OCR technology on Mac to transform scanned PDFs into searchable and editable text.
 Extract text from images on Mac for easy data accessibility.
Extract text from images on Mac for easy data accessibility.
 Convert scanned documents into Word, Excel, or other editable formats on Mac.
Convert scanned documents into Word, Excel, or other editable formats on Mac.

 Review and mark up PDFs with commenting tools.
Review and mark up PDFs with commenting tools.
 Customize your annotations with personalized stamps, vibrant highlighting, strikethroughs, and underlines.
Customize your annotations with personalized stamps, vibrant highlighting, strikethroughs, and underlines.
 Manage comments with easy export options.
Manage comments with easy export options.

 Recognize, fill in, and extract data from PDF forms on Mac with ease.
Recognize, fill in, and extract data from PDF forms on Mac with ease.

 Rotate, insert, and delete PDF pages with just a few clicks.
Rotate, insert, and delete PDF pages with just a few clicks.
 Split PDFs or extract pages from PDFs on Mac quickly.
Split PDFs or extract pages from PDFs on Mac quickly.
 Resize PDFs to desired sizes like A4 or custom dimensions.
Resize PDFs to desired sizes like A4 or custom dimensions.