How to Convert PDF to Editable PDF in Easy Steps
2025-03-26 17:47:49 • Filed to: Convert Scanned PDFs • Proven solutions
With PDF files becoming an indispensable file format across diverse institutions, the need for seamless editing becomes inevitable. PDF is a universally accepted format for sharing electronic documents. However, the fact that it is not easy to edit a PDF directly. A plausible solution is to convert PDFs to editable PDFs using a suitable tool. In this article, we shall give you a thorough guide on how to convert PDF to editable PDF.
Convert Normal PDF to Editable PDF
PDFs are typically designed for viewing and sharing, not for editing. You can easily read a PDF file using the default PDF viewer on your device. However, to make a PDF editable, you will need a PDF editor.
Convert PDF into editable PDF with a PDF editor
Wondershare PDFelement - PDF Editor Wondershare PDFelement Wondershare PDFelement is an all-in-one PDF editor that can convert PDF into editable PDF. This program has many features that make your interaction with PDF files much simpler than you thought. You can edit, convert, create, perform OCR, annotate, compress, share, print, protect, and combine PDF files effortlessly.
You can change a PDF into an editable PDF on Windows, Mac, Android, and iOS by using PDFelement. Just follow the steps below:
- Free download and install PDFelement on your device.
- Launch the PDF editor and click "Open PDF" to open a PDF.
- Once the PDF file is opened, click "Edit All" to make the PDF editable.
- Now that the PDF file is editable, you can add new text, edit existing text, and add or replace images. Additionally, you can annotate the PDF by adding comments, sticky notes, highlights, and more.
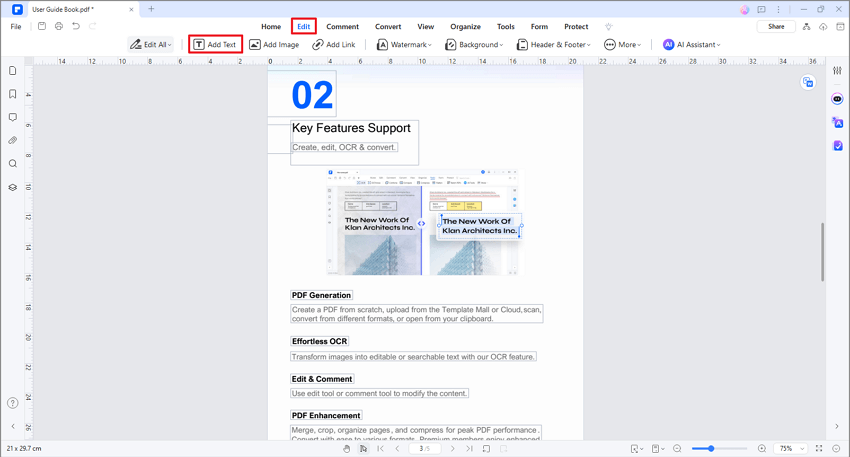
Convert PDF to editable PDF for free
If you don't have a PDF editor on your device, you can use a workaround: convert the PDF to an editable format using Google Docs. Keep in mind that opening a PDF in Google Docs may alter the original formatting of the document.
- Log into your Google account and open Google Drive.
- Click "New" > "File Upload" to upload a PDF file.
- Right-click on the uploaded PDF and select "Open with" > "Google Docs."
- The PDF will converted into editable format once it is opened in Google Docs, but some formatting may be lost after that.
- You can now edit the PDF: add or change text, replace images, etc.
- Once you have done editing the file, click "File" > "Download" > "PDF Document" to save the change.
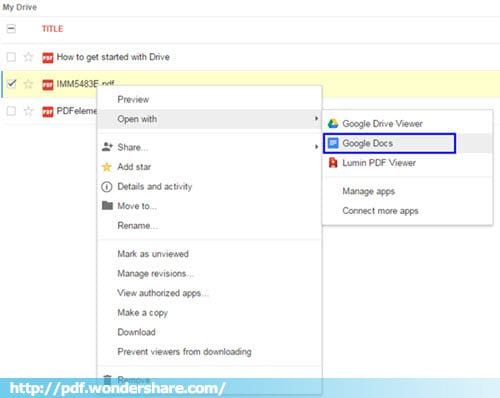
Convert Scanned PDF to Editable PDF
Convert scanned PDF to editable PDF on PC/Mac
A common type of non-editable PDF is one created by scanning a paper document. To make a scanned PDF editable, you'll need to use OCR (Optical Character Recognition) technology, which can recognize and convert text from the scanned document into editable text.
PDFelement is a PDF editor with OCR support for 23 different languages. It can easily convert a scanned PDF into editable PDF, which is very useful for students, professionals, and researchers who want to edit the scanned PDF without converting them back and forth
Step 1. Open PDF
Open PDFelement on your device to access the main window. Locate and click the “Open File” button to open the file directory window. Browse for the PDF file you want to make it editable. Once found, select it and click “Open” to be imported to the PDFelement interface. Alternatively, drag and drop the file to the program interface.

Step 2. Convert PDF into editable PDF with OCR
When the PDF file is uploaded, the program will detect that PDF OCR needs to be performed. If you haven’t yet downloaded and installed the OCR package on PDFelement, you will be prompted to download it. Accept the prompt and monitor the download progress on the “OCR Library Download”.
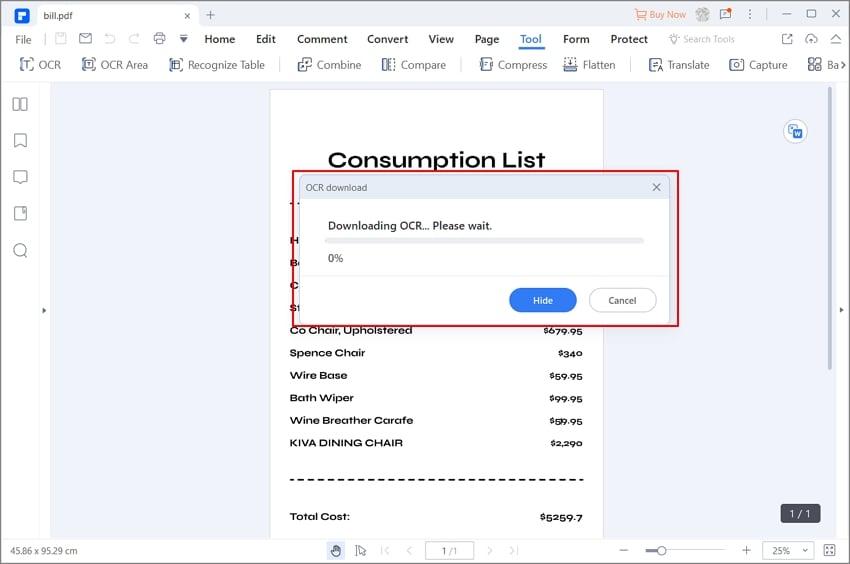
Once the OCR package is downloaded and installed, click on the “Perform OCR” button to display the OCR window. Choose the “Editable Text” option to make the text editable once the OCR process is complete. You can also change the language or customize the pages as per your need. Once satisfied with your selections, click “OK” to run OCR.

Step 3. Edit PDF as needed
Once the OCR process is complete, navigate to the toolbar and hit the “Edit” tab. You can add new text, change the existing text, or edit images, links and other elements on PDF. Start editing your PDF now.
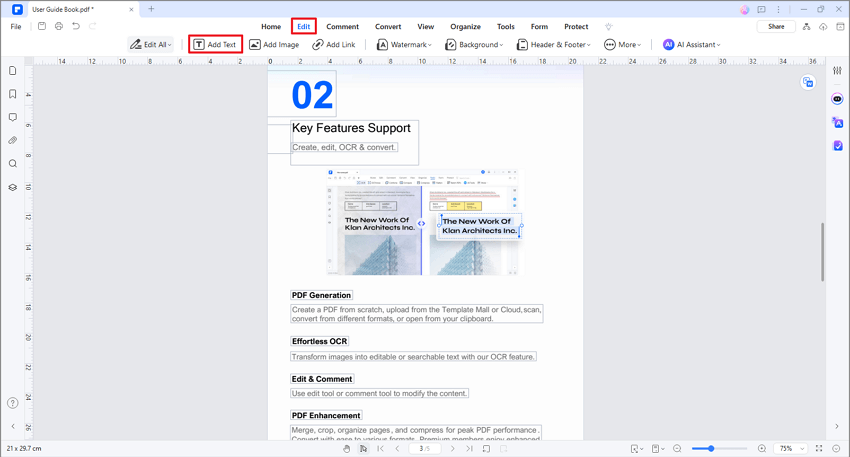
Convert scanned PDF to editable PDF online
You can also handle the scanned PDF online. HiPDF offers an advanced OCR tool that can convert scanned PDFs into editable versions. It quickly recognizes text from scanned PDFs and provides accurate results.
Step 1. Upload scanned PDF
To begin with, open HiPDF OCR. Locate and click the “Choose Files” button to enable you to upload the scanned PDF file online. From the file explorer window displayed, look for the PDF file of interest and click “Open” to upload it.
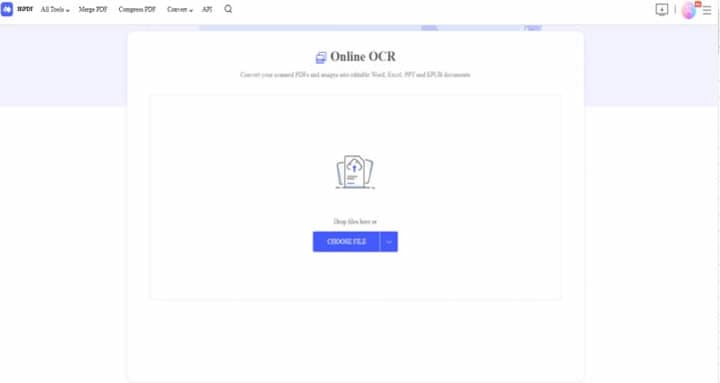
Step 2. Convert scanned PDF into editable PDF
When the PDF file is successfully uploaded, Select a suitable document language and an editable format. Click on “Recognize” to start the conversion.,
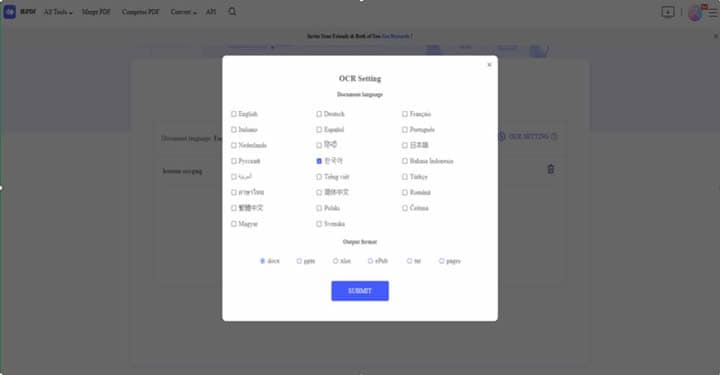
Step 3. Download the editable document
Once the conversion is over, you can download and edit your new file.
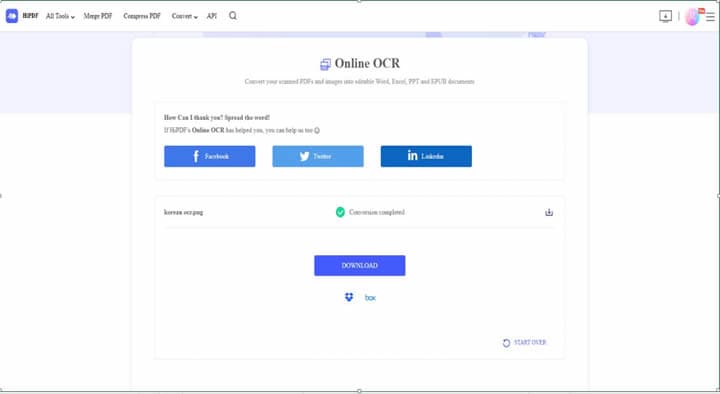
Convert Read-only PDF to Editable PDF
Another reason why the PDF is non-editable is that the document is locked with read-only permission. To make a read-only PDF editable, you need to unlock the PDF file and remove its protection. As a versatile PDF editor, PDFelement can remove passwords from a read-only PDF and turn it into editable PDF. Here are the steps to convert read-only PDF to editable PDF.
- Launch PDFelement and open the read-only PDF.
- PDFelement will detect that this is read-only and prompt you to make it editable. Click "Enable Editing."
- Enter the password for the PDF when prompted. Once you do, the PDF will become editable. You can click the Edit tab to make the necessary changes.
- To permanently convert the PDF into an editable format, go to "Protect" > "Encrypt" and deselect the permission password.

Free Download or Buy PDFelement right now!
Free Download or Buy PDFelement right now!
Try for Free right now!
Try for Free right now!





Audrey Goodwin
chief Editor