The Best Way of How to Batch OCR PDF Files
2025-04-01 14:48:03 • Filed to: Convert Scanned PDFs • Proven solutions
I do a lot of work with the US patent office, which involves a lot of non-OCR'd files. Can anyone suggest a good program of batch OCR PDF files? Accuracy is important. Any suggestions or recommendations?
Performing OCR is to make scanned PDF files searchable and editable using the Optical character recognition (OCR) technology. You might have several files in the office that you have been assigned to OCR them within a few hours, and you want a faster way to do it. Well, the solution is to batch OCR using the software. Luckily, in this guide, we will show you two ways of how to batch convert PDF to searchable PDF using Wondershare PDFelement - PDF Editor Wondershare PDFelement Wondershare PDFelement and Adobe Acrobat.
How to Batch OCR PDF Files
The first way that on how to batch OCR PDF that we are going to see is using PDFelement. Download the version compatible with your operating system and install it. Once you have installed it, you can now follow this guide and learn a quick way to OCR batch processing.
Step 1. Click "Batch Process"
First, open the application on your computer. You will land on the application home screen. Click on the "Batch Process" option and move to the next step.

Step 2. Add Multiple Scanned Files
When the batch screen appears, click the "OCR" option and then click "Choose file". Now, select as many PDF files as possible and add them to the program. It is easier when you organize the PDF files in a folder so that you can upload them at once.
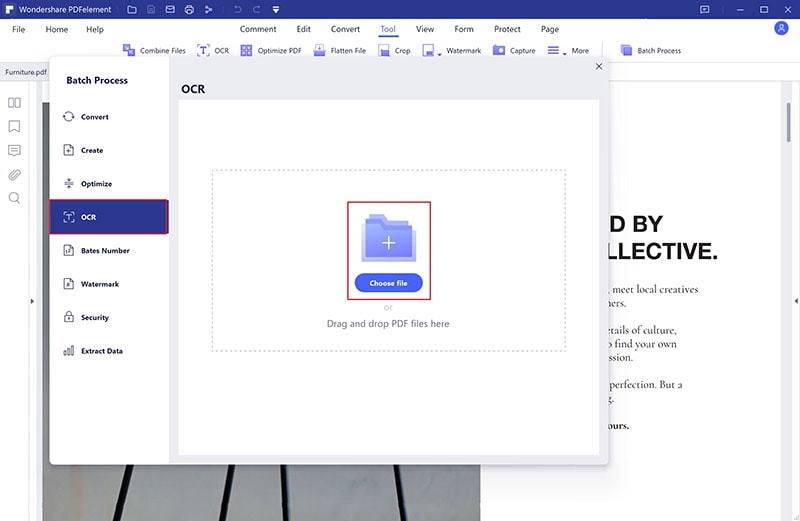
Step 3. Select Batch OCR Language
After uploading the PDF files to the program, you need to choose a language that you need to use to perform the OCR language. This usually depends on the language of the documents. Navigate to the right and under the OCR option and mark on the current language, for instance, "English".
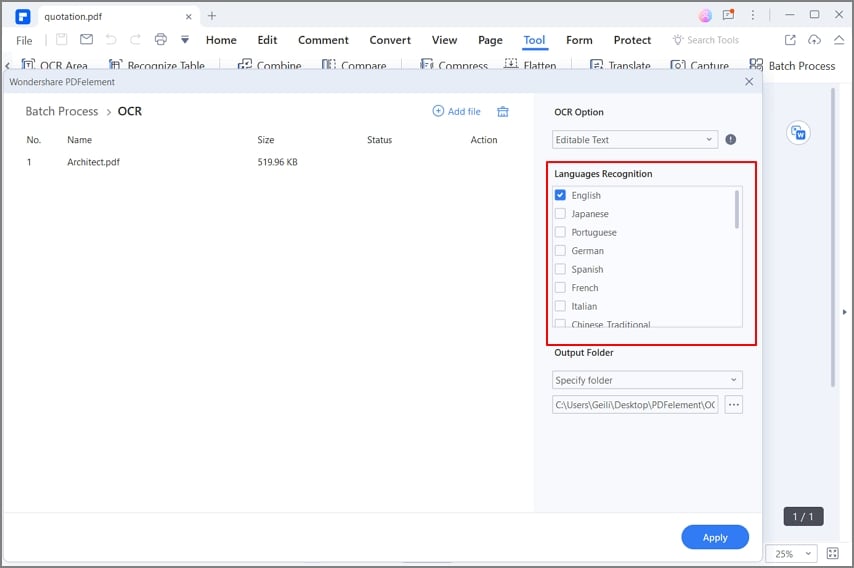
Step 4. Set Output Folder for Batch OCR
What follows is for you to set the output folder for batch OCR files. Just below the OCR language option is the output option. Tick on the "..." icon if you want to change the folder destination.
After doing so, click on "Apply" to bulk OCR PDF files.
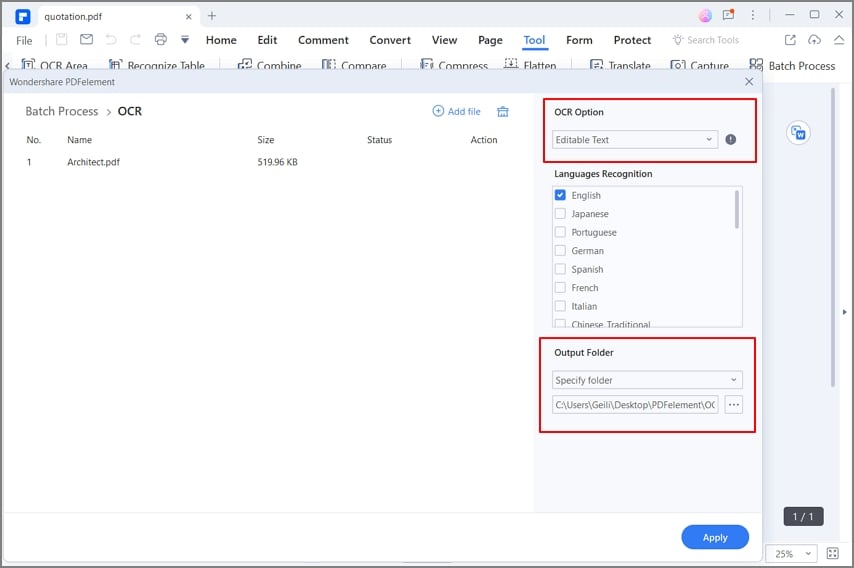
Step 5. Finish the Batch OCR Process
This batch of OCR software will initiate the process immediately, and the progress will appear on the screen. Once all the PDF you uploaded are successfully processed, they will open the destination folder for you automatically.
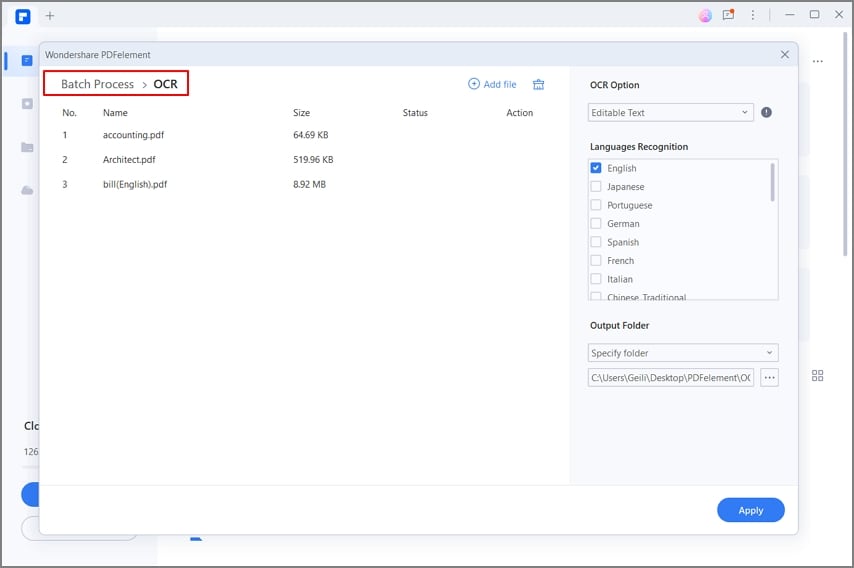
Step 6. Edit the PDF File after performing OCR
At this point, your PDF files are now editable and searchable. Go to the folder that you defined earlier when saving the batch OCR files and open the files with PDFelement.
Next, click on the "Edit" button at the main menu and click the edit button to choose line mode or paragraph mode editing options. From there, go to the paragraph that you want to edit and click on it. You can backspace to delete texts, add new texts, links and images easily.

Once you are done editing, remember to save your PDF file! Furthermore, you can also watch the video to see the more detailed steps.
Looking at the powerful batch OCR function of PDFelement, you must be eager to learn more about the PDFelement. It is a PDF utility built with several PDF capabilities ranging from the creation of PDF files, editing PDF files to sharing files. With the OCR function, you can scan texts in different languages in a batch and save them to the preferred folder. Other features of this software are:
- Converts PDF files to editable output formats like Excel, Word, PPT, HTML, Images, Plain Texts, and EPUB.
- Creates PDF files from PDF templates, scanners, printers, and any file format.
- It edits PDF contents like texts, images, objects, links, and pages.
- Fills form, extracts data from forms, and creates forms.
- Merge files to PDF files.
- Encrypts PDF files with digital signatures, watermarks and redacts them.
- Share PDF files through emails and cloud storage.
How to Batch OCR PDF Files by Windows Tray Gadget
In addition to operating batch OCR PDF with the PDFelement desktop tool, you can also make it without even opening your software!
Tools such as screenshots, batch OCR, batch convert, and batch print stay in the Windows tray by default. So, you can click to wake them up and take a screenshot or batch OCR anytime.
Step 1. Check the tray in the lower right corner of your desktop, you will find the screenshot and batch process tools.
Step 2. Click the tools in the Windows tray, or wake them up with shortcut keys. Then, you can handle your screenshot or batch process tasks quickly and smoothly.
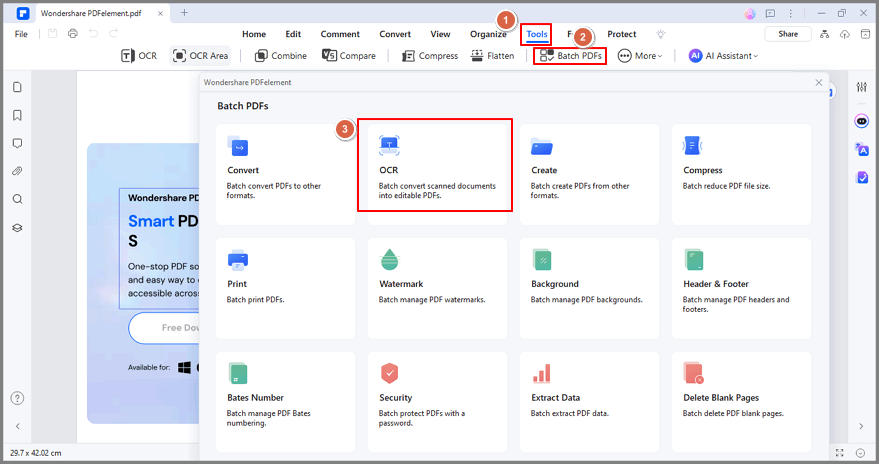
How to Batch OCR PDF Files with Adobe Acrobat
Adobe Acrobat also has a batch OCR option that makes your work easier. The process is also simple and straightforward once you have this software. Here is a guide to the Adobe Acrobat batch OCR process.
Step 1. Download and install Adobe Acrobat to your PC. Next, open it and click on the "Enhance scans" option.
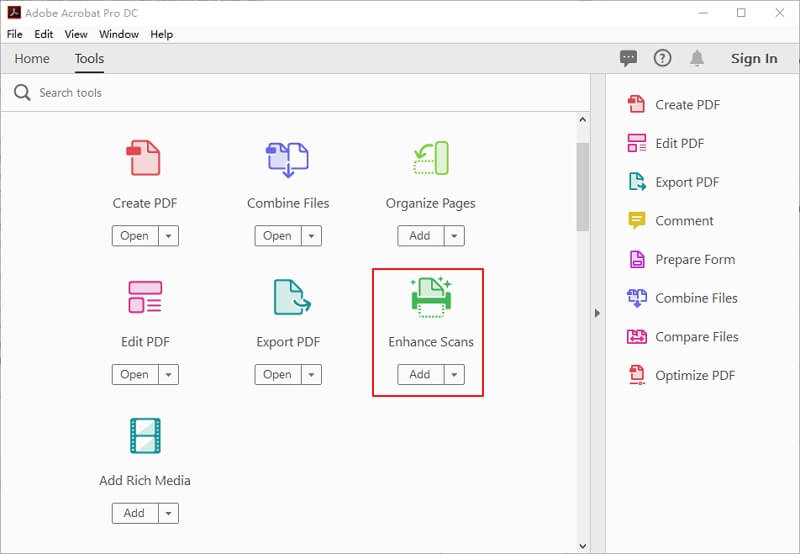
Step 2. Next, click on "or recognize text in multiple files" to be able to add files to Adobe Acrobat.
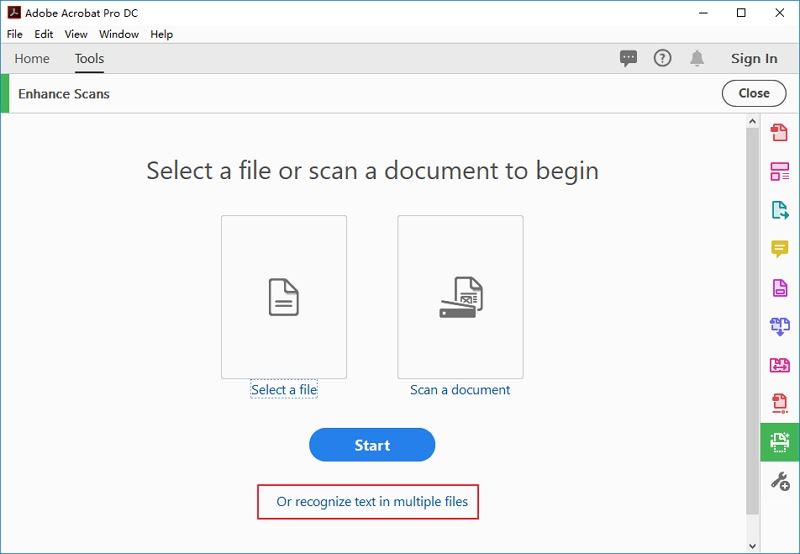
Step 3. A pop-up window will now appear that allows you to add multiple files. Click on "Add Files" and select as many PDF files as you want and then click on the "OK" button after uploading.
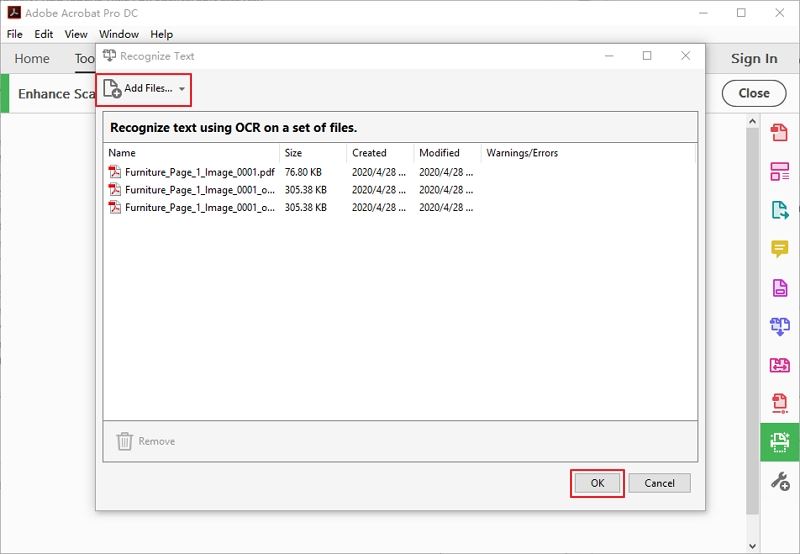
Step 4. After that, you need to specify your output settings. Choose the "Target Folder" and specify the "File Naming". Also decide if you want to "Overwrite existing files".
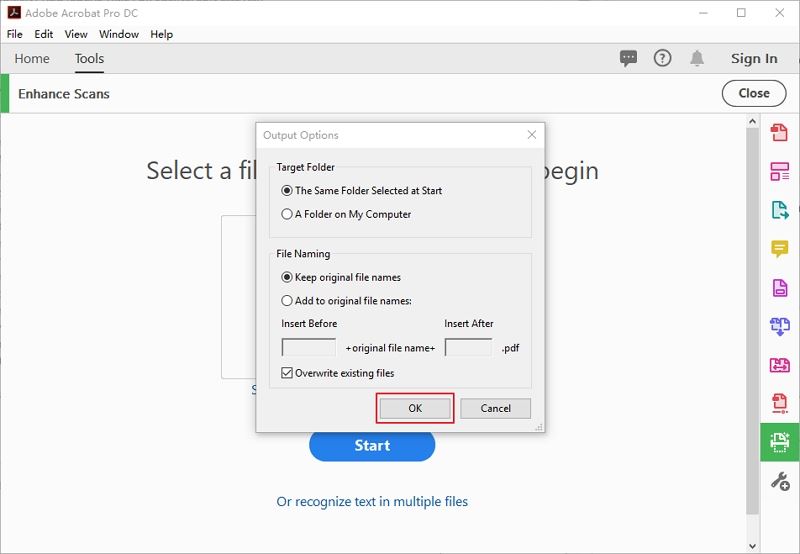
Step 5. Finally, choose the OCR language depending on the text language of your OCR files. Next, choose the output options and click on "OK" to complete the adobe batch OCR process. From there, click "Start" to batch OCR files on Adobe Acrobat.
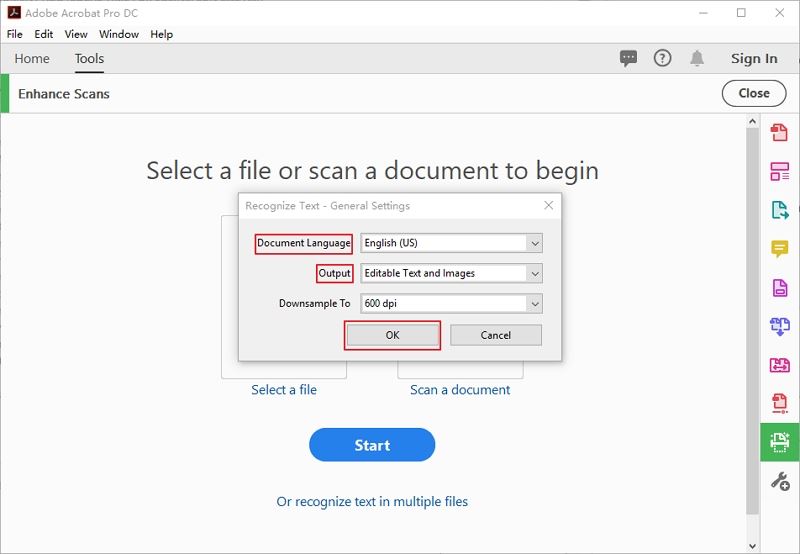
Free Download or Buy PDFelement right now!
Free Download or Buy PDFelement right now!
Try for Free right now!
Try for Free right now!

 G2 Rating: 4.5/5 |
G2 Rating: 4.5/5 |  100% Secure
100% Secure



