How to Search Scanned PDF for Words
2025-03-26 17:47:49 • Filed to: Convert Scanned PDFs • Proven solutions
Have you ever wondered how to search a scanned PDF for words that match your criteria? Surprisingly, many PDF users don't know how to word search a scanned PDF document, and it's understandable because these are essentially image-based files. So, how do you convert a scanned document into a searchable PDF? The answer is Optical Character Recognition or OCR for short. It's a technology that helps convert image-based text into an editable equivalent. In truth, not many OCR modules are that accurate, which is why we've highlighted a tool that will convert any scanned PDF and make it fully editable, searchable, and indexable by search engines as well. No more wondering how to word search a scanned PDF document, Wondershare PDFelement - PDF Editor Wondershare PDFelement Wondershare PDFelement will help you.
Is It Possible to Search for a Scanned PDF?
Yes, you will be able to search for a scanned document with the OCR feature of various PDF editors available online and offline. However, directly searching text within a scanned PDF without OCR conversion isn't possible. To make them searchable, you can easily carry out OCR conversion before applying the search capabilities of PDF editors.
If you are still thinking about how to search for a word in a scanned PDF document, let us explain the general process. For this purpose, OCR will extract the text from the scanned image and convert it into a format recognized by PDF readers. Afterward, you can utilize the search function to find specific phrases within the document.
Many free online tools offer OCR capabilities to let you search scanned files and images. However, they may have limitations on file size and features. So, we recommend using offline tools to find words in scanned PDFs without any restrictions.
How to Search Scanned PDF in PDFelement
PDFelement is a professional but highly intuitive tool to handle PDF documents. One of the main features of the Pro version is that it comes with an OCR plugin or module that can convert any scanned PDF into a searchable PDF document. The process to convert a scanned PDF into an editable version is described below:
Step 1: Open the Scanned PDF
Once PDFelement is installed on your PC or Mac, you can simply drag a scanned PDF document and drop it into the desktop shortcut or the app icon to open it. If the program is already open, just hit "Open files" on the left side of the Home window, as shown in the screenshot below.

Step 2: Use OCR to Turn your Scanned PDF into Editable Text
Once the file is open, bring your mouse pointer to the "Tool" tab at the top. In the ribbon-style toolbar right below it, you'll see an icon labeled OCR. You only need to do this if the software doesn't automatically show you a prompt to do an OCR scan-and-convert action. When you see the notification bar, click on the corresponding "Perform OCR" button.

At this point, we're still in Step 2 because the OCR is yet to be performed. In the new window that opens up, you can tweak your OCR settings by changing parameters such as language and whether you want the output as simply searchable text or editing the text after conversion. You'll also see a "Page Range" option that lets you choose which pages or groups of pages you want to convert. This obviously saves time because you won't need to scan and convert the entire document. Finally, click "Apply" after choosing the parameters and wait for the OCR to be completed.

Step 3: Search for Words in a Scanned PDF
Depending on which conversion option you picked in the previous step, you'll either be able to find and replace text within the PDF document or simply find all instances of the searched word. For both cases, you can use the "Ctrl+F" or "Cmd+F" function in Windows and Mac, respectively.

Alternatively, you can also use the "Search" option (magnifying glass icon) on the left-side toolbar to find specific words and phrases, with options to match the whole word and/or match text case. The text search panel will highlight the found instances, and the main panel will show you their positions in the document.

Detailed Introduction for PDFelement
Performing OCR to search scanned PDFs for words and phrases is just one of the numerous functions that PDFelement can help you with. As a robust PDF editor, creator, and converter, it offers many tools that can help you manage your PDF workflows and be more efficient and productive at work. Some of its core functions are outlined below:
- Create: It lets you create PDF documents from almost any source document, no matter what format it is in. You can also use the integration with the Print function on your PC and directly create a PDF from a scanner's output.
- Edit: Editing PDF is smooth, intuitive, and efficient. Any content element can be edited, replaced, repositioned, etc. Each has a unique set of tools that will appear as a convenient sidebar when you click on that particular element.
- Convert: A wide range of conversion options are available, including converting a scanned document into its editable or searchable equivalent and converting PDF in batch.
- Review and Comment: Making annotations and doing markups is as easy as selecting an annotation tool and applying it wherever you want on the document's pages. You have a wide array of shapes, arrows, text boxes, highlights, and other markup tools to choose from and solidify your thoughts, opinions, and suggestions for the document in question.
- Forms: Easily create forms from scratch or convert a non-editable form into an interactive one. Additional features include data extraction, form-filling, form properties, alignment, importing/exporting data, etc. You can also take advantage of several template options to help you create custom forms.
- Sign and Protect: Digital signatures can be added (eSigning) to any document. You can also protect PDF by adding enterprise-grade password encryption to open and modify/copy/print the PDF.
With PDFelement, there's no more wondering how to search a scanned PDF for words or hunt around for multiple tools or online services to convert, create, protect, and do other PDF actions. Safely manage your PDFs locally on your machine until you're ready to share them with collaborators over a secure network or after protecting them with encryption.
How to Search a Scanned PDF in Adobe Acrobat
Adobe Acrobat has advanced OCR technology that allows you to find specific content in scanned PDF documents. For this purpose, it will enable you to select single or multiple pages to only convert relevant pages for a quick operation. While carrying out the OCR conversion, users are also allowed to choose from several document languages for a more personalized process.
In addition, this PDF OCR converter even allows you to choose output file type from options, including "Searchable Image" and "Editable Text and Images." If you also want to know how to search in a scanned PDF, follow these simple steps:
Step 1. After launching Adobe Acrobat on your device, import your scanned PDF to convert it through the OCR feature. Upon importing the document, select the "Scan & OCR" option on the toolbar present on the right side of your screen.
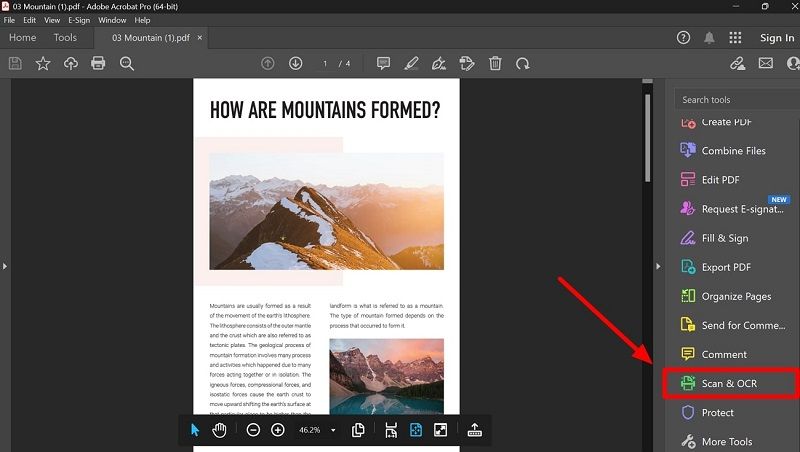
Step 2. Once you click this button, you will access a new toolbar on the top of your screen. From here, press the "Recognize Text" drop-down menu and then hit the "In This File" option to proceed with making your file searchable.
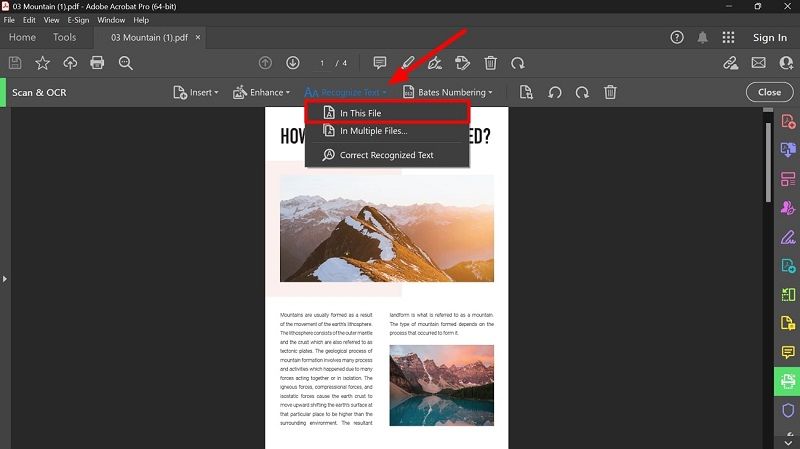
Step 3. A new set of options will appear from where you have to click the "Settings" icon to access a pop-up window. On the "Recognize Text" settings window, choose the page range and other document settings to proceed with the process. After choosing the "Searchable Images" output style, hit the "OK" button to save the OCR settings.
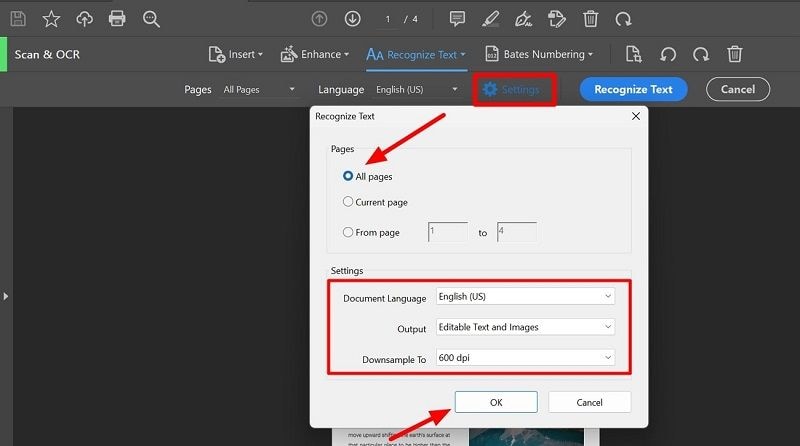
Step 4. Upon finishing all these settings, hit the "Recognize Text" button to perform the OCR operation. Once the process is completed, your scanned PDF will be ready for any content search.
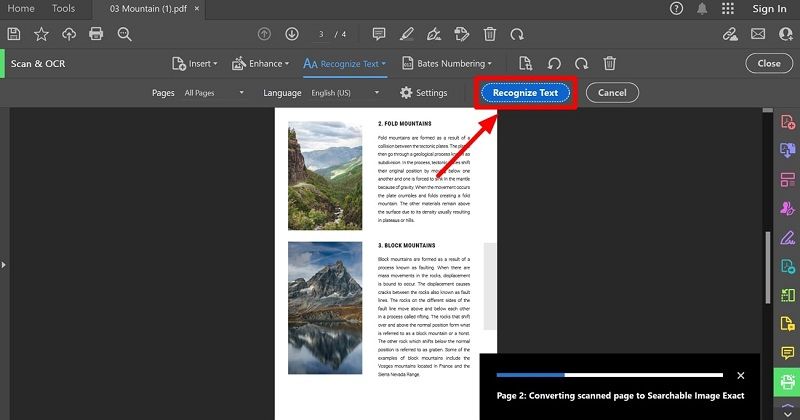
Step 5. Finally, press the "Ctrl + F" keys or click the "Search" icon on the top menu bar to access the search dialogue box. Then, type anything in the text box to find words in the scanned PDF document.
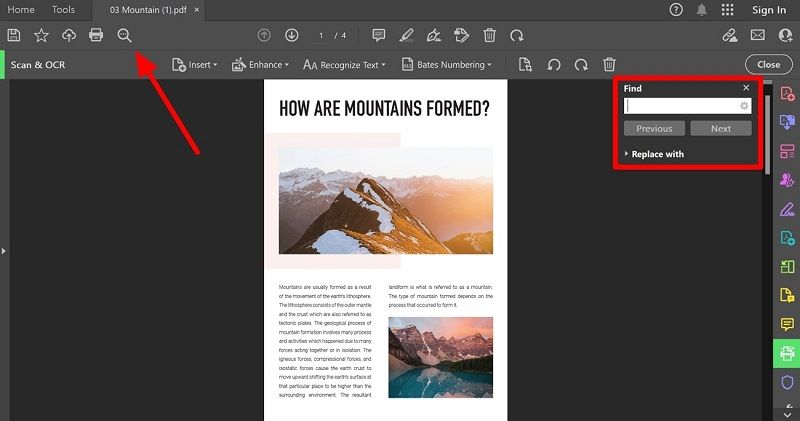
How to Search a Scanned PDF Online for Free
When away from workspace, you can also utilize online tools to convert scanned PDFs into searchable documents. OCR2Edit is one such tool that can help you in this regard with its optical character recognition technology. In addition, users can apply filters to the documents using this tool to make the OCR conversion results even better.
If your document is in various languages, this PDF converter allows you to select multiple languages at a time for OCR operation. Upon learning about its functionality, let's learn how to search a scanned PDF using this tool.
Step 1. Start the process by visiting the OCR2Edit website on your preferred browser. Now, click the "All Tools" drop-down menu to access a set of tools. On this menu, hit the "Make PDF Searchable" option under the "Document" section to enter this feature.
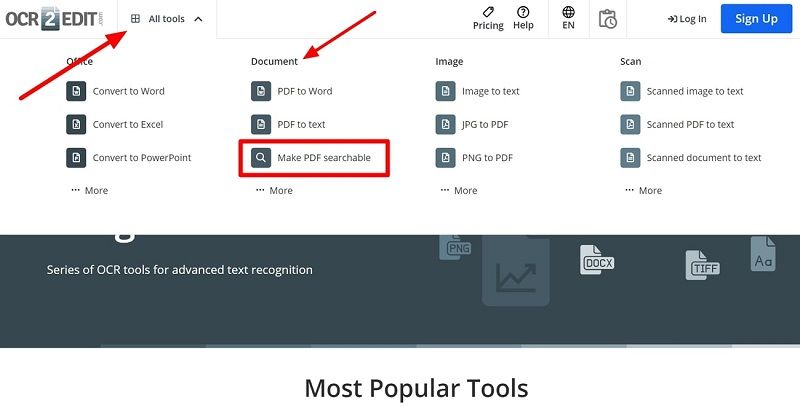
Step 2. Once you access the new screen, hit the "Choose File" button to upload your scanned PDF file. Alternatively, you get the option to upload documents from Dropbox, Google Drive, and URL.
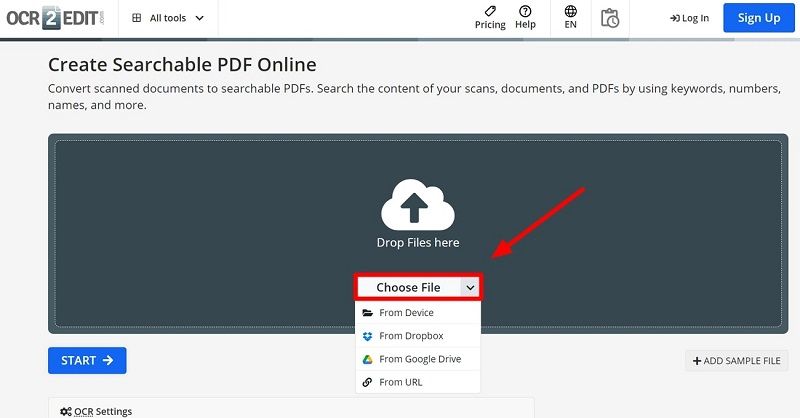
Step 3. Upon uploading the scanned PDF, choose the languages present in your document. Next, hit the "Apply Filter" drop-down menu to choose the "Gray Filter" option. After finalizing the settings, press the "Start" button to access the download window.
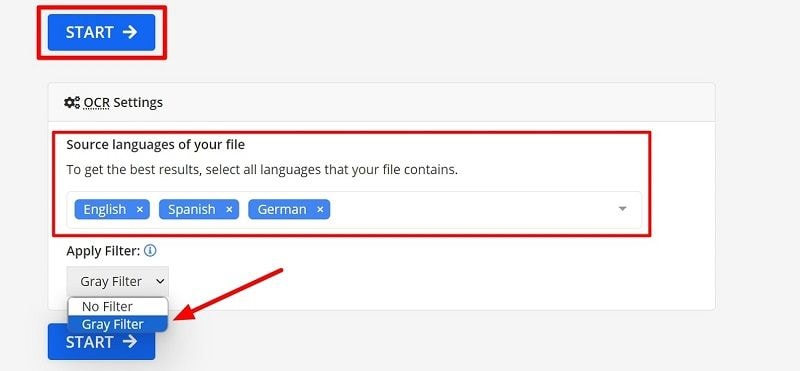
Step 4. On this new window, hit the "Download" button to save this file on your desktop. Alternatively, you can upload this converted document to Google Drive or Dropbox. Afterward, you can open this file in any PDF editor to find words in the scanned PDF.
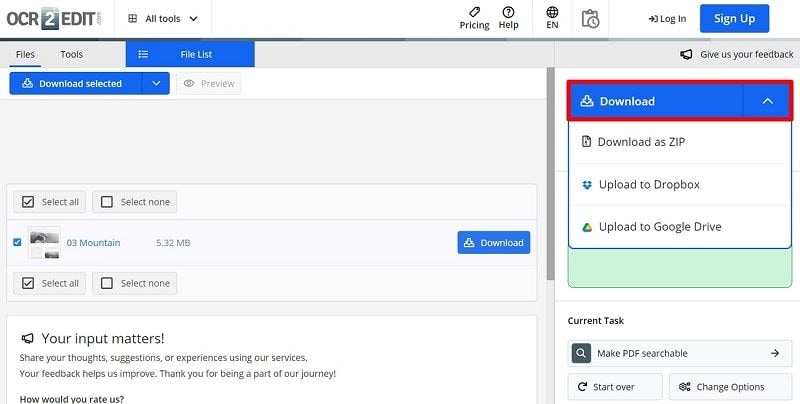
Frequently Asked Questions about Searching a Scanned PDF
Throughout this article, we have explained offline and online methods to convert scanned PDFs into searchable format. Read the commonly asked questions below to learn how to search in a scanned PDF using alternative ways.
1. How to make a PDF searchable without Adobe?
Yes, it is possible to make a PDF file searchable without using Adobe Acrobat. For this purpose, we recommend Wondershare PDFelement, having an innovative OCR feature to convert scanned files into editable and searchable PDFs. You can trust this tool to provide accurate results while converting scanned documents in over 20 languages using its OCR capabilities.
Moreover, it allows you to choose the page range while performing this action. This capability is missing in most of the online tools, making PDFelement superior to them. After applying all these settings, you can easily find words in a scanned PDF.
2. How to make a searchable PDF?
PDFelement helps you make scanned documents searchable with its OCR technology. Take guidance from the following steps if you want to know how to search for a scanned PDF.
Step 1. Download and launch Wondershare PDFelement to carry out OCR conversion. Now, import the scanned PDF by clicking the "Open PDF" button.
Step 2. Afterward, click on the "OCR" button to access the OCR PDF window with various settings.
Step 3. On this window, choose the "Scan to Searchable Text in Image" option under the "Scan Option" section. Now, select the desired page range and document language before clicking the "Apply" button.
Conclusion
As discussed, you can easily make your scanned PDF searchable using various methods online and offline. All these methods are efficient enough to convert scanned documents into editable PDFs. However, if you want the best way to find words in scanned PDFs, Wondershare PDFelement is your best bet. With its customizable OCR conversion, you will be able to avoid every limitation.
Free Download or Buy PDFelement right now!
Free Download or Buy PDFelement right now!
Try for Free right now!
Try for Free right now!





Margarete Cotty
chief Editor