PDFelement-Powerful and Simple PDF Editor
Get started with the easiest way to manage PDFs with PDFelement!
Google Docs is one of Google's most well-liked and valuable offerings for both regular and professional use. Yet, many users want to convert Google Docs to PDF on iPad or iPhones, and there are valid reasons for that. iPhones/iPads do not support DOC-to-PDF direct saving. However, not all is lost. You can still convert Google Docs to PDF on iPhone/iPad devices and save/share them securely with specific processes. Read through this detailed guide to learn how.
Bonus: Wondershare PDFelement Wondershare PDFelement Wondershare PDFelement is reliable PDF converter and editor for iOS and Android devices. With this app, you can convert Word, Excel, images, etc to PDF files and edit PDFs if needed.
Part 1. How to convert Google Docs to PDF on iPad/iPhone
While using iPhones or iPads, users can easily access Google Docs and download their files in DOCX or DOC formats. Besides, one can convert Google Docs to PDF on iPhone or iPad through two different methods.
1. Open Google Docs via iPhone/iPad
You can use your preferred web browser to open a Google account. The process of this involves the following steps.
- Go to the web browser you use on your iPhone or iPad device, e.g., Safari.
- Visit Google and log in to your account with the correct credentials if you are not already. Go to Google Accounts >Google Docs.
There is an app version available through the App Store for free. You can download and use that as well.
2. Save a Google Doc as a PDF on an iPhone
The steps on how to convert Google Doc to PDF on iPhone is not similar to the direct one on Android phones, but it is possible. You should log in to your Google Docs app via iPhone first.
Step 1 Launch the app on your iPhone device.
Step 2 Choose the Doc file for converting into PDF> Open.
Step 3 Make edits as necessary and then press the "More" icon on the upper side of the screen. It looks like three horizontal dots.
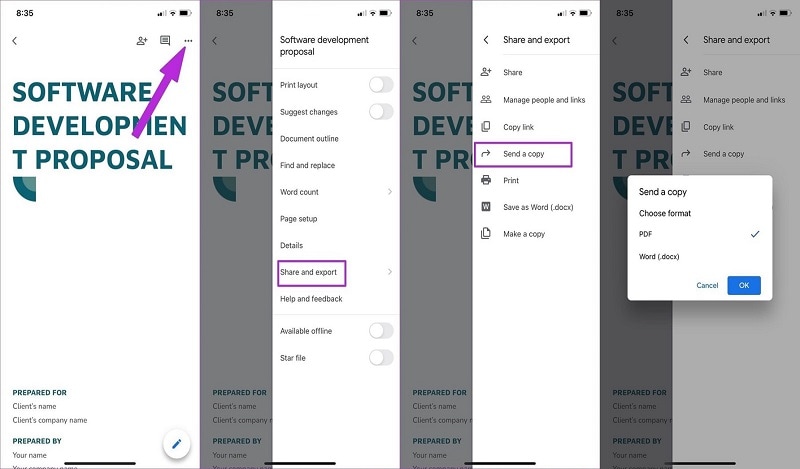
Step 4 Click on the "Share and Export" option from the drop-down list.
Step 5 Click on the "Send a copy" action.
Step 6 Select the file format as PDF and press OK.
Step 7: The conversion will take a few seconds. Then, you can save or share the DOC file into the device's internal memory or other contacts, respectively.
Save a Google Doc to a PDF by printing
Users of iOS devices can also opt for the print function to convert Google Docs to PDF on iPad or iPhone.
Step 1 Launch your Google Docs app.
Step 2 Click on the Plus (+) button to open a new document to start writing. Or, click on Open and access an existing Doc file.
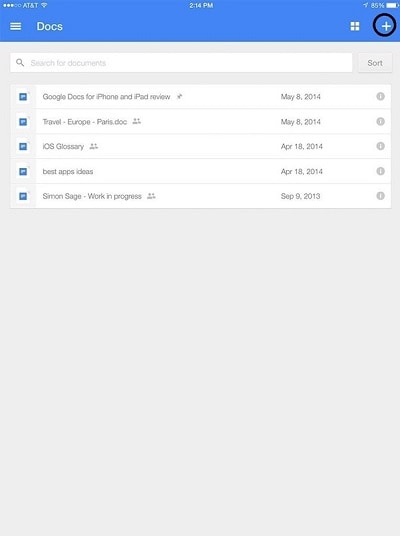
Step 3 After editing the document as needed, you can press the three-dot icon on the top-right side.
Step 4 Press on the "Share & Export" option.
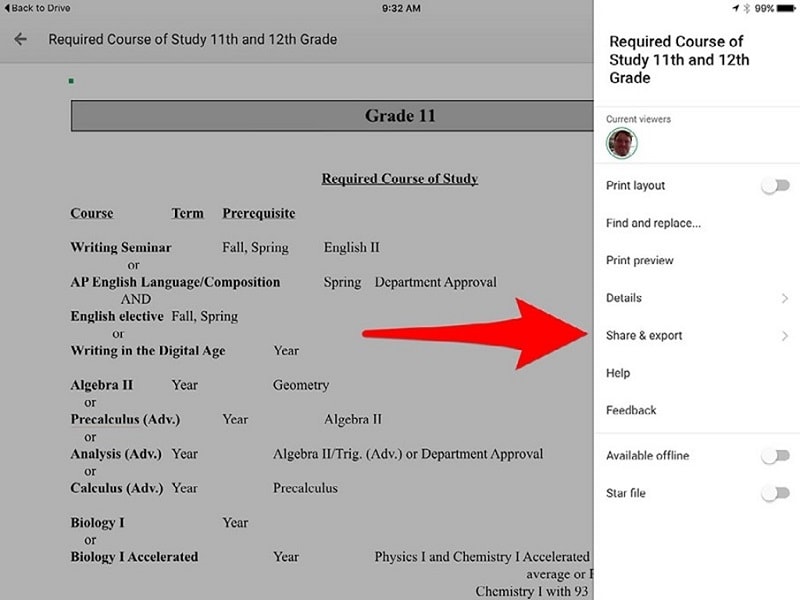
Step 5 From the following menu, click on Print.
Step 6 Use the mouse wheel to zoom on the DOC file's print preview in the Print Options window. The conversion process will start for the PDF file.
Step 7 From the bottom-left side, click on "Store to files" for file storing or "Share" to transfer across other apps.
Part 2. How to convert Google Docs to PDF on Android
Google Docs is available in the app version for Android users as well. Not to mention, it includes a straightforward process of saving DOC files into PDF format. The sequence here is different from that of the iPhone/iPad version.
Wondering how?
These are the steps for that- go through them once to better understand the difference.
Step 1 Launch the Google Docs app via Android phone.
Step 2 Choose the file you will save in PDF format. Make edits through the Pen icon, if necessary.
Step 3 At the top-right side of the screen, you will see the three-dot icon. Click on it to open the menu.

Step 4 Then, choose Share & Export.
Step 5 Next, click on the "Save As" option.
Step 6 A list of formats will appear in the next window. Click on PDF Document > OK.
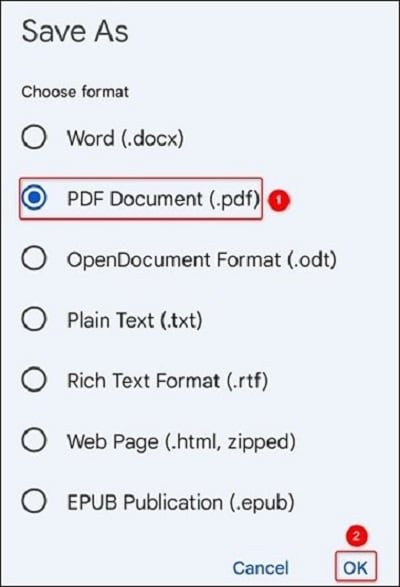
Step 7 The app will show a preview of the PDF file. Click on the downward-pointing arrow icon to download or save the file. It will store in the device library under the Downloads folder or any other custom saving location you select.
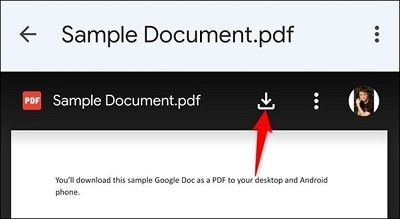
Part 3. Save or Share PDF on iPad/iPhone after Converting from Google Doc
Google Docs is helpful for documentation as users can add content, edit, and format them. Plus, it is simple for other users to access the Doc file if the original creator gives appropriate permission. But for official sharing, hard copy submission, or offline reading, users have to save or share the file after conversion.
After converting a Google Doc to PDF, iPhoneand iPad users can save or share the file through different methods. Options include direct download into the device, email-based sharing, Airdrop, or cloud-based file sharing.
1. Save PDF on iPhone
After you handle how to convert Google Docs to PDF on iPad, the next phase is saving the file. You can save the converted DOC file to PDF on your iPhone with the following steps.
Step 1 Access Google Docs > the DOC file.
Step 2 Convert Google Doc to PDF via More icon > Share & Export >PDF. Then, press OK.
Step 3 Next, click on "Save to Files" for direct downloading into your iPhone.

Alternatively, you can select another contact and share the file with them.
2. Save PDF to iCloud
If you have an iCloud account, you can save the PDF file into that account as well. Follow the proper steps to convert Google Docs to PDF on iPhone and keep your iCloud account active.
Step 1 Go to Settings > iCloud. Then, turn the toggle for iCloud Drive to ON. This will give the app permission to keep iCloud Drive as one of the device storage options.
Step 2 Go to Google Docs and do the edits as necessary. Follow the steps on your iPhone from clicking on the three-dot icon to Save to Files.
Step 3 Then, choose iCloud Drive from the storage location choices.
Step 4 Choose a file-saving folder, if needed. Click on the "Add" button.
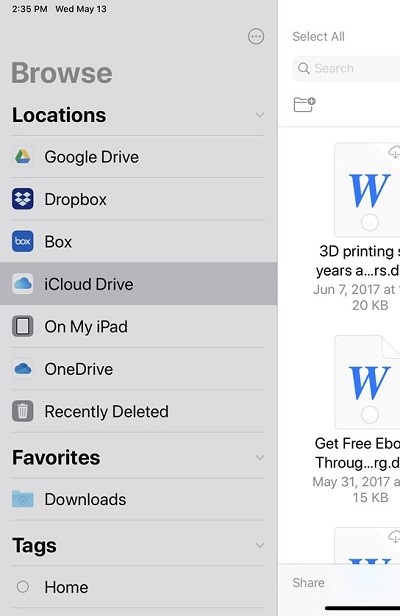
3. Send PDF to Google Drive
Users can save the PDF file after they convert Google Docs to PDF on iPad or iPhone via Google Drive. This is a cloud-based storage utility that users can try to share and save files securely. Remember that you can use this route for sending the PDF file after conversion if you are only doing the process on Google Chrome.
Step 1 Open the Google Docs section in the Google Chrome browser.
Step 2 Click on File > New to start a new document or File > Open to access another pre-saved PDF file.
Step 3 After completing the editing work on your file, click on File> Print.

Step 4 Find the Destination option and tap the drop-down menu beside it. Click on the "Save to Google Drive" option.
Step 5 Finally, press the Save button.
The video given below tells you the easiest way to edit PDFs on your mobile devices.
Final Words
Overall, there are ways you can change the Google Doc file on iPhone or iPad device into a PDF file. For the best experience, you should try both the processes for conversion on your device, including the print method. Other than that, try out the various saving/sharing processes to get your file for offline use.
Afterward, if you still need to make some edits to your PDF file directly, other robust software types like PDFelement are reliable. This one, in particular, supports cloud platform syncing, PDF editing, and organization methods, so check it out.





