PDFelement-Powerful and Simple PDF Editor
Get started with the easiest way to manage PDFs with PDFelement!
Google Drive is no doubt a useful online storage service by Google and offers a free storage space of up to 15 GB. Google Drive is available as an app for mobile devices, hence the Google Drive app. Therefore, you don't need to go via a website to access Google Drive. It is therefore convenient because you can upload, organize, and share your PDF files directly from the phone.
Many people, companies, and institutions are leveraging mobile space to edit and share their PDF documents with respective stakeholders.
With the Google Drive app installed on your iPhone or iPad, you simply sync your PDF file, edit, and share them directly from the iPhone or iPad. Whether you are handling financial documents, hospital records, employee information, or student details, editing PDF in Google Drive on iPhone makes things easier. Simply put, editing PDF files in Google Drive on iPhone or iPad makes mobile and cloud integration easier and more effective. However, you need to know how to edit PDFs on iPhone Google Drive to get quality output. Fortunately, this article takes you through a complete guide on how to edit documents in google drive on your phone.
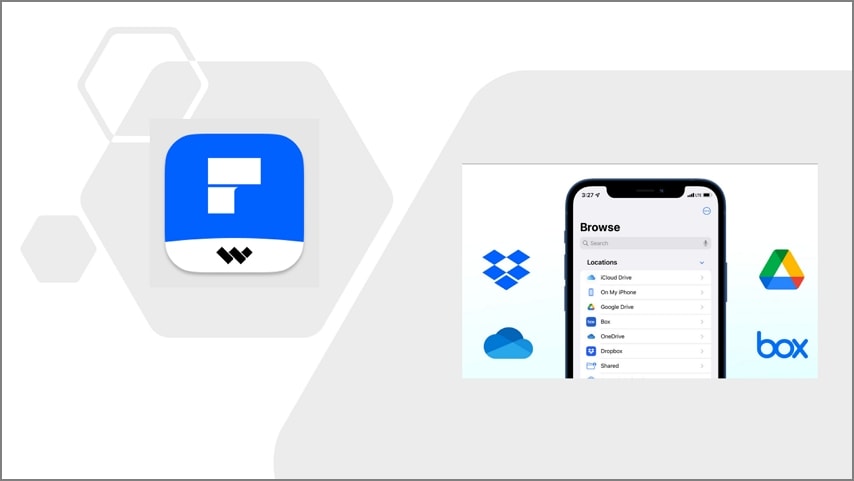
How To Edit PDF on iPhone With Google Drive App
It is important to note that Google Drive (iOS) doesn't have the built-in functionality to support direct editing of a PDF file. However, you can use a third-party tool on your iPhone to edit the PDF file on your Google Drive app. You simply open the file in Google Drive with a suitable PDF editor app on your iPhone. The following steps illustrate how to edit PDF on iPhone with the Google Drive app.
Step 1 On your iPhone, tap the Google Drive app to access it. Find the PDF file you want to edit and tap the three dots on the right of this file.
Step 2 From the options displayed, tap the "Open in" option, and you should see a list of suitable apps. Select a suitable PDF editing application that is already installed on your iPhone.
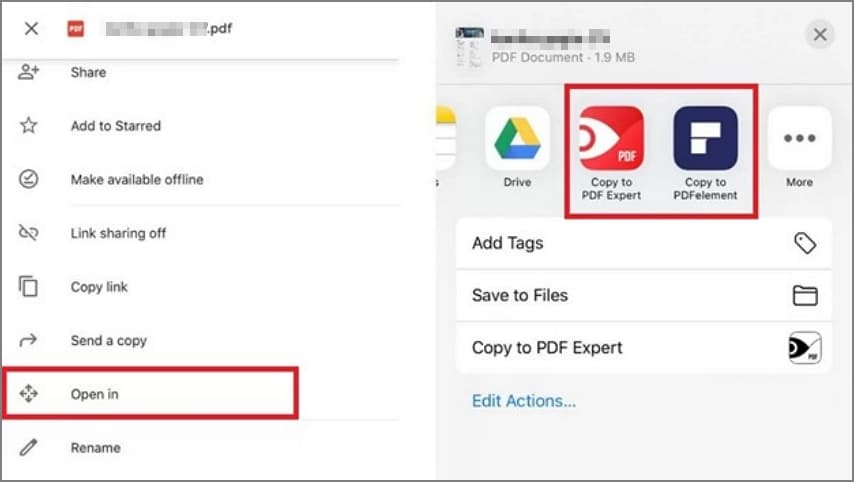
Step 3 When the PDF file opens in the respective PDF editing app on your iPhone, start editing the PDF.
How To Edit PDF on iPhone With Google Drive App Alternative
Wondershare PDFelement - PDF Editor Wondershare PDFelement Wondershare PDFelement is a powerful PDF editor that seamlessly allows users to produce outstanding PDFs on their iOS devices. It has plenty of top-grade features, making it easy to produce quality output. This program makes it super –easy to edit texts, and images, fill in forms and add watermarks. You can also annotate, merge, compress, split, and convert PDF files. Furthermore, you can extract, reorder, delete, insert, and rotate pages depending on your need. The good thing with Wondershare PDFelement for iOS is that it has an intuitive interface that makes it easy to use.
You can now edit PDFs on iPhone with great ease by using the new PDFelement for iPhone.
Edit Text With PDFelement App
PDFelement for Mac allows users to edit PDF texts with ease. This program allows you to edit your PDF file's texts, lines, and paragraphs. You can change the text style, font, size, color, and layout. Furthermore, you can delete or insert new texts in the desired areas of your PDF file. The following steps illustrate how to edit text with PDFelement app on iPhone.
Step 1 Install PDFelement for iOS on your iPhone. Once installed, open the target PDF file with Wondershare PDFelement.
Step 2 When the PDF file is loaded, there are three editing options at the top: Comment, Text, and Image. Select the "Text" tab to edit and make changes to the existing texts. Select desired text, line, or paragraph and choose the "Edit" option. You can change the selected texts' color, font, layout, and size.
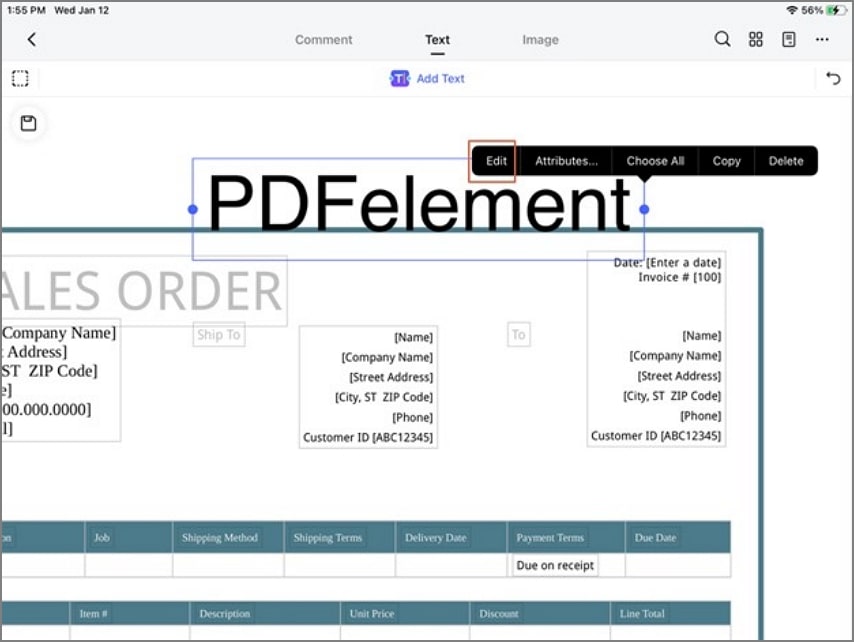
If you want to add a text, tap the "Add Text" button under the "Text" tab. Select the area where you want to add texts to the PDF file and insert the desired texts.
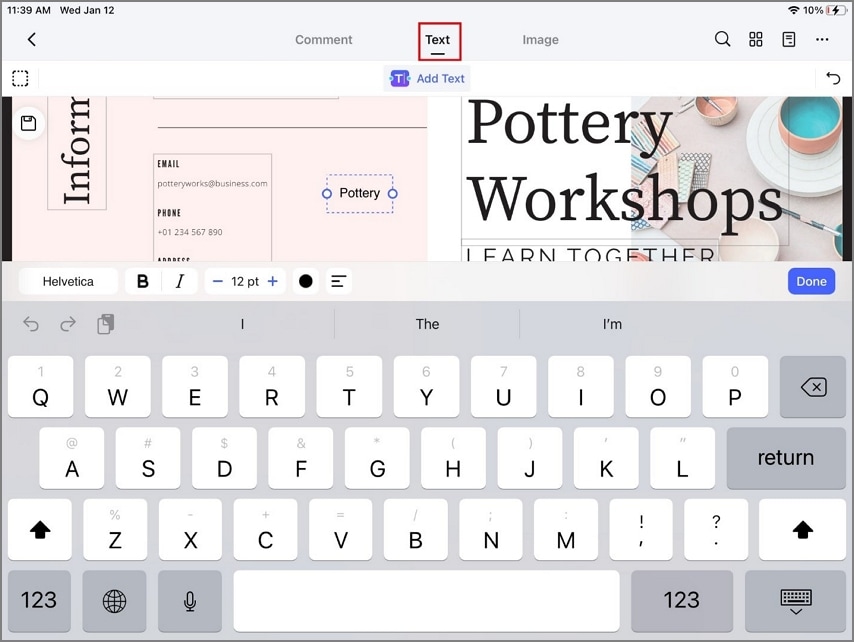
Edit Image With PDFelement App
PDFelement for iOS allows users to edit images in their PDF files effortlessly. Users can delete, crop, copy, paste, rotate, replace, and extract selected images based on their needs. Furthermore, you can choose to add new images to your PDF files. The program allows you to add these images from your existing photos or directly with the camera. Once you have added these images, you are free to use several image editing options to make your images visually appealing. The following steps illustrate how to edit images on iPhone with Wondershare PDFelement for iOS.
Step 1 Open the PDF file you want to edit with PDFelement for iOS on your iPhone. At the top of the loaded page, tap the "Image" button and choose the image you want to edit on your PDF.
Step 2 Long-press the image until you see the image edit options on the screen. These options include rotating, replacing, extracting, and crop. Select the desired option and proceed to edit according to your needs.
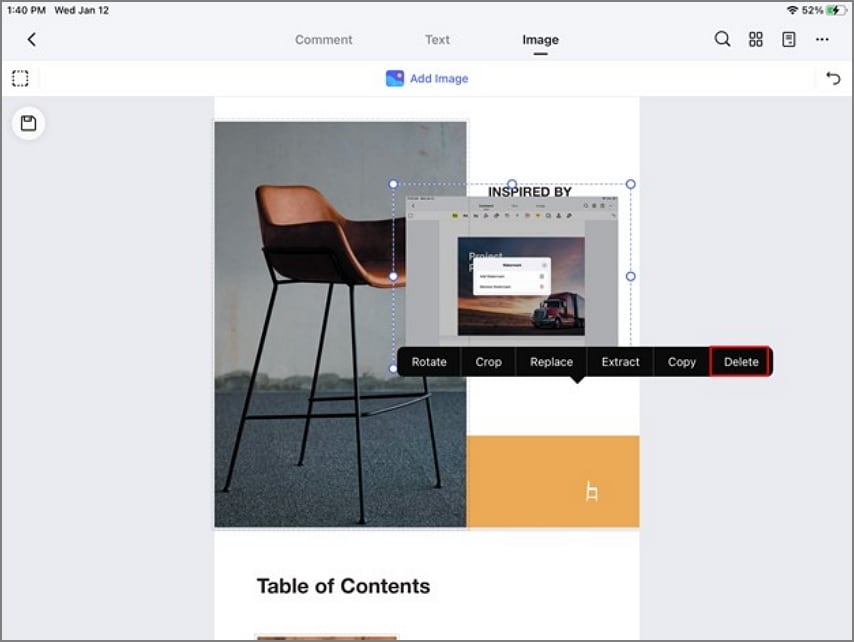
You can also delete or add images from your photos or directly via a camera. To add an image, click the "Add Image" button under the "Image" tab and choose the "Camera" or "Photos" icon to add your desired image.
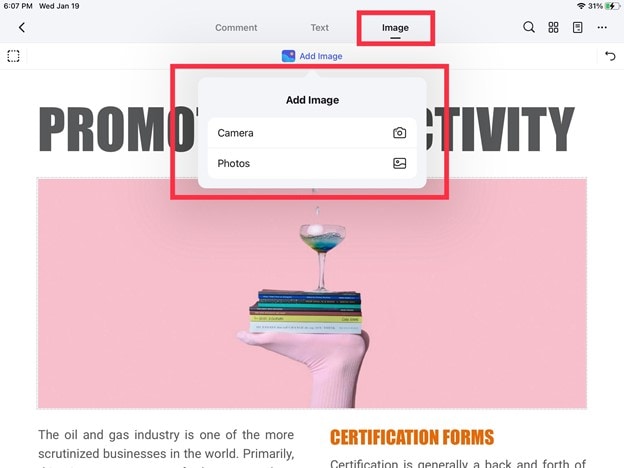
Edit Forms With PDFelement App
Besides images and texts, PDFelement for Mac allows editing PDF forms directly on iPhone. The good news is that this app handles both non-interactive and interactive forms. Therefore, you don't need to use a desktop platform to edit your forms anymore. This program fills in the form fields with accuracy and speed. The following steps show how to edit PDF forms with the PDFelement app on iPhone.
Step 1 Open the target PDF file with PDFelement for iOS on your iPhone. Once the PDF file is loaded, the next step depends on whether your PDF file is interactive or non-interactive.
For interactive form, click the fillable fields in the document and select "Edit" from the options displayed above it. Now, the fields have become editable, and you can modify the content to meet your needs.
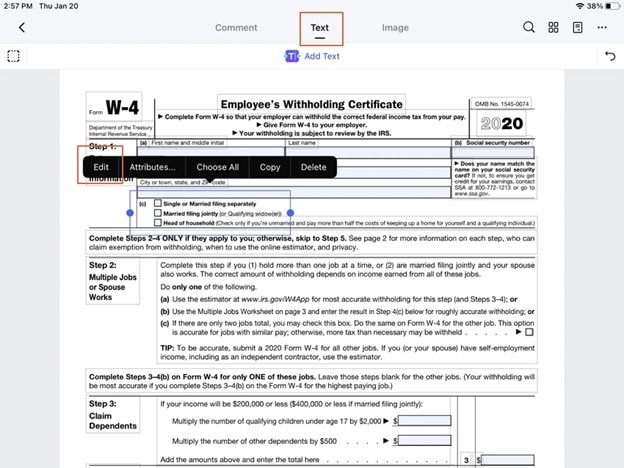
For non-interactive forms, go to the top of the page and choose the "Text" tab followed by the "Add" text button. Tap the target field to add texts and start typing desired texts.
Step 2 When you are satisfied with the editing, you need to save the changes you made in your PDF. Tap the "Save" icon at the top. Also, you can save this edited PDF as a copy. To do this, tap the three dots at the top-right of the screen and choose the "Save a Copy" option. Select the desired folder in your iPhone to save this file.
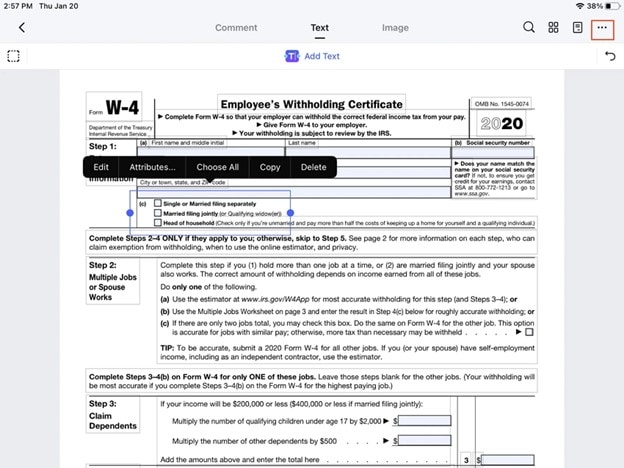
How To Edit PDF on Android With Google Drive App Alternative
Android users can also edit PDFs on Android with the Google Drive app alternative – Wondershare PDFelement for Android. This tool provides an array of features that make PDF editing easier, effective, and full of fun. This free app has an in-house subscription to unleash better features for your PDF tasks. This program allows you to edit your text and images and add comments to meet your needs. You can change the font and color and add strikethroughs, highlights, and underline texts.
The following steps show how to edit PDF on Android with the Google Drive app alternative Wondershre PDFelement.
Step 1 First, download and install PDFelement on your Android device. Open the program and upload the PDF file you want to edit. With the PDF file opened, click the circular pen icon at the bottom left of the screen.
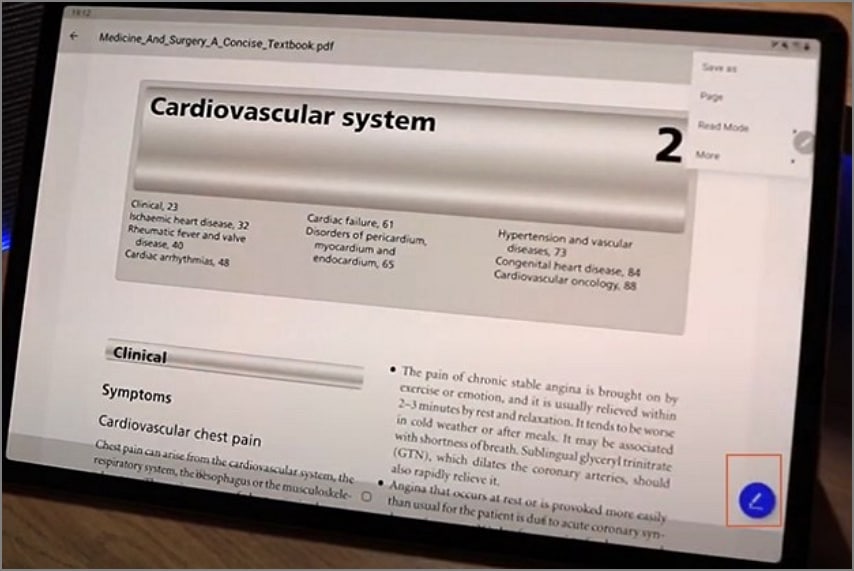
Step 2 You should see several PDF editing tools at the bottom of the screen. Choose the desired PDF editing option and modify the contents of the PDF file as per your interest. You can highlight, underline, strikethrough, comment, draw shapes, and change color.
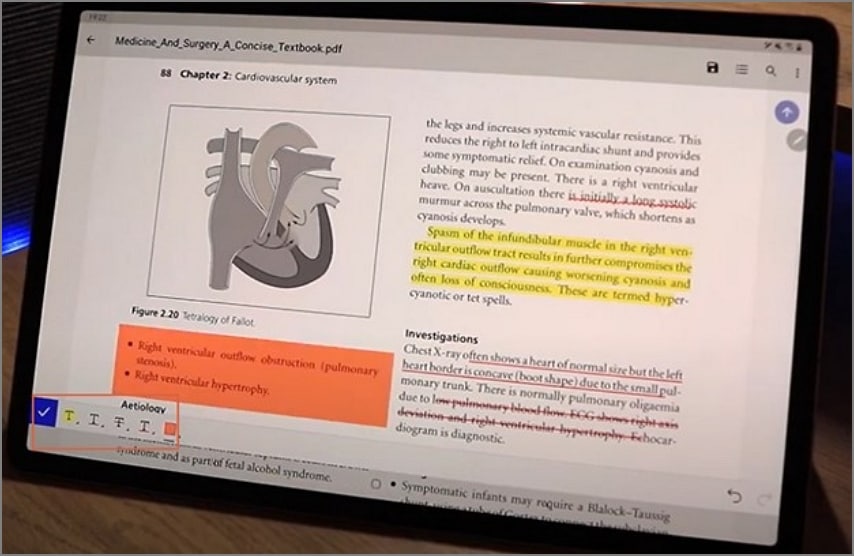
Step 3 Once you are satisfied with your choices, tap the "Save" icon at the top to save the changes that you have made.
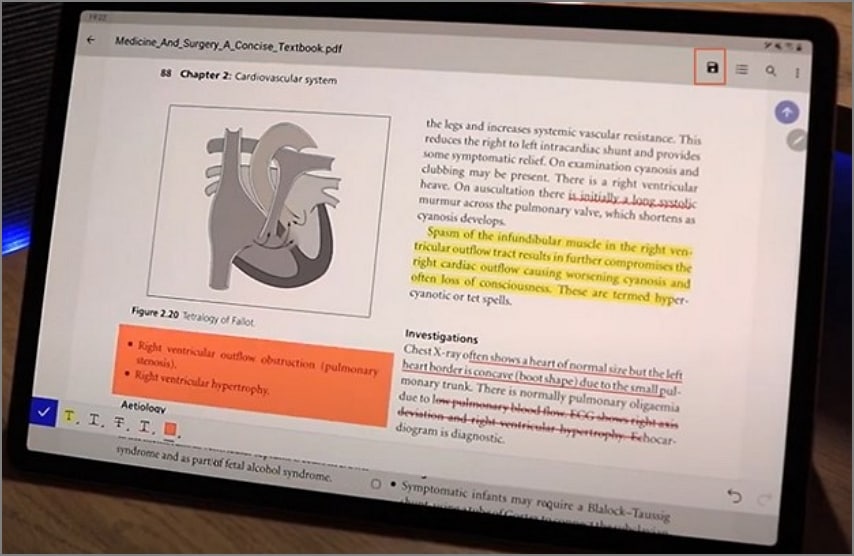
Conclusion
In the past, editing PDFs on iPhone in Google Drive looked impossible. However, technology has brought everything home, and you can edit your PDF from the comfort of your iPhone. While there are several ways to edit PDFs on iPhone in Google Drive, none of these methods beat Wondershare PDFelement app. This tool offers incredible features and capabilities that take the way you edit PDF files on your iPhone to another level. It is fast, easy to use, and flexible. This tool doesn't compromise the quality of your PDF file and gives you value for your money. Go ahead and download PDFelement for Mac today and edit PDF on iPhone in Google Drive without a sweat.







