10 Best Mac Tips and Tricks about macOS 12
2024-05-22 13:36:15 • Filed to: macOS Tips and Tricks • Proven solutions
Whether you have been a Mac user or are new to the device, there are numerous useful macOS 12 tips and tricks that many people hardly know about. When used wisely, the best macOS 12 tips & tricks can make your experience with Macs better and more productive. So, you need to learn the most useful macOS 12 tips and tricks so that you can make your virtual life easier, especially if you work in a busy environment or have a busy schedule. This article provides 10 of the most useful and reliable tricks and tips that are applicable on MacBook Pro, MacBook Air, iMac or Mac Pro.
10 Best mac OS 12 Tips & Tricks
1. Do Calculations and Currency Conversions in Spotlight
Spotlight is a useful tool for getting around your computer faster, and without using a mouse. However, did you know that it can be used as a calculator and to convert currency?
Using Spotlight as a calculator and currency converter is among the most useful macOS 12 tips and tricks.
- Open Spotlight by clicking tapping Command + Space bar on your keyboard.
- To use it as a calculator; type your digits into the search bar, for example, "919+1246/2" and the answer will appear as the search result,
- To use Spotlight as a currency converter; type the amount with its currency symbol (for example, $100) and the search results will bring up conversion rates in different currencies.
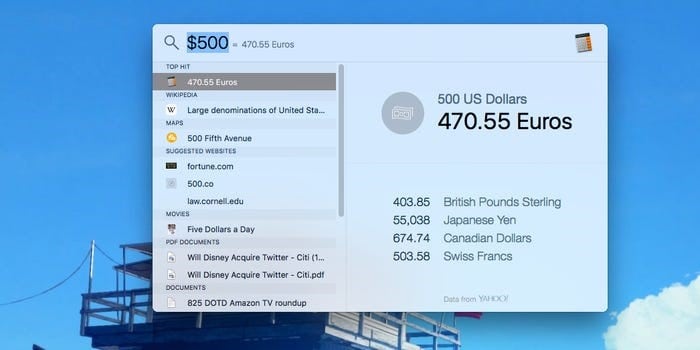
2. Use Split View to See Two Apps at once
Using Split View to work in two apps at the same time is one of the best macOS 12 tips & tricks.
- Go to the window’s upper left corner and click and hold the green full-screen button.
- Choose Tile Window to Left of Screen or Tile Window to Right of Screen from the menu, and the window will appear accordingly.
- For normal operation, hit the Esc key on your keyboard.
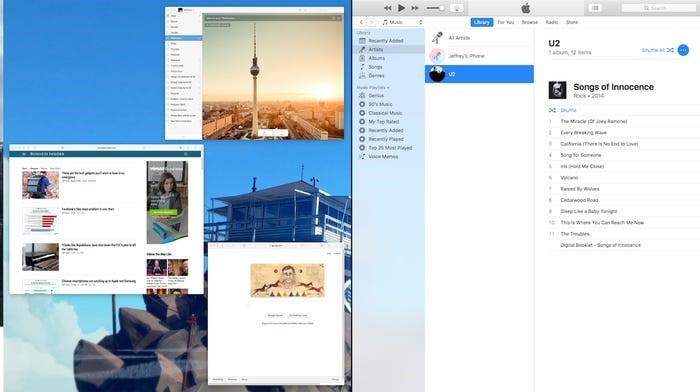
3. Create a Keyboard Shortcut for Anything You Want
Creating your own shortcut to access any menu option you like is another macOS 12 tip & trick you need to know.
- Go to System Preferences > Keyboard > Shortcuts > App Shortcuts, and choose + icon.
- In the pop-up box choose the application you want, the name of the menu command and the keyboard shortcut of your choice.
- Tap Add.
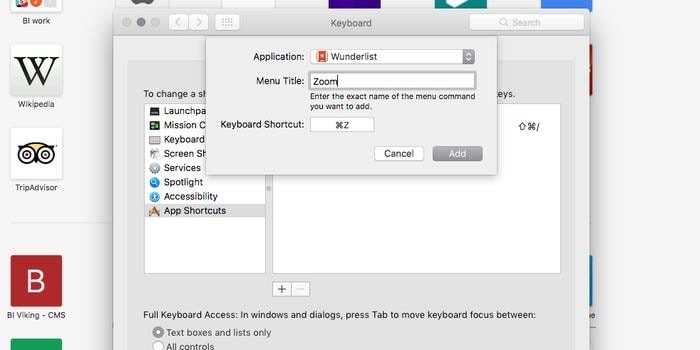
4. Make Volume Adjustments More Granular
Manipulating the Mac volume is also among the essential tips very macOS 12 owners needs to know. To make the volume increments smaller, hold down Option+ the up arrow as you hit the increase or decrease volume key. This will bring up the Sound box, which will let you adjust the volume in a more granular way.
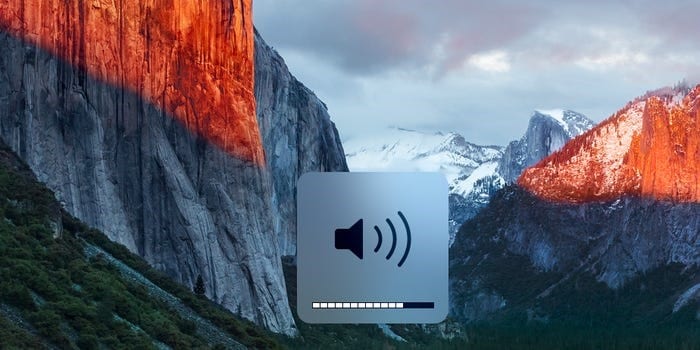
5. Rename a Group of Files at the Same Time
You don't have to individually rename a bunch of files on your Mac. Renaming a group of files at the same time is among the top tips to help you master your macOS 12.
- Go to Finder and select the group of files you want to rename; click one, hold down Shift and click the others.
- Right-click, and choose Rename X items. Then, you'll be able to add text, replace text or apply a format like "Caroline’s wedding celebration" with a number for each photo.
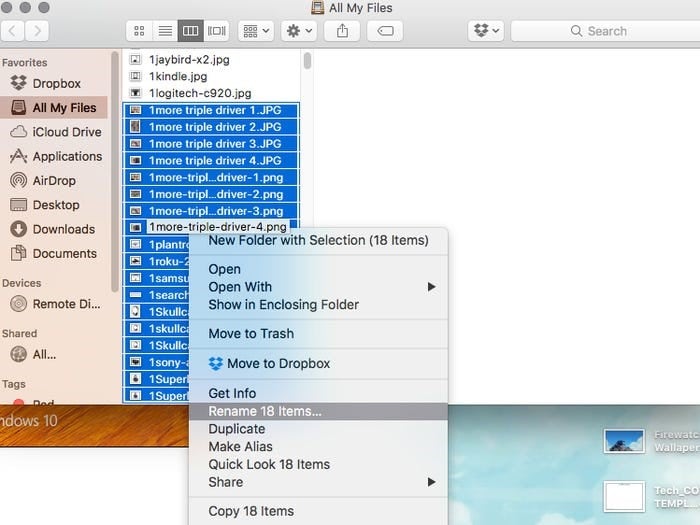
6. Hide or Customize the Menu Bar
Hiding and revealing the menu bar at will is a useful macOS 12 tips and tricks.
- Go to System Preferences > General, then click "Automatically hide and show the menu bar."
This will ensure that the menu bar pops up only when needed.
If you want to keep your Menu bar and customize it, you can hold Command and drag the icons into different places, or remove them all together.
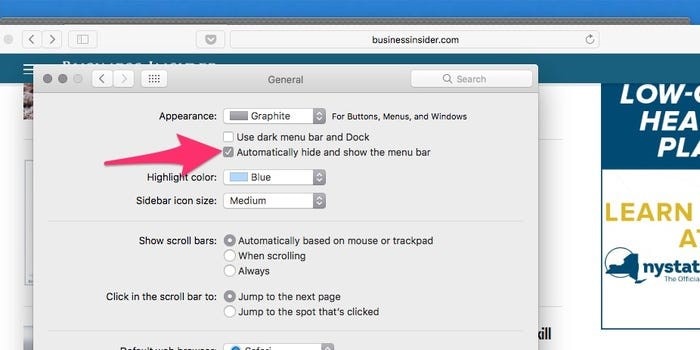
7. Change music source easily
Changing music source easily is another essential tip very macOS 12 owners needs to know, especially if you frequently pair Bluetooth headphones with your Mac. Make the changing of your audio output source less annoying by;
- Accessing System Preferences > Sound and check off "show sound in menu bar." You can then change the volume from said menu bar, and hold Option while clicking on the icon to quickly change the source.
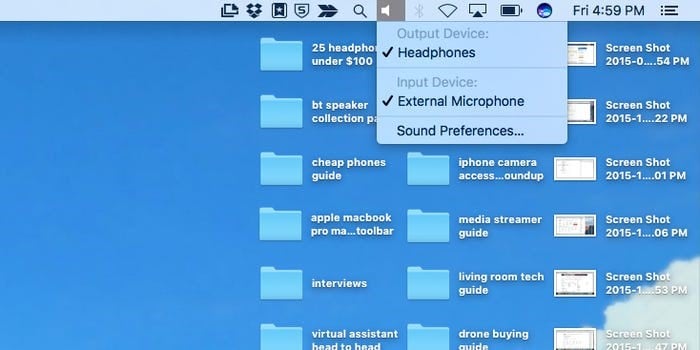
8. Sign documents in the Preview or Mail app
If you're emailed a PDF to sign, you don't have to waste time printing it out, signing it and scanning it back in. Instead, you can use one of the best macOS 12 tips & tricks, signing in Preview or Mail app.
- Drag the PDF into an email message, hover over the PDF, click the button with a down arrow at the top right and click Markup.
- Click the box at the top that looks like a signature.
- Click Camera sign your name on white paper and take a photo of it with your computer's webcam. You can also save a signature to reuse.
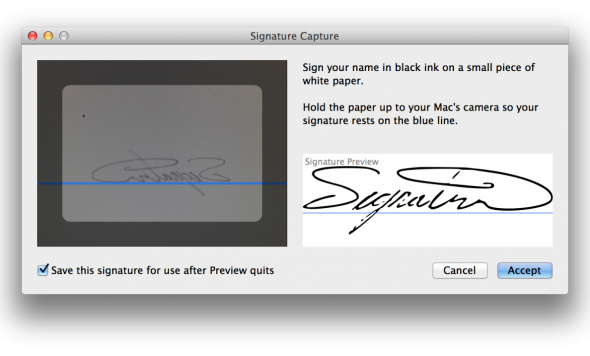
9. Type emoji from your keyboard
Typing Emoji is one of the most interesting macOS 12 tips & tricks you need to know. While using apps like Microsoft Word or Google Docs;
- go to the menu bar and click Edit > Emoji & Symbols.
- A box with emoji will appear, and you can add any to the page you're working on.
- Or, you can use a keyboard shortcut: Control + Command + Space.
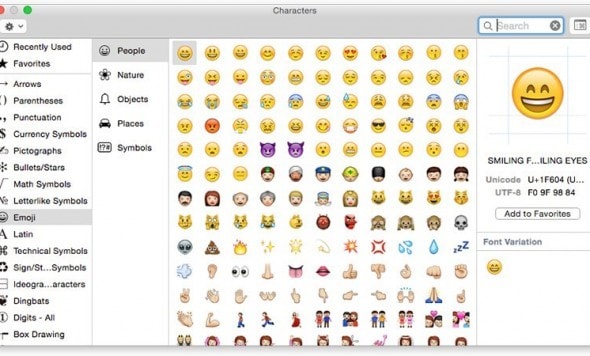
10. Find a forgotten password for a program
If you forget one of your passwords, you can actually recover them from within your Mac – as long as you remember the password for your user account.
- Open a new Finder window >Applications > Utilities.
- Open Keychain. Here, you will find the needed password.
- to view the password for any of the logins, you’ll be prompted for your username and login,
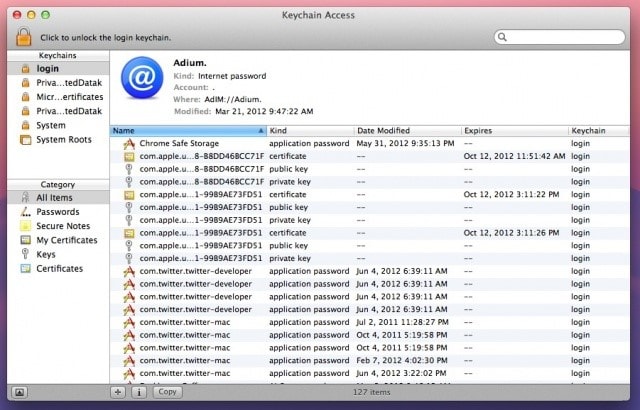
The Most Useful PDF Editor for macOS 12
As you utilize the most useful macOS 12 tips and tricks to improve your Mac experience, you should also consider PDFelement for Mac, since it also improves your PDF experience. You must think about the PDFs in your Mac as they require proper management, which is acquirable through the best means to work on academic and professional PDFs. PDFelement for Mac is capable of managing your PDFs regardless of the number of pages and offers amazing services making it an all-rounded PDF editor.

PDFelement for Mac is useful to your macOS 12 because it is powerful and exceeds your expectations. It saves time by handling batch process while adding bates numbers, converting and watermarking your files. It also simplifies navigation through its intuitive interface and supports form creation and manipulation through various functions. PDFelement for Mac provides security tools giving you full authority and control.
Its highlighted features include:
- Adding, deleting and editing text, images, links and watermarks.
- Converting PDF files to others such as Word, Excel and PowerPoint,
- Creating PDFs from text files, images and webpages.
- Using significant annotation tools to quickly markup and annotate your PDFs
- Combining or splitting PDFs.
- Organizing pages
- Filling out PDF forms.
Free Download or Buy PDFelement right now!
Free Download or Buy PDFelement right now!
Buy PDFelement right now!
Buy PDFelement right now!

Audrey Goodwin
chief Editor