How to Change Screen Saver on macOS 10.15
2024-05-22 10:38:25 • Filed to: macOS Tips and Tricks • Proven solutions
Dying to use a group of pictures as your screen saver but are too pressed of time to figure out exactly how to do it on your own? In this article, we share snappy methods to change the desktop and screen saver on Mac OS 10.15. We show how to change screen saver preferences on Mac OS 10.15, how to set up hot set up Hot Corners, and how to easily turn off your screen saver when you need to save energy.
How to Display a Screen Saver on macOS 10.15
How to Change Screen Saver Preferences on Mac OS 10.15
1. Open your System Preference from the Apple menu or click on the grey gear icon on your Dock, and then select the “Desktop & Screen Saver” option.
2. Next, click on the screen saver tab, and then select the style of screen saver you want.
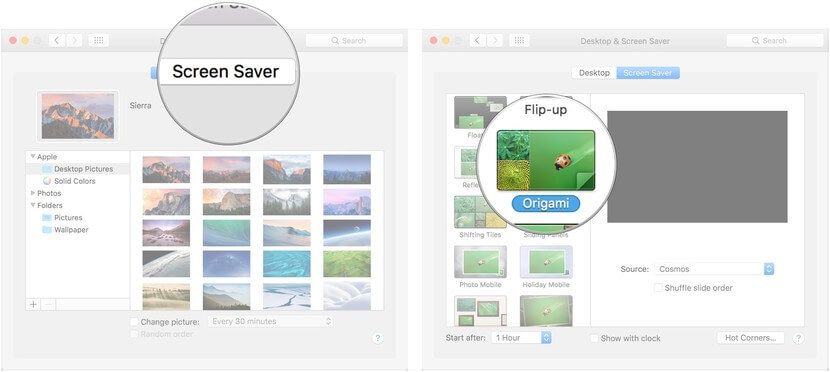
3. Next, select the source of the files you’d like to use as your screen-saver from the Source drop-down menu, and then select the period of inactivity that should trigger the screen saver.
4. If you’re yet to decide on which images to use, you can click on the “use random screen saver” option to allow your Mac OS to choose for you. You can also select the “Show with clock” option to display time along with the screen saver.
5. Now, you can preview how each picture looks in the screen saver by selecting the image file you want to use, and then hovering your cursor over it on the right, and then clicking “Preview”. To end the preview, simply move your cursor, and you’ll instantly return to the Preference pane.
6. Finally, click “Choose”. Your selected files will be instantly put up as your Mac’s screen saver.
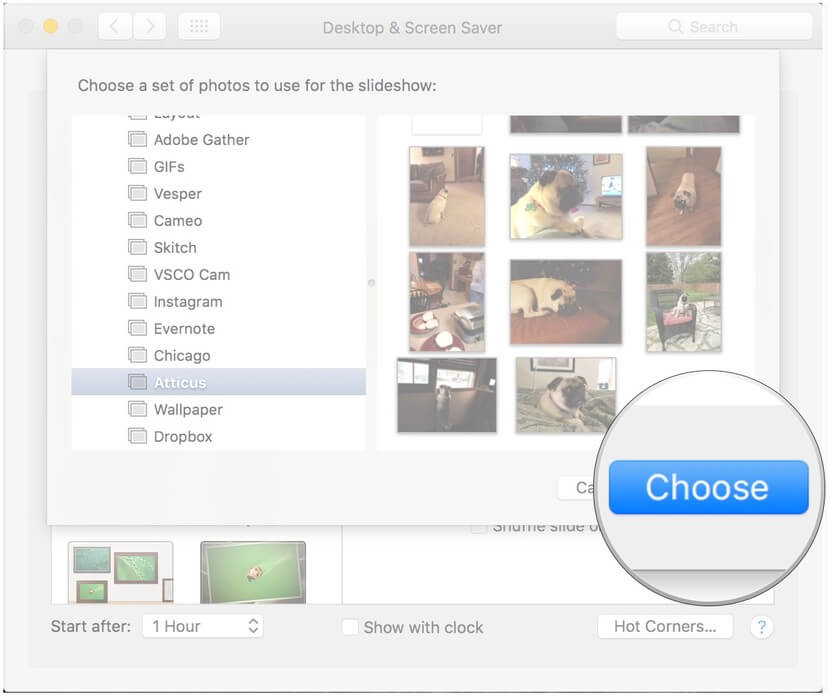
How to Set up Hot Corners
With Hot Corners, you embed screen-saver activation links in designated corners of your Mac’s screen. For instance, if your screen-saver Hot Corner is the upper-left corner of your Mac’s screen, you can pull out your screen saver by simply hovering your cursor there.
Setting up Hot Corner entails just a few simple steps as follows:
1. Go to “System Preferences > Desktop & Screen Saver > ”, and then click the screen saver tab.
2. Next, click on “Hot Corners”, and then open the drop-down menu in the corner you want to customize, and then click on the “Start Screen Saver” option from the menu, and then click “OK” finally.
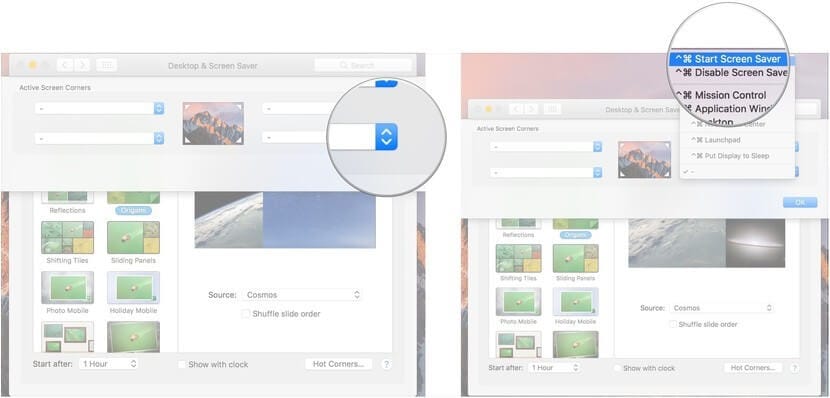
How to Limit your Screen Saver Display
When you display a screen saver on Mac OS 10.15, your processor and graphics card are slogging it out in the background to keep it going. This draws down on your Mac’s energy resources. To save energy, you can set your mac to turn off your screen saver after a certain period of inactivity.
To do this,
1. Go to “System Preferences > Energy Saver”, and use the slider to set the time of inactivity. On Macbooks, you can set the period of inactivity depending on when you’re using batter or a power adapter.
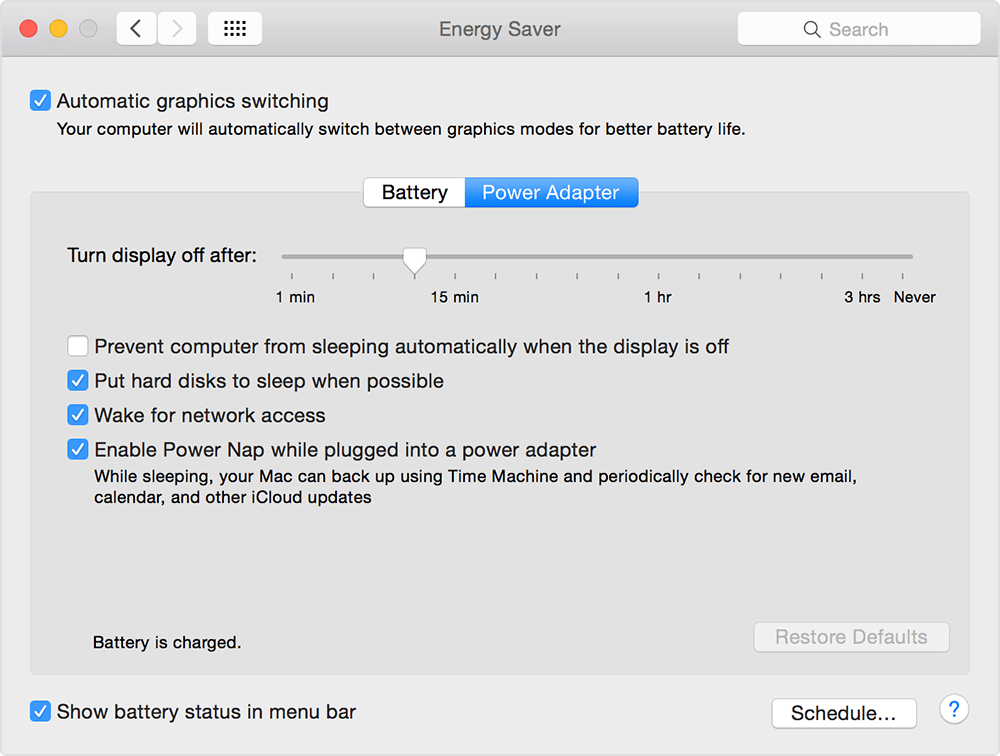

Learn more about PDFelement for Mac >>
Free Download or Buy PDFelement right now!
Free Download or Buy PDFelement right now!
Buy PDFelement right now!
Buy PDFelement right now!

Audrey Goodwin
chief Editor
0 Comment(s)