How to Fix macOS 12 Battery Drain Issue
2025-03-26 17:47:49 • Filed to: macOS Tips and Tricks • Proven solutions
Reports of battery drain in macOS 12 are likely to occur after Mac users install the new operating system. The problem was common after the release of Mojave, Catalina and Big Sur. So, do not panic and wonder “why is my Mac battery draining so fast after macOS 12 upgrade?” You can fix it!
Reasons Why Battery Drain Problem Might be Occurring
Having witnessed how fast macOS 12 battery drains, you may ask “why is my Mac battery draining so fast macOS 12?” There can be several reasons.
- The recent upgrade to a new macOS such as macOS 12 can be the cause, making it a temporary problem and it can actually stop doing this on its own.
- In other cases, the issue is less widespread and more localized. During the initial setup of a new Mac, Mac apps gobble up more battery power than normal.
- Your macOS 12 battery might drain fast when you're running one-too-many apps at the same time.
How to Fix Battery Drain in macOS 12
1. Force reboot/restart your Mac.
After learning about the above causes of battery drain in macOS 12, you may ask “how do I fix my macOS 12 battery draining Mac?” You can start by performing a forced reboot or restart on your Mac. Here is the procedure to fix battery drain in macOS 12;
- Press and hold down the Command and Control keys along with the Power button until the screen turns blank and the device restarts.
Alternatively;
- Go to the Apple menu.
- Select Restart.
- Click Restart in the pop-up menu to confirm.
Allow your device to finish booting up and then use your device as you normally do to determine how long the battery could last. If the macOS 12 battery still drains so fast, proceed to the next applicable solution.
2. Check Activity Monitor
When investigating why is my Mac battery draining so fast macOS 12?, it’s always useful to know what is using energy in the first place. To find out, follow these steps:
You may want to look for processes that are consuming a lot of resources. Sometimes there is just one process responsible for all of your problems. In order to see what’s going on with processes on your computer, take a look at Activity Monitor.
- Open a Finder window.
- Go to the menu bar at the top of your screen and select Go. Scroll down and select Utilities.
- From the Finder window, double-click on Activity Monitor.
- Select the CPU tab in Activity Monitor. Look for any processes using a large percent of your CPU.

3. Spotlight Search Indexing
One of the things that can take a while to complete after upgrading to macOS 12, and actually cause macOS 12 battery drain, is indexing by Spotlight search. Spotlight can help you find apps, documents and other files on your Mac.
If you see that spotlight.app is using a large percent of your CPU, you have a few choices and thus fix battery drain in macOS 12:
- Let it finish. It may take a while – a day or two maybe if you’ve freshly upgraded.
- Disable some of the Spotlight search categories.
Go to System Preferences > Spotlight.
Uncheck some/all of the categories
- Stop the process. Select the spotlight.app process in Activity Monitor, then click on the Stop button (a hexagon with an X in it).

4. Delete Bad Apps.
Many cases of macOS 12 battery drain are attributed to bad apps. These apps are the ones consuming the most of your Mac’s power. In this case, fixing battery drain in macOS involves such apps deletion.
To discover these apps that are using the most of your Mac’s battery, follow these steps:
- Open the Finder.
- Tap Applications.
- Select Utilities.
- Then click on Activity Monitor.
- Navigate to the top panel of the screen then tap Energy.
Alternatively;
- you can use Spotlight and search for the Activity Monitor to view the entire list of all apps along with their battery consumption.
- Review and analyse the list and find out which app is consuming the most power.
- You can delete or reinstall bad apps then.
5. Reset SMC System Management Controller.
Are you still asking “how do I fix my macOS 12 battery draining Mac?” Another potential solution to fix battery drain in macOS 12, especially that which is software-related, is the so-called System Management Controller reset. SMS or System Management Controller reset is carried out with these steps:
- Go to the Apple Menu.
- Select the option to Shut Down. Doing so will turn off the Mac.
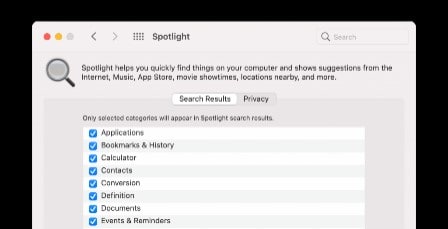
- After a few seconds, press and hold the Power button for about 10 seconds and then release it.
- Wait for a few more seconds and then press the Power button again to turn the Mac on.
- Allow your device to finish booting up and then try using it as you normally do and see if that solves the problem.
This solution should fix the macOS 12 battery drain problem.
6. Boot into Safe Mode
Another way to resolve battery drain in macOS 12 is by booting into safe mode.
Booting into safe mode will automatically run a disk check on your Mac. Therefore, your Mac will be shut down in the middle of these steps, so either print, write down or follow these instructions from your phone.
- Go to the Apple menu in the top-left corner of the menu bar at the top of your screen.
- Choose Shutdown.
- Wait 10 seconds, then press the Power button.
- Immediately after your Mac starts up, press and hold the Shift key.
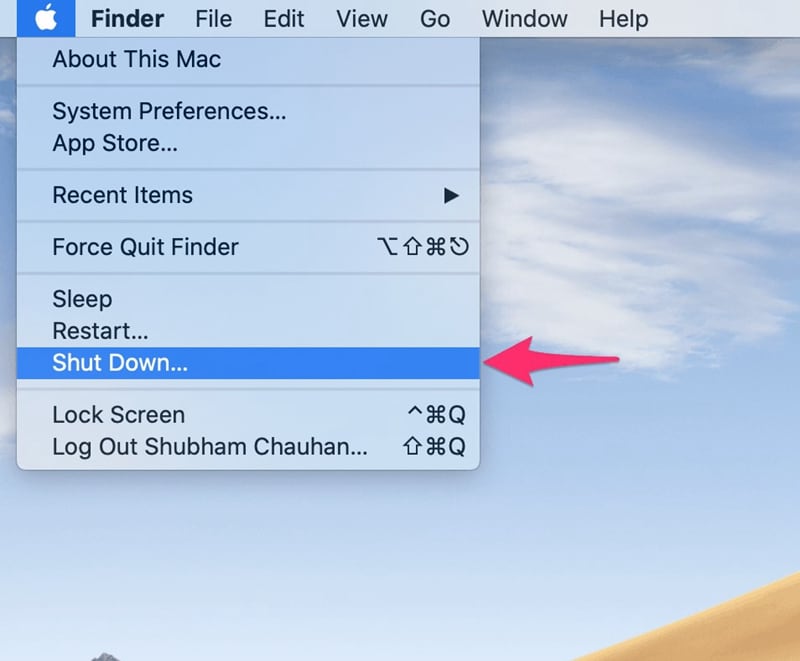
- Release the Shift key when the gray Apple logo and progress indicator appear.
- After you are booted up in safe mode, restart your Mac by going to the Apple menu, and selecting Restart.
7. MacBook Battery Help
While all the above solutions can fix battery drain in macOS 12, they are useless if the battery health is terrible. Therefore, consider investigating your Mac’s battery to look at its health to further understand why macOS 12 battery drain is occurring.

To check battery health;
- Go to System Preferences > Battery.
- Select Battery in the sidebar. Then click on Battery Health.
- Check the Battery Condition result. If it's Normal, then your battery health is fine. This can be the case even if the Maximum Capacity is no longer at 100% because batteries used in Mac notebooks are designed to retain up to 80% of their original capacity at their maximum cycle count when operating under normal conditions.

- If you see Service Recommended, then you should take your Mac to an Apple Store or authorized service provider for evaluation.
Best PDF Editor to Handle PDF Files on macOS 12 – PDFelement for Mac
As soon as you fix battery drain in macOS 12, you will excitedly carry your Mac laptop around as you work on your PDF documents. However, do you have the right PDF editor for fast PDF editing and management? If not, consider PDFelement for Mac, the best PDF editor for you.
PDFelement for Mac is like no other PDF editor that you will come across in the market. It is unique because it carries the most advanced PDF features, and yet requires no technical skills for operation. Its layout is so easy to understand and so you can access PDF management tools easily and quickly.
PDFelement for Mac is very affordable and thus suits personal and business needs. You can use it to create amazing PDFs that you can post on your website and ensure they are not alterable. You can also sign your business’ invoices and send to respective entities from your office.
Features
- It provides free templates for creation of PDFs
- It merges PDFs to generate more meaning documents, whose pages you can extract, delete, add, insert or reorder
- It can sign PDFs digitally
- It can protect PDF content through open and permission passwords.
- It allows sharing of PDFs through cloud services such as Google Drive and email
Free Download or Buy PDFelement right now!
Free Download or Buy PDFelement right now!
Try for Free right now!
Try for Free right now!



Audrey Goodwin
chief Editor