How to Disable Tab Previews in Safari on macOS 12
2025-03-26 17:47:49 • Filed to: macOS Tips and Tricks • Proven solutions
Safari for Mac shows a thumbnail preview of webpages as you hover the cursor over tabs. This could distract you and you may ask “how do I turn off tab preview on macOS 12?” So, this article will show you how to hide the tab previews in Safari on macOS 12.
How to Hide the Tab Previews in Safari on macOS 12
1. Give Full Access to Terminal on macOS 12
There are different ways to disable tab preview thumbnails in Safari for macOS 12. However, there is only one effective method that works without a hitch. This procedure requires you to grant full disk access to the Terminal app. For this to happen, you will have to do the following process:
Step 1: Quit the open Safari browser
First, make sure to quit Safari if it’s open on your Mac. The quitting process involves navigating to Safari at the menu bar and selecting Quit Safari.
Alternatively, you can quit it by using the Command + Q keyboard shortcut.
Step 2: Access Security & Privacy through System Preferences
Now, go to the top left corner and click on the Apple logo. Select System Preferences. On the right side of the window proceed by clicking on Security & Privacy.
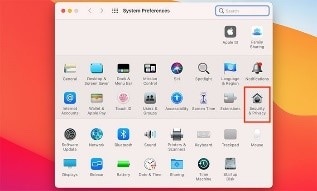
Step 3: Use the Settings to access Full Disk Access function
Access the Settings by clicking on the padlock icon in the bottom-left corner and then insert your macOS system password. Continue by clicking on Full Disk Access using the left sidebar.
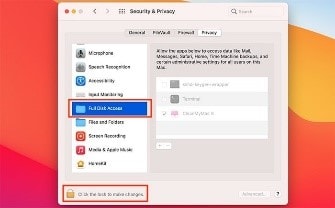
Step 4: Grant full disk access by selecting Terminal from the list of applications
Go to the right and see the list of applications. One of them should be Terminal. Check the box next to Terminal’s app name to grant the application the required permissions.
If the Terminal app does not appear on this list of applications, you can add it manually by clicking on the + function.
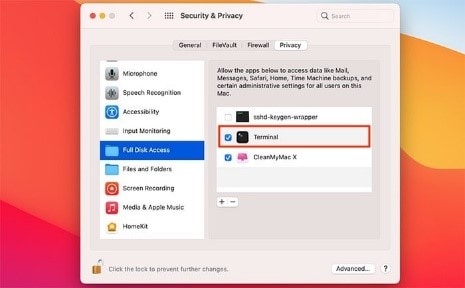
Step 5: Close System preferences and proceed
Having granted full disk access to Terminal, you can freely close macOS System Preferences (there’s no need to save your changes), then continue with the rest of the procedure to disable Safari 14 tab preview on macOS 12.
2. Disable Safari’s Tab Previews on a Mac on macOS 12
After granting full disk access to Terminal, you now have the ability to disable Safari 14 tab preview on macOS 12 without obstacles. To hide the tab previews in Safari on macOS 12, use the following procedure;
Step 1: Find the Terminal application in the Applications folder
Go to the Applications folder, locate the Terminal app and launch it.
Alternatively, you can launch Terminal app by pressing Command + Space to launch Spotlight and then type in Terminal. Press the Enter key to find the application, then open it.
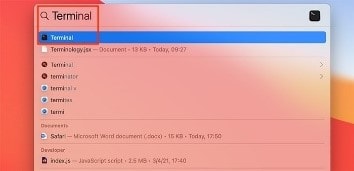
Step 2: Execute the command in Terminal
When Terminal opens, type in the following command and hit Return.
defaults write com.apple.Safari IncludeInternalDebugMenu 1
and press Enter to execute the command. You won’t see a confirmation.
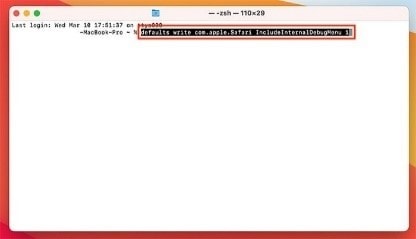
Step 3: Open Safari to access the Preview options
Launch Safari and you should see the Debug menu at the top of your screen. Click to open this menu and navigate to Tab Features. This is where you’ll find several options, including Show Tab Preview on Hover.
Make sure to select it. (Selecting it means to disable it). Therefore, you will have now disabled tab preview thumbnails in Safari for macOS 12.
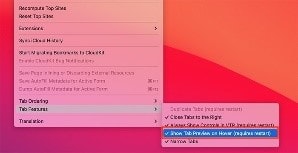
Step 4: Confirm that you have disabled Safari 14 tab preview on macOS 12
Restart Safari and try to confirm if you have hidden the tab previews in Safari on macOS 12. You will notice that its behaviour has changed. More precisely, hovering over tabs will no longer show any previews.
Step 5: Finalize the process by getting rid of the Debug menu item
Lastly, if you want to get rid of the Debug menu item, return to Terminal and type the command:
defaults write com.apple.Safari IncludeInternalDebugMenu 0
Once again, press Enter to confirm. This ends the process to disable Safari 14 tab preview on macOS 12.
A Better PDF App to Handle PDF Files on macOS 12 – PDFelement for Mac
After learning how to disable Safari 14 tab preview on macOS 12, you will find that Safari cannot handle PDF files properly and hence may feel disappointed. However, you should not feel this way because you can manipulate your PDFs as much as you need to with PDFelement for Mac, the best PDF editor.
PDFelement for Mac has proven to be the ultimate PDF solution for all Mac operating systems, including macOS 12. It is competitive and hence surpasses its competitors due to its exemplary speed and performance. It is affordable and easy to use, yet it provide the most advanced features that a PDF editor can possess.
For instance, it comes with Optical Character Recognition technology, which allows manipulation of scanned documents. Addition, updating and removal of watermarks in your PDFs ensures that your PDFs appear authentic, and hence acceptable in respectable grounds. Basically, PDFelement for Mac provides the best services that PDF users deserve.
Features
- OCR technology for manipulation of scanned documents, by making them editable
- Addition, update and removal of watermark
- Creation of new PDFs from freely provided templates
- PDF editing to add, change or delete links, texts and images
- Filling out forms and inserting digital signatures
- Converting PDFs to numerous formats, including Microsoft Office files such as PowerPoint.
Free Download or Buy PDFelement right now!
Free Download or Buy PDFelement right now!
Try for Free right now!
Try for Free right now!



Audrey Goodwin
chief Editor