How to Fix mac OS 11 Running Slow Issue
2024-05-22 13:36:15 • Filed to: macOS Tips and Tricks • Proven solutions
Once you use your Mac for multiple years, it may become slow and thus take longer to start up or process applications. If this gets worse with time, you may have to buy another Mac to get the better performance that you seek. However, you may find a new Mac running slow after macOS 11 update. In such situations, the potential causes are related to Mac maintenance. In this article, you will discover how to fix a Mac that’s running slow on macOS 11. It contains the simplest techniques of getting your Mac back in shape quickly and at no cost.
How to Fix macOS 11 Running Slow Issue
The following solutions should definitely fix a Mac that’s slow after macOS 11 update.
1. Clean up the Hard Drive
At times MacBook becomes slow after updating to macOS 11 because the hard drive is getting full. So, the solution is lightening Mac’s load so that its speed can increase. Cleaning up your hard drive involves multiple things. Searching for the junk files, clear them and organize Mac.
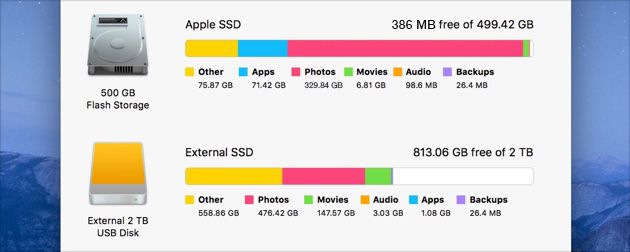
2. Manage Login and Startup Items
Many installed apps slow down Mac because they start up automatically when your system boots and consume huge memory in the process. Since some are unused, it is advisable to uninstall them.
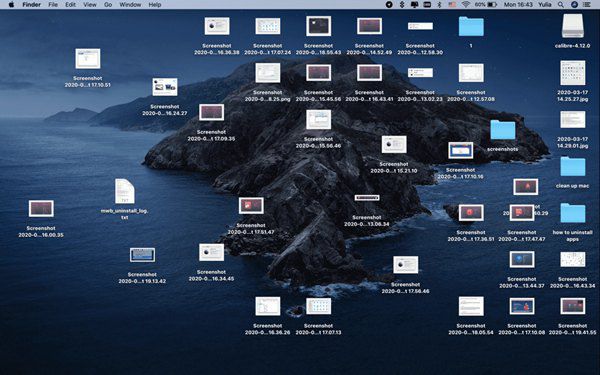
3. Optimize Memory
macOS 11 is slow because some apps consume excessive memory, and this information can be accessed through Activity Monitor. You may opt to close it manually. On the other hand, if your Mac has a small RAM, even the basic apps will affect the speed of your Mac. If this is the case, consider replacing with a larger RAM.
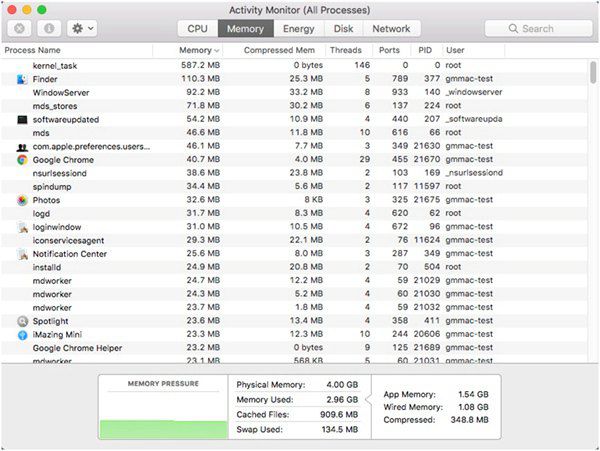
4. Upgrade Your Hardware
If your MacBook is old, the hardware could be the reason why macOS 11 is slow; old hardware has reduced speed. The best way to upgrade hardware is replacing the current hard drive with an SSD disk. One with 240-256 GB of storage space can really help. Simply open the bottom MacBook case and replace with the new SSD drive.

5. Manage Your Desktop Items
If you dump many files on your desktop, it eventually becomes cluttered and may affect the speed of your computer. To make you Mac faster, organize the files into separate folders. Simply right-click on the desktop and hit “Use Stacks,” then move the items to another location. In this process, remember to use the “Trash” for unnecessary things.
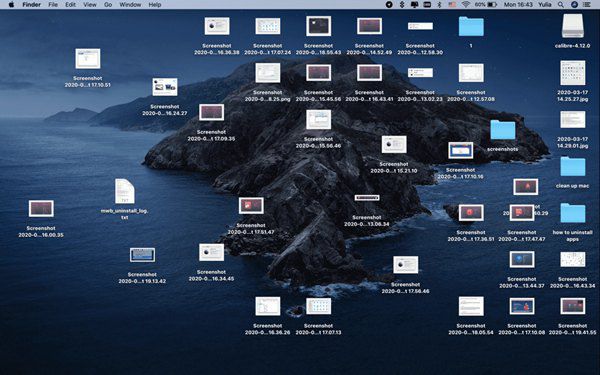
6. Remove Extensions
Removing extensions is one of the ways of how to fix a Mac that’s running slow on macOS 11. Basically, if your browser is slow, then your Mac is slow too because even the fastest computers are slowed down by hundreds of extensions r opened tabs.
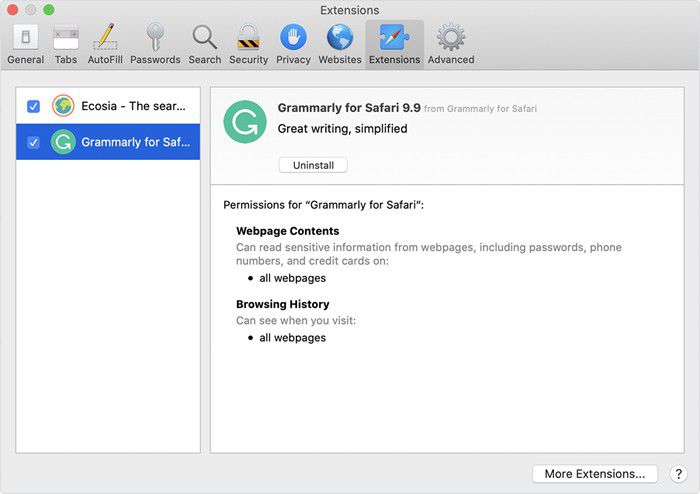
7. Trim down Caches
There are many forms of cache files such as app-generated, system and user cache, among others. User cache make up about 70% of your Mac’s junk and hence should be trimmed down. This process may involve clicking and typing as shown below;
- Access Finder and hit Go to Folder in the Go menu
- Type ~/Library/Caches and hit Enter
- Find the cache folder tree and go to each folder and delete contents
- Empty the Trash bin
To delete System caches, use the same path, but type in /Library/Caches (without a ~ tilde sign).
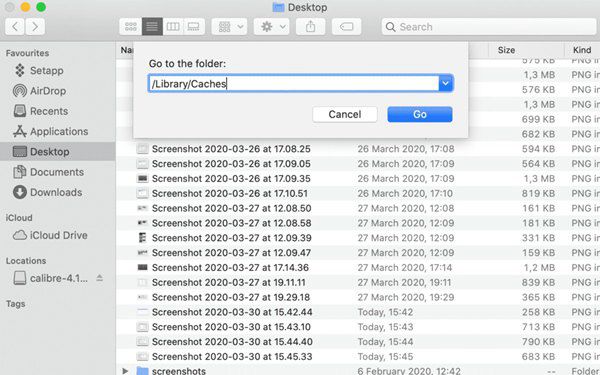
8. Refresh your Profile
Over time, user files and applications that are tied to your user account become a heavy burden and, so MacBook becomes slow after updating to macOS 11. In simpler terms, Mac accumulates too many crosslinks, caches or user logs than it can handle. To fix this, activate a new use profile and start a new Mac life.
Create a new user by;
- Choosing Apple logo and selecting System Preferences
- Go to Users & Groups
- Choose Unlock icon
- And click + to add user.
Remember to transfer important files to the new account.
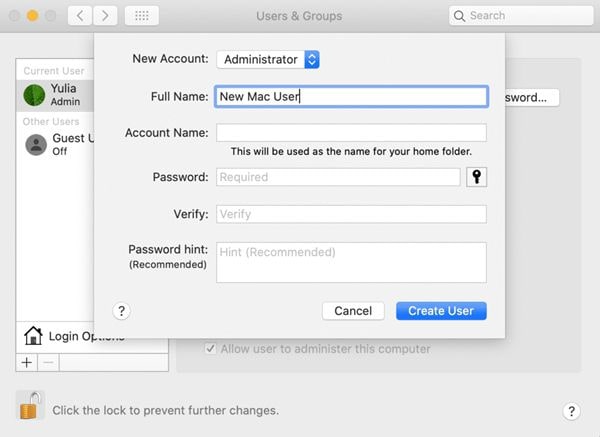
9. Reduce Visual Load
You may need to reduce visual load by cutting down on animations and rich graphics to increase Mac’s speed. To do so;
- Go to System Preferences and access Dock
- Disable these items by un-ticking them
- Automatically hide and show the Dock
- Animate opening applications
- Magnification
- Select Minimize windows into application icon and change Genie to Scale since it’s less taxing on memory.
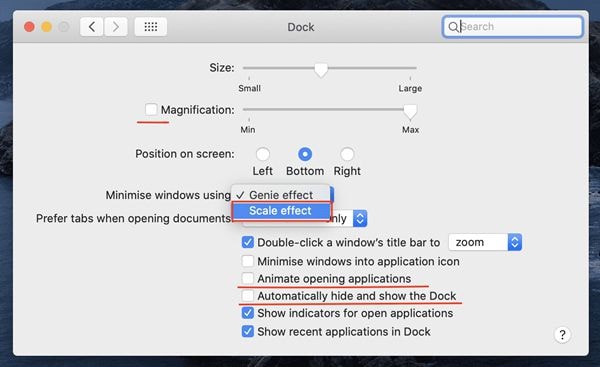
10. Reset SMC to Factory Settings
System Management Controller (SMC) manages multiple functions, including system volume, power, lights and other parameters. If it gets corrupt, a Mac with macOS 11 runs slow. To fix this, reset SMC as show below;
If the battery is removable;
- Turn of computer and take out the battery.
- Press and hold Power utility for some seconds
- Reinstall battery and start Mac again with the Power function.
- Shut down Mac and then press Shift + Control + Option keys together with Power button simultaneously, and hold down for 10 seconds before releasing.
- Start Mac using the Power button.
For desktop Mac (iMac, Mac Pro and Mac Mini);
- Shut down Mac and unplug the power cord
- Wait for 15 seconds
- Plug the power cord back in and then wait for some seconds before starting with the Power function.
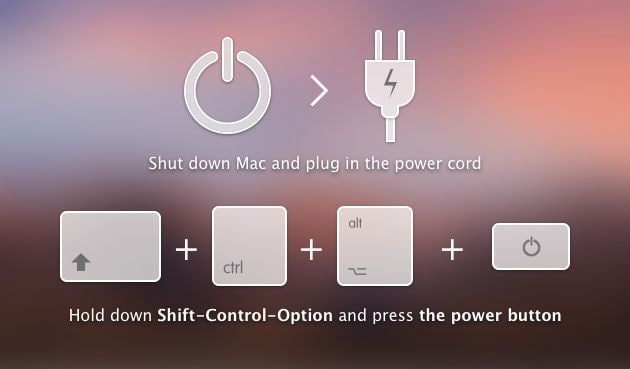
Best PDF Editor for macOS 11 – PDFelement for Mac
Since you may have to discard some unwanted applications to solve macOS 11 slow functionality, you can replace them with a valuable PDF editor that will handle all your PDF needs. PDFelement for Mac is the ultimate all-in-one PDF editor for your macOS 11 as it is powerful and helpful in making PDF files easier. It enables you to make desirable PDF documents and forms affordably, quickly and securely.
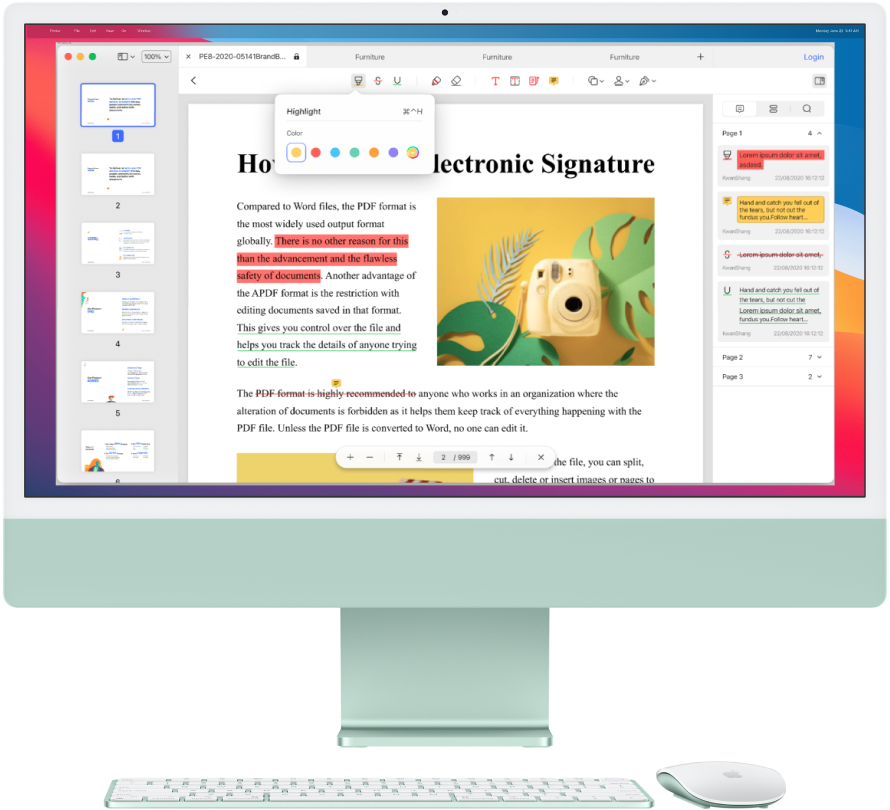
PDFelement for Mac handles a lot of activities and hence can do much for your macOS 11. It comes with bookmarks that help you in locating your points of interest and links them. It also has a special technology known as Optical Character Recognition (OCR), which turns paper work into PDFs that are not only editable in more than 25 different languages, but also searchable and selectable. With this program in your macOS 11, you can reflow text to maintain the document styles, using the provided single-line and paragraph editing tools.
Basically, PDFelement for Mac benefits you by keeping track of your progress as you read PDFs, and links pages for easier analysis. It makes your paper work easier to deal with and store, and helps in making interesting documents that have good flow.
Free Download or Buy PDFelement right now!
Free Download or Buy PDFelement right now!
Buy PDFelement right now!
Buy PDFelement right now!
Speak Your Mind
Related Articles
- Solutions to Fix AirDrop Not Working on macOS 11
- Top 10 Alternatives to PDF Expert for macOS
- Top 10 macOS 11 Alternatives to Adobe Acrobat
- How to Fix Apps Freeze or Quit Unexpectedly on macOS 11
- Everything about macOS 11: Release Date, Features, Update and System Requirements

Audrey Goodwin
chief Editor