How to Add Pages and Delete Pages in InDesign
2025-03-26 17:47:49 • Filed to: Indesign Tips and Tricks • Proven solutions
The InDesign application can be used to manage pages and spreads in a number of ways. If you want to add a page between existing pages, it is easily doable in InDesign. Today, we will help you learn how to add pages in InDesign, how to specify the number of pages when you create a new file, and how to add and delete pages into an existing project.
How to Add Pages in InDesign File with PDFelement
InDesign is a great application for creating and editing graphics and images. But you can also use it to open PDF documents. In addition, once you are done with the graphic element in InDesign, you can export it to PDF, a more widely used file format and send it to your clients, friends, employees, or anyone else. The good news is that Wondershare PDFelement - PDF Editor Wondershare PDFelement Wondershare PDFelement is an application that allows you to manage PDF documents from InDesign, and modify them per your needs.

In some cases, once you export the InDesign file to PDF format, you might need to make more changes. Something can come up in the last moment, and you need to add an existing page. Or simply put, the client doesn’t have InDesign, and he needs a PDF document he can edit.
With that in mind, you can use PDFelement for how to add a new page in InDesign. But that is not the only feature of the robust software. Other features include:
- Edit text using Paragraph or Single line Mode.
- Edit images by rotating, cropping, adding, moving.
- Use OCR technology to make a scanned picture editable and searchable.
- Convert files to PDF and vice versa.
- Annotate PDF documents with professional looking tools like sticky comments, notes, and drawing tools.
With that in mind, here is a complete guide how to use add pages in InDesign file with PDFelement.
Step 1. Open InDesign File
By clicking the "Open File…" button, you can browse and import your InDesign files. You InDesign file will be open in the program.

Step 2. Add Pages in InDesign File
Go to "Page" > "Insert" and choose "Blank Page" to add a new page in the InDesign file. In the dialog box that will appear, choose how many blank pages you need to insert. By default, PDFelement will insert the blank pages after the current page. If you want to change the order, drag and move pages.
You can also add pages from PDF. Choose the "Insert" > "From PDF" button and select the PDF document you want to insert. Choose the page range that you need from the selected PDF document, and then select the location where to add pages.
If you have multiple PDF files open in the application window, drag a page from one PDF thumbnail panel and drop at the location where you want to insert.

Step 3. Delete Pages in InDesign File
The next guide is for how to delete pages in InDesign file using PDFelement. Click the page thumbnail to select a single page, and then click "Delete" to remove it.
Keep pressing the Ctrl key, and then click multiple page thumbnails. Alternatively, you can choose "Even Pages / Odd Pages / Even and Odd Pages" to select multiple pages at the same time. Click "Delete" to remove them.
Go to "File" > "Save" or "Save As" to save the changes in your document.
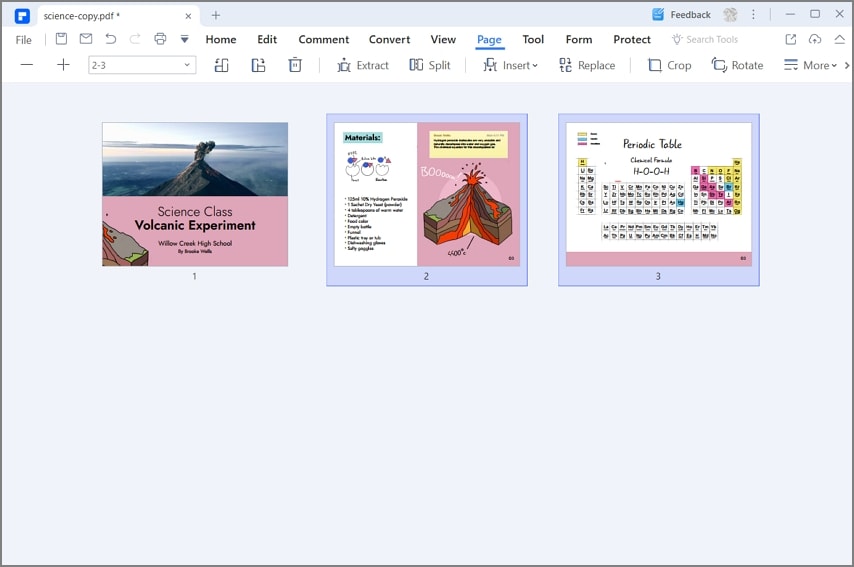
How to Add Pages in InDesign Directly
If you go to the "Pages" panel in InDesign, you can choose among many options for editing pages, including selecting pages, moving pages, add a page, delete a page, add a page number, duplicate, and much more. For those with the InDesign application, you can add and delete pages in InDesign directly. Here is a guide for those operations.
How to Add a New Page in InDesign
If you want to add a page in InDesign document, follow these instructions:
- 1. Go to "Window" > "Pages" to open the Pages panel.
- 2. Click on "Create new page" button, and a new page will be added to the document. Use Alt-Click in Windows and Options-Click in Mac to specify the number of pages you want to add and the location of the said pages.
- 3. Select a Page in the Pages panel to highlight the page, and then click on Create new page. This will add a new page following the selected page.
- 4. If you use default settings, pages are created as facing pages. You can change the default settings in the Pages panel and select layout pages individually.
How to Delete a Page in InDesign
If you want to know how to delete a page in InDesign, follow these instructions: Go to the Pages panel and select "Delete Selected Pages" button. This action will remove the selected page from the document.
Free Download or Buy PDFelement right now!
Free Download or Buy PDFelement right now!
Try for Free right now!
Try for Free right now!





Elise Williams
chief Editor