PDFelement-Powerful and Simple PDF Editor
Get started with the easiest way to manage PDFs with PDFelement!
Google Drive is a popular cloud storage medium designed by Google to help you store your data files off your mobile or computer device's internal storage. It stores data files of different formats. Whether it's image, audio, or video files, Google Drive got you covered. You can also use this cloud storage medium to store your document files, including PDF files.
Storing PDF files over the Google Drive cloud is straightforward. But it's sometimes challenging for some people. Are you one? If yes, and you need a detailed guide that explains how to upload PDF to Google Drive, this is the right place to be. Here we've compiled a detailed guide that you can follow to upload your PDF documents on Google Drive. Continue reading to know what the guide entails!
Part 1. How To Upload PDF to Google Drive From PC?
To upload PDF files to Google Drive on your PC, here are three powerful methods to follow:
Method 1: Upload PDF From Google Drive for Desktop
You can upload your PDF files from Google Drive for desktop with the detailed instructions given below:
Step 1 Visit the official website for Google Drive to download and install the app on your desktop. Wait for the installation to complete, then launch Google Drive for desktop. Follow the on-screen prompts to link your account to Google Drive.
Step 2 Locate the Google Drive icon on your screen, and click on it. On the page that pops up, select the Gear ⚙️ icon at the top right corner. Select Preferences from the list of options that come up. Next, tap on the Add folder icon at the lower right corner of your screen to import some PDF files you want to back up on Google Drive.
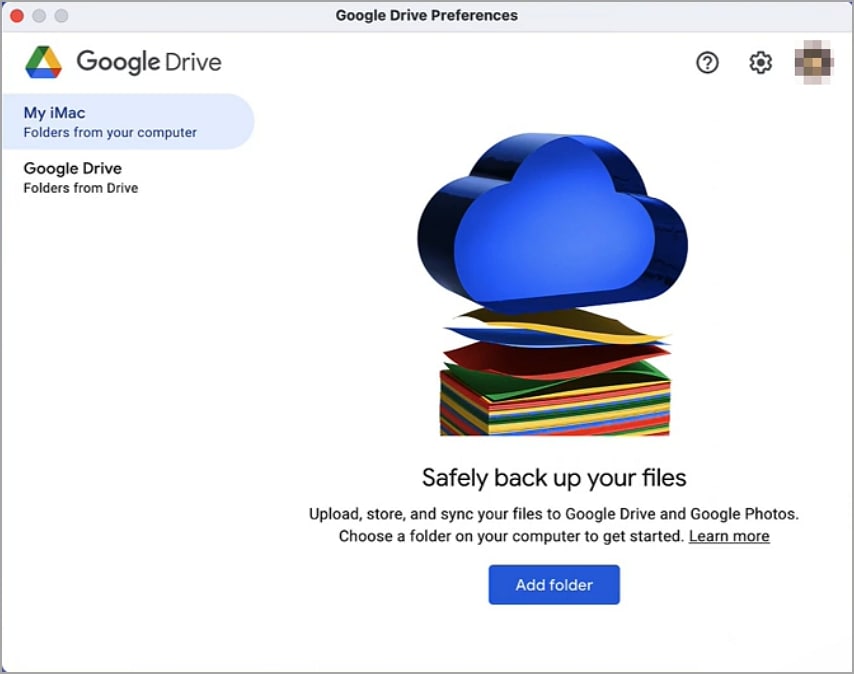
Step 3 For subsequent adding of PDF files to Google Drive, click on Finder (for Mac owners), or My Computer (Windows users). Locate the Google Drive icon, and click on it. Drag and drop the PDF file into Google Drive to upload it.
This method is easy to employ and doesn't require you to visit the Google Drive website for usage.
Method 2: Upload PDF to Google Drive From Google Drive Website
Here is the instruction you need to follow to upload your desired PDF files on Google Drive via the Google Drive website:
Step 1 Visit the official website of Google Drive on your computer. Ensure you have an internet connection before carrying out this operation. Once the Google Drive website opens, kindly sign in to your account.
Step 2 Locate the New icon at the top left corner of your screen and then click on it.
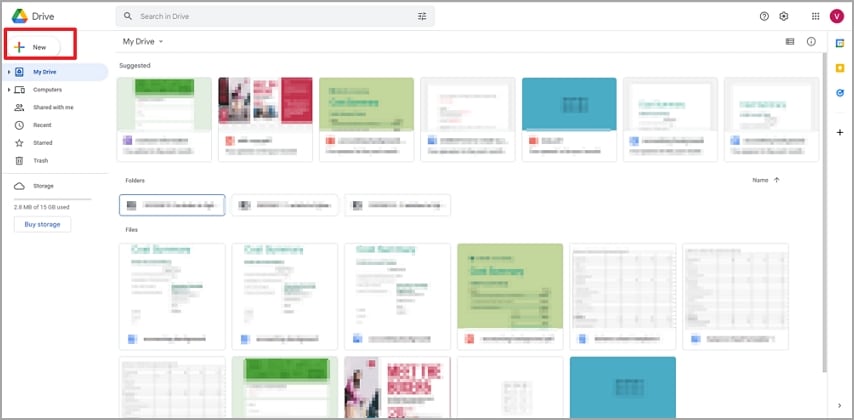
Step 3 Select the Folder ���icon and then click on "File Upload".
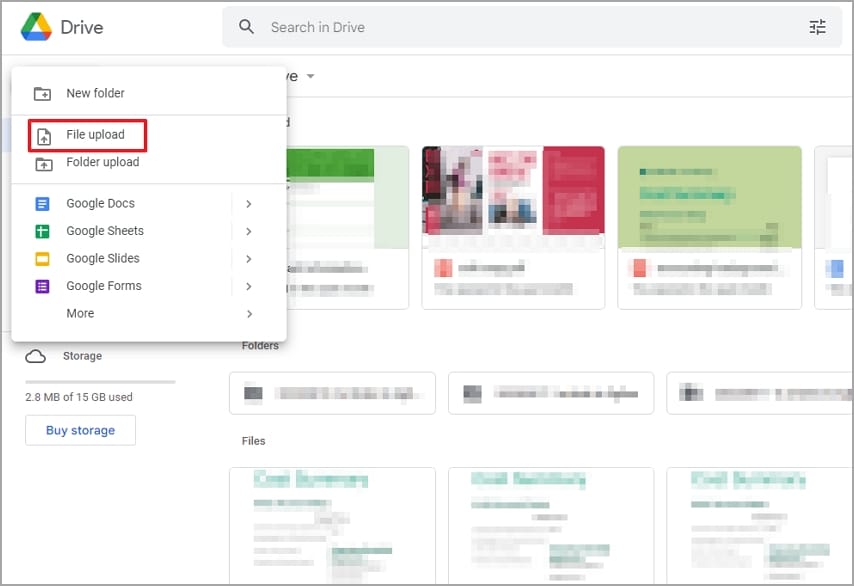
Your local storage will immediately come up. Choose the PDF file(s) you want to upload to Google Drive and click on "Open".
In no time, your files will be uploaded on Google Drive. Mind you, this operation can take a while depending on whether or not your data network is strong. Also, the size of the PDF file matters.
Method 3: Add PDF to Google Drive With Wondershare PDFelement
With Wondershare PDFelement - PDF Editor Wondershare PDFelement Wondershare PDFelement, you can easily upload your PDFs to Google Drive without hassle. Your files are uploaded without delay or distortion in format. Follow the stepwise guide below to upload your PDF to Google Drive using Wondershare PDFelement:
PDFelement now allows you to upload as well as edit PDFs with easy and effectiveness.
Step 1 To get started, simply install Wondershare PDFelement from the official website, launch the application, and grant it access to your Google Drive account. This integration allows you to directly upload a PDF to Google Drive with just a few clicks.
Step 2 Once connected, accessing Google Drive through PDFelement is simple. By clicking on the "File" icon in the top left corner and selecting "Save to Cloud," you can easily add Google Drive as a cloud option. This makes it convenient for anyone looking to know how to upload a PDF in Google Drive.
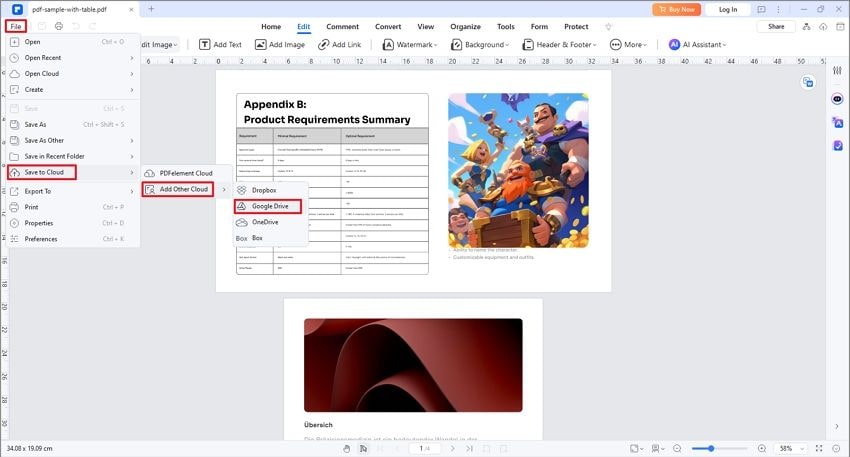
Step 3 To actually upload the PDF, start by importing the PDF into PDFelement. By selecting "Open PDF" and choosing the file from your local drive, you can easily prepare the document for upload. Once opened, saving it to Google Drive is as easy as clicking "File" > "Save to Cloud" >” Add Other Cloud” > "Google Drive." A confirmation dialogue will appear—click "Upload" and then "OK" to complete the process.
Whether you are searching for the best method on how to upload a PDF on Google Drive or simply want a reliable way to upload PDF to Google Drive, Wondershare PDFelement ensures that the process is both easy and efficient.
Tips
● Ensure you have a Google Drive account
● Authorize PDFelement to access Google Drive first before uploading files to Google Drive
● Make sure you have an active internet connection
Part 2. How To Add PDF to Google Drive From Phones?
Don't have a PC but have a mobile phone? You can still upload your PDF files to Google Drive. There are two ways to do that. Check them out below:
Method 1: Add PDF to Google Drive Using Google Drive App
Regardless of the operating system, whether Android or iOS, this instruction applies to both. Follow the instructions correctly:
Step 1 Install Google Drive on your mobile device via the appropriate store. App Store for iOS, and Google Play Store for Android.
Step 2 Sign in your profile and then tap on the circular + icon at the lower right corner of your screen to import a PDF file to Google Drive. Your local storage will pop up. Select the PDF file to upload.
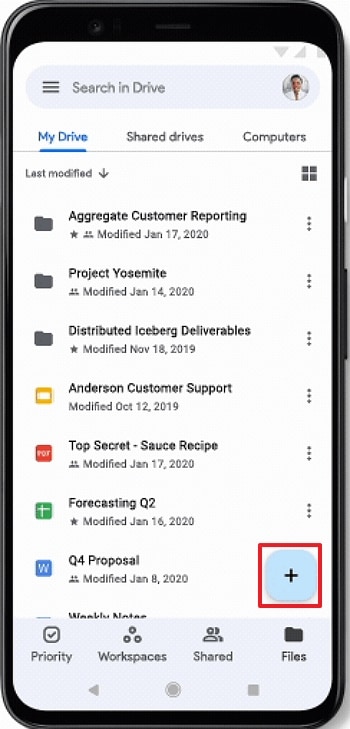
Method 2: Upload PDF to Google Drive Using PDFelement App
Another way to upload your PDF files to Google Drive on your mobile phone is via PDFelement. With the PDFelement app, you can upload one or more PDF files from your mobile device to Google Drive as quickly as possible.
To do that, install PDFelement on your phone then follow the steps below:
Step 1 Select the "Connections" icon at the bottom panel of your mobile screen.
Step 2 The interface below will come up. Select "Google Drive", and then follow the on-screen instructions to add your account to PDFelement.
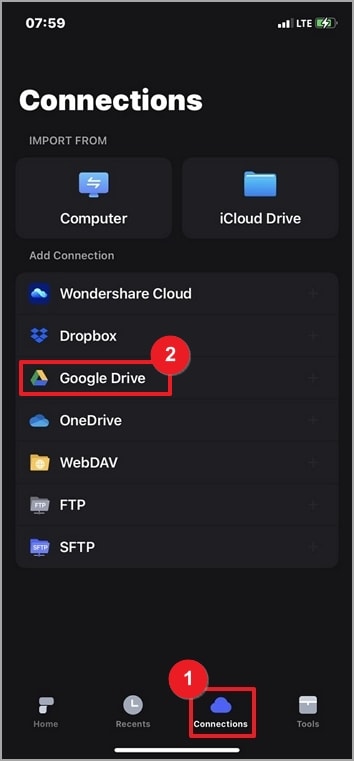
Step 3 Once that's set, click on the + icon at the bottom right corner of your screen. Select your desired PDF file to upload to PDFelement.
Step 4 Now that you've added the PDF file, click on the hamburger sign underneath the PDF (...).
Select Upload and then select your Google Drive profile.
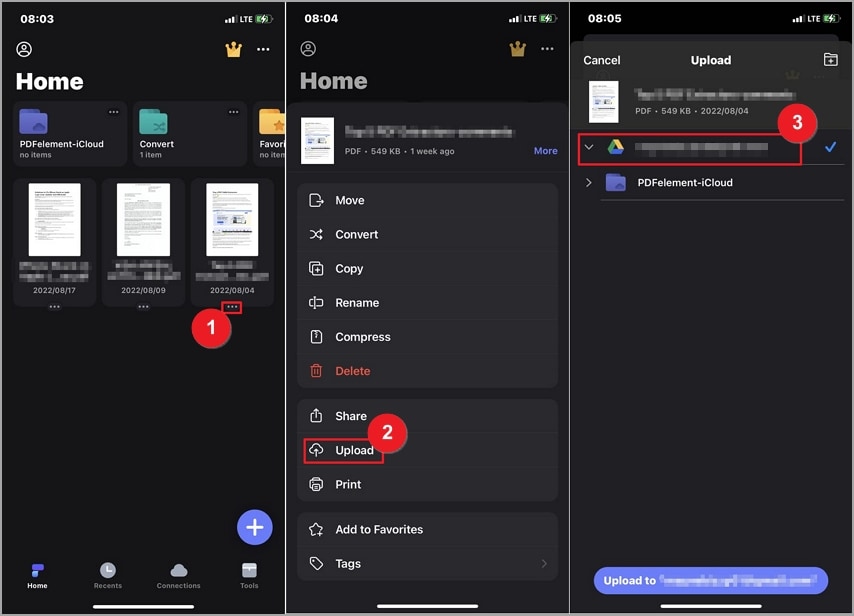
|
Tips ● Ensure you have a data connection ● You must add Google Drive to Wondershare PDFelement ● Upload the PDF firstly to the Wondershare PDFelement app |
Part 3. How To Upload PDF to Google Drive Alternative - Wondershare PDFelement Cloud?
Wondershare PDFelement Cloud is a great cloud-based storage service where you can store your PDF documents. This cloud-based storage service allows you to securely store your PDF documents with ample space and robust security measures, ensuring that your files are protected from unauthorized access. Even if you're new to cloud storage, the user-friendly interface of Wondershare PDFelement Cloud makes it easy to use, requiring no technical knowledge.
How To Add PDF to Wondershare PDFelement Cloud?
Here’s how you can easily upload PDF files to Wondershare PDFelement Cloud, an ideal alternative for those wondering how to upload a PDF to Google Drive:
- Launch Wondershare PDFelement: Start by opening Wondershare PDFelement on your computer.
- Open Your PDF: Click on "Open PDF" and select the PDF files you wish to upload, then tap "Open."
- Save to Cloud: Next, click on "File" and select "Save to Cloud."
- Choose PDFelement Cloud: From the available options, choose "PDFelement Cloud."
- Upload Your File: A window will pop up on your screen. Click on "Upload" to add your PDF file to Wondershare PDFelement Cloud.
- Confirm Your Upload: Validate your actions by selecting "OK" to complete the upload.
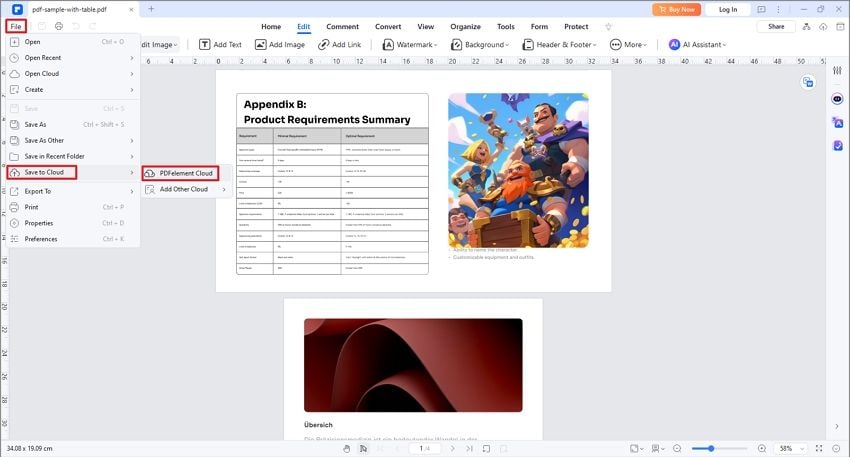
For users who need a secure and efficient way to store their PDF documents, Wondershare PDFelement Cloud is a perfect alternative to uploading PDFs to Google Drive. The process is straightforward, ensuring your files are safely stored with ease. Whether you're comparing options for how to upload a PDF in Google Drive or looking for a reliable cloud storage solution, Wondershare PDFelement Cloud offers the security and simplicity you need.
Part 4: People Also Ask
Q1. What Is the File Size Limit of Google Drive?
Like other popular cloud storage services, Google Drive does have a size limit for its files. Users of the Google Drive cloud storage service can upload files with a maximum size of 750 GB daily. Should your file size exceed this data size, you may experience an error while uploading. Files may appear pending until the next day when it uploads successfully on Google Drive. Mind you, you must have a strong data network to prevent interruption.
Q2. How To Fix Uploading PDF Problems in Google Drive?
To fix uploading PDF problems in Google Drive, here are some quick and effective solutions:
- Check the Google Workspace dashboard to see whether or not there is downtime in the server.
- Confirm you have a strong data network. If you have a poor data network, uploading PDFs might be a problem.
- Force quit Google Drive and then relaunch it.
- Log out of your Google Drive account and then re-login.
- Split the files you wish to upload into portions before uploading them to Google Drive.
- Launch incognito Windows on your computer.
Q3. Is Google Drive Safe?
Any files shared with you from outside your organization will instantly be scanned by Google for malware and phishing. If any malware is discovered, Google will limit your access to it in order to protect your files. Google employs reCAPTCHA to help stop fraudulent and abusive behaviours in Google Drive.




