How to Convert Google Doc to Word
2025-03-26 17:47:49 • Filed to: Google Tips and Tricks • Proven solutions
Google Docs has developed its ground as a very simple and impressive word processing software.It provides you with the appropriate functions to design a document, connecting different users in your office in real-time where they can update the differences with no delays. However, there comes a need at times where you need to convert the Google Doc file into a Word file. This article presents the most appropriate methods to guide you on how to convert Google Docs to Word.
How to Convert Google Doc to Word
Converting Google Docs to a Word file might not be a complicated task; however, it usually gets stressing for you to select the most effective method that would save both your time and the energy to convert Google Docs to Word. This article seeks to present the most effective way to convert your documents easily into any desired format.
Step 1. Access the Insert Option
Initially, after opening the file, you can click the "File" button to proceed.
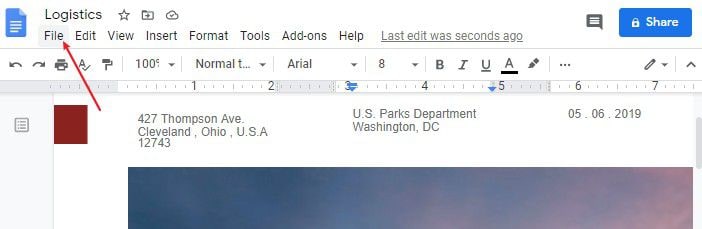
Step 2. Save Google Doc as Word
Now, in the drop-down menu, you can select the “Download” button and then choose the "Microsoft Word" option. Finally, the file wiil be download as a Word format.
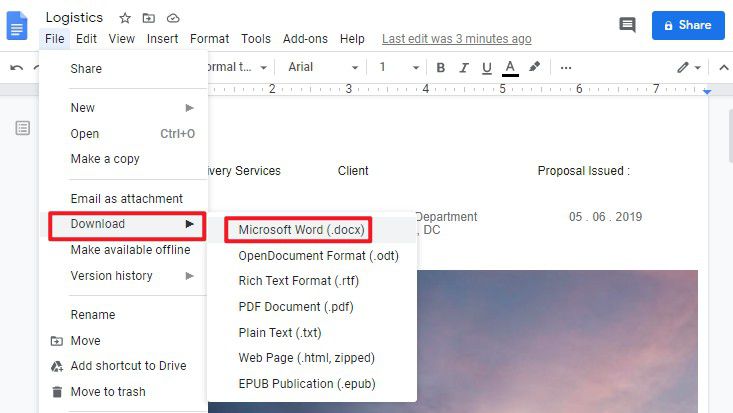
Convert Google Docs to Word in Google Drive
Google Drive provides a direct method to convert Google Docs files into Word by downloading them on your device. This also works for other Google Workspace products, as you can export Google Sheets as Excel or Google Slides as PowerPoint. Following is the simple step-by-step guide to learn how to convert Google Docs to Word:
- Access Google Drive using your web browser and right-click on the required Google Docs files, or you can select and tap on the "More Actions" icon.
- Next, choose the "Download" option from the appearing menu to get it converted into an MS Word file.
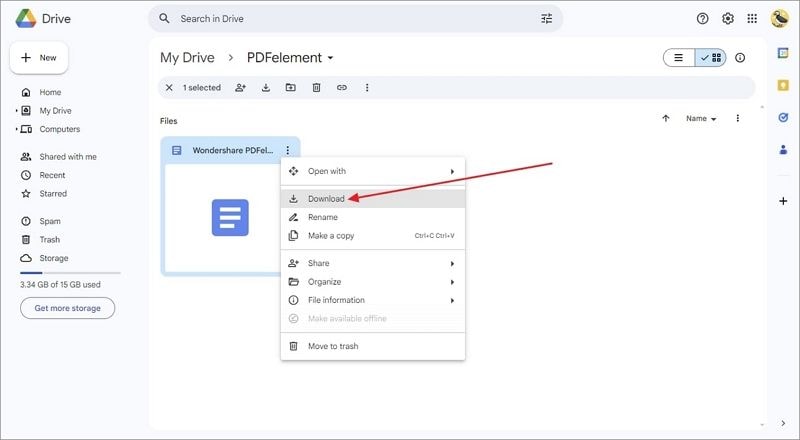
Bulk Convert Google Docs to Word
It's even easier to download multiple Google Docs files from Google Drive as Word because it also has batch management features. If you also want to convert various Google Docs documents to Word, go through these simplified instructions:
- Select all your Google Docs files using your mouse and right-click on them or tap the "More Actions" option from the top toolbar.
- Once the document management menu appears on the screen, click the "Download" option.
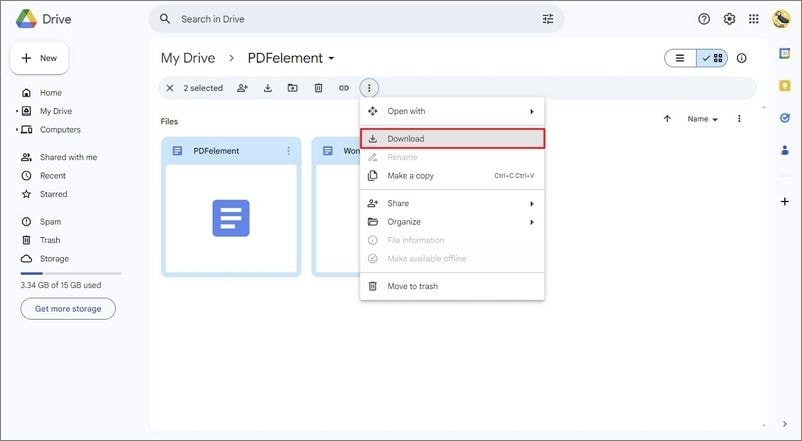
Google Docs to Word Converter Online
If you cannot directly download the Google Docs file in Word format due to browser bugs or technical problems with Google Drive itself, we recommend you use Convertio. This online file converter can convert your files directly from a computer, Dropbox, or Google Drive.
Moreover, it deletes all the uploaded files immediately and the processed files after 24 hours to ensure privacy and data protection. You can follow the following steps to use this Google to-Word converter:
Step 1. Access the DOC Converter of Convertio using this link and tap the "Google Drive" icon from the "Choose Files'' box.
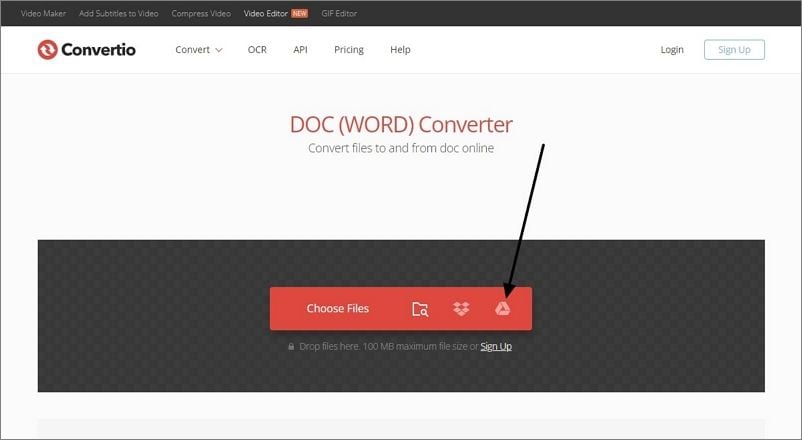
Step 2. Afterward, log into your Google account and locate the folder containing your Google Docs files. Once you have accessed the files, choose them with your mouse and press the "Select" button.
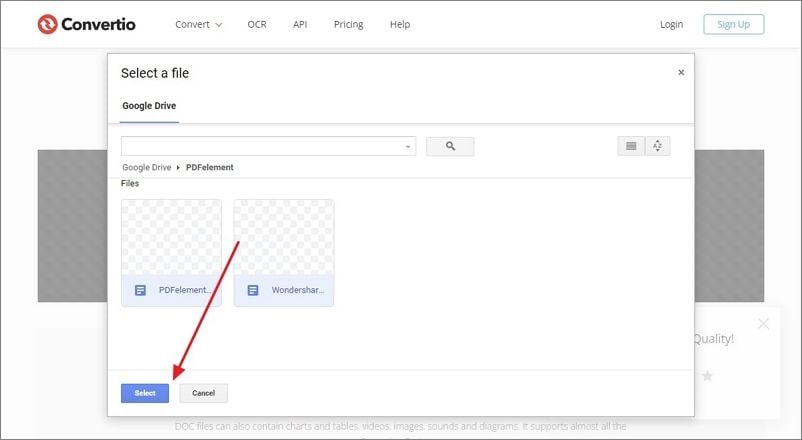
Step 3. Convertio will load all the Google Docs files directly from your Drive. To complete the Google Docs to Word conversion, press the "Convert" button and export the files on your system.
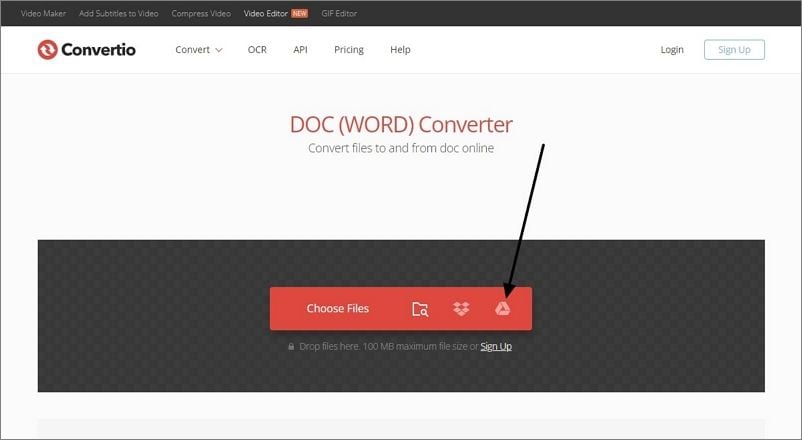
Convert Word, PDF to Google Docs
As we all know, PDF as a hard format for being sent and read to different is another important file extension. However, when it comes to handle and edit PDFs, we would not find many people opting PDF editors that provide them with a series of features to work on. Considering the list of PDF editors that are available online, you can select Wondershare PDFelement - PDF Editor Wondershare PDFelement Wondershare PDFelement as a convenient option for managing your PDFs. PDFelement provides you with a series of tools that can both edit and convert documents as per your choice. With very advanced formatting options available for you, you can provide effective results after formatting your documents directly on PDFelement.
Along with that, you can even protect your documents through passwords and information redaction to save the files from thefts and illegal plagiarism of data. With digital signatures, you can even ratify your documents and have them checked for confirmation. It also allows you to comment and review the PDFs directly on the platform with no substantial need to convert the PDF into any other format. With PDFelement, you can achieve a variety of variances done on your PDF files without conversion.
How to Convert PDF to Word
Apart from understanding the process of how to export Google Doc to Word, you can also convert your PDFs to Word with the help of PDFelement by following these steps below.
Step 1. Upload the PDF File
Launch PDFelement and import the files by tapping on the "Open File..." option.

Step 2. Convert the File
Now, you can access the "Convert" option and then choose the "To Word" button to start the conversion of the file.

Step 3. Select a Folder to Save
A new window pops up, which requires you to add the appropriate location of the file in the local directory of your device. Select a folder to save the file.

FAQs about Google Docs and Word
Upon learning some unique methods to convert Google Docs to Word, you might still have some questions that are left unanswered. To cater to this requirement, we have listed down some essential questions that need to be answered:
1. Can you send a Google Doc as a Word document?
Yes, it is possible to send a Google Docs file as a Word document to any user. This is executed by downloading the file from Google Docs as a DOCX file. For this, you simply need to navigate to the "File" tab in your Google Docs and select the "Download" option from the drop-down menu.
Continue to click on the "Word Document" option provided in the protruding list. This will download the Google Docs file as a Word document, which can be shared easily.
2. How do I convert a Google Forms to a Word document?
It is possible to convert Google Forms into a Word document. While there are no direct converters available similar to a Google Docs to Word converter, there is a direction that you need to follow.
First, download the specific Google Forms you need to convert into a Word file as a PDF document. After obtaining the PDF file, open it in MS Word and continue to edit it as a Word file from there.
3. Can I open a Google Docs in Word?
To open a Google Docs in Microsoft Word, you need to download it onto your computer. For this, go to the Google Docs file and download it as a Word document from the "File" tab. Look for the "Download" option and select the appropriate option from the follow-up menu.
Conclusion
With this discussion, you will now be entirely aware of how to convert Google Docs to Word with the right techniques. Furthermore, after learning about a good Google Docs to Word converter, it would have become potentially easy for you to manage such tasks. Easily convert your required Google Docs document into a Word file in an instant.
Free Download or Buy PDFelement right now!
Free Download or Buy PDFelement right now!
Try for Free right now!
Try for Free right now!





Elise Williams
chief Editor