PDFelement-Powerful and Simple PDF Editor
Get started with the easiest way to manage PDFs with PDFelement!
PDF files are easy to read and share. But unfortunately, you cannot edit these documents. You need to purchase the Adobe license or subscription or convert it into a document to proceed with the editing. While the task might sound easy, it distorts the formatting. If you compare both documents, there will be uncountable errors.
Not only does the readability decrease, but several discrepancies are also introduced into the word file once you convert from a PDF file. Besides, if the original PDF has pictures, they can also get corrupted or blurred in the document. This is why you should know how to convert PDF to Google Docs without losing formatting.
Although it is not easy, there are specific ways in which you can quickly achieve an editable document without having any change in the formatting, whether it is the text or the pictures. even 6he tables, graphs, and other such components won't be hampered.
In this article, we will walk you through the steps to convert the PDF document to a word document or a Google doc without losing the formatting you had in the original file.
Part 1. Preparation before you convert PDF to Google Doc
Before we discuss how to convert PDF to Google Docs without losing formatting, first, let us understand what you need to take care of. Sometimes, when you miss these crucial information sets, you may end up losing content from the original PDF file. Besides, the images can get corrupted and other elements of the document may also become distorted.
Keeping the consequences in mind, we have explained how you should prepare to convert the PDF document to Google Docs with ease.
- PDF files usually have larger sizes due to the formatting and several other aspects. But when you want to convert it into an editable document, you cannot use the source file of any size. The maximum allowable size of the PDF file should be 2 MB.
- For convenience, it is better to use a PDF file in Times New Roman or Arial font style. This way, the converted word document will have high readability, and you won't have to change or adjust the writing styles.
- If the PDF file has images, you should ensure they are sharp and have high contrast. Once you convert the PDF document into editable Google Doc format, the images will blur and lose contrast and brightness. Therefore, you should pay special attention to the multimedia added to the file.
- The document needs to be aligned according to the right-side-up position. If it is present in any other orientation format, change it before the conversion of the PDF file into Google Doc file format.
- When you want to keep the formatting of the PDF file and the editable document exact, use Microsoft Word. On the contrary, if the design of the text is not essential or can be skipped, you can convert the PDF file into Google Docs straightaway with Google Drive.
The above section describes the significant things you should consider to convert PDF into Google Docs without losing formatting. Keep these tips in mind to avoid distortion or corruption with the source file and the converted file format, especially if it's an important document.
Part 2. How to convert PDF to Google Doc ignoring the formatting?
You can directly open PDFs in Google Docs ignoring the formatting of the texts through Google Drive. But before you do so, sign into the Drive with your Gmail ID and open it in a new tab. Also, store the PDF file you want to convert in the local path from where you can access it.
Now, follow the steps below to complete the conversion process easy and like a pro.
1. Once you have logged into Google Drive, click any folder on the home screen. If there is no folder, click Create Folder, give it a name, and enter. The folder will get created. Now open that folder and right-click on the blank part of the screen.

2. A new menu popup box will expand from where you have to select the option of Upload Files.
3. This will open the popup box where you can access your local storage. After it appears, open the folder or location where you stored the source file. Select the concerned file and click on Open. The file format will be PDF in the bottom section. So, there is no need to change that.

4. Once the document update is completed on Drive, a green tick mark will be shown on the right side of the file.

5. Now, right-click on the file after selecting it and choose Open With.
6. Many options will be displayed from where you need to select Google Docs.

7. Once you click on the option, Google Docs will open up and the file will be loaded. You can see a small circle at the bottom constantly moving and changing color. It means your file is getting uploaded and converted into an editable form.
8. As soon as the file is converted into Google Docs, you can edit the text.

You can see some common mistakes in the converted file once you open the concerned Google Doc. Some of these are:
- The pictures will get reduced in size and the focus will be disturbed. They might appear fizzy and blurred.
- You won't be able to see the numbers or bullets once the PDF file is converted. Instead, they will form paragraphs.
- Sometimes, the spacing also gets ruined. For example, the double-spaced letters or characters become single-paced. Although it is a common mistake, fixing the issue is quite tricky.
Part 3. Convert PDF to Google Docs without losing formatting with Microsoft Office Word
There is another way to convert PDF to Google Docs without losing formatting. Here, instead of Google Drive, you need to use Microsoft Word. This section explains the steps to be followed for 100% accurate conversion with no glitch or error.
1. Open Microsoft word and go to File from the topmost control panel. The homepage of Word will open. From here, select the Open option.

2. Multiple options like OneDrive, some folder names, and so on will be shown. You can directly click on the file if it is saved in any of these folders. If not, click on the Browse option.
3. This will open a popup window to search the file. Go to the location where you have stored the PDF and select it. Now click on Open.
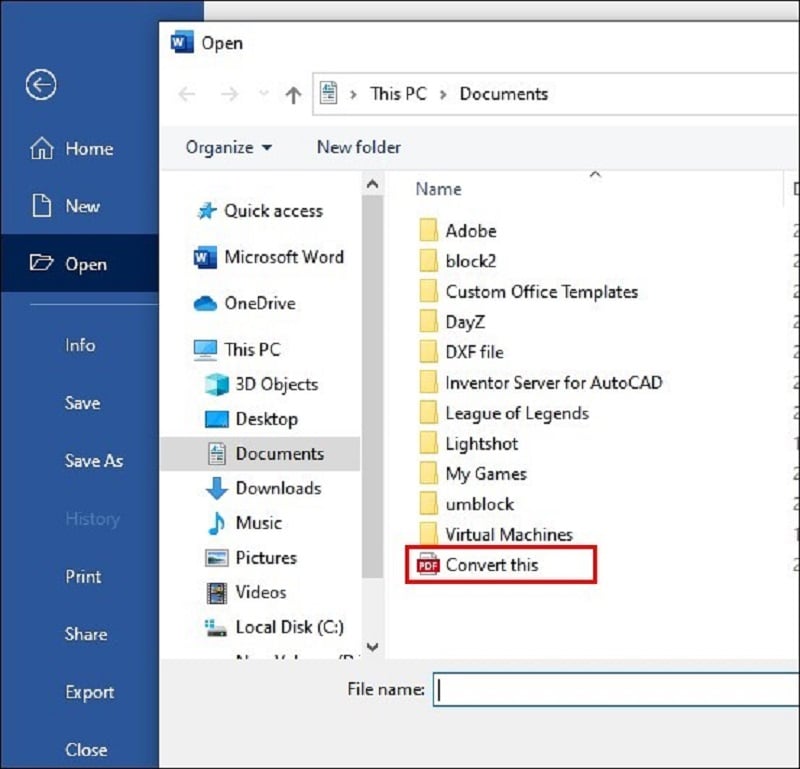
4. A popup window will be displayed on your screen, asking permission that the file will be opened in word format. Click on OK.
5. You need to wait for a couple of minutes because Microsoft Word needs to process the file type conversion. Once the file is converted, it will open in the document.
6. But it will be in lock mode. To edit the file, click on Enable Editing from the top.

7. Now press ctrl+S or click on File and then on Save As. Write a suitable file name and choose Word Document from the file type dropdown. Once done, click on Save. Your Word file will be saved.

8. Go to Google Docs from the browser and click on Upload File. Choose the saved word document and click on Upload.

9. Wait till the uploading is complete and you can see the file in the Drive. Click on the file to open it in Google Docs.
Converting PDFs using other platforms is fine, but if you want to know one of the best ways to convert PDFs, check out the link below.
[Better Choice] Convert PDF to Word without Losing Formatting with PDFelement
Wondershare PDFelement - PDF Editor Wondershare PDFelement Wondershare PDFelement is an All-in-one PDF solution to simply your PDF tasks, it enables you to convert PDF to editable Word file without losing formatting. After that, you can open it in Google Docs like in Part 3.
1. Launch PDFelement. Select the concerned file from the list of options shown below. From the home screen, click on the Convert option.

2. A popup box will open. Select the folder where you want to save the converted file and select Word from the file format dropdown. Click on Convert, and the PDF file will get converted into Word.

3. Go to Google Docs and click on Upload File. Select the converted word file in the popup window and click on Upload.
4. Wait for a couple of seconds to let the file get uploaded.
5. Now open the file in Google Docs and start editing.
Conclusion
In this article, we have discussed the prime ways in which you can easily convert PDF to Google Docs without losing formatting. Apart from this, we have also described a few steps with which you can convert the PDF to editable document format without caring about formatting. All you need to do is understand your requirement and proceed with the same. You should be aware of the multimedia and other special components in the PDF file, like tables and graphs.




