How to Add GIFs to Google Slides
2024-05-22 13:36:15 • Filed to: Google Tips and Tricks • Proven solutions
Office presentation usually requires some factors that make them look attractive to the viewers. Many presenters try to utilize different approaches to develop captivation; the use of GIFs is a very common and simple approach. Rather than going for a serious presentation throughout the complete stretch, people prefer having a short laugh for an instant to break the tension in the area. Adding GIFs in the presentations might seem an easy task; however, many users are not introduced to such a system. This article attempts to explain how to add GIFs to Google Slides.
How to Add GIFs to Google Slides
When it comes to overviewing the platform itself, it also provides services such as adding GIFs on different slides. These GIFs can inherently promote the use of humor in a very appropriate fashion. Their small duration and impressive message within the content make them quite a lot for displaying impressive use of humor within a presentation. The following guide clearly defines the dynamics of how to put a GIF in Google Slides and explains the complete structure with segregated steps.
Step 1. Import the PowerPoint File
You need to access the Google Slides from your browser and open an existing presentation uploaded on Google Drive or create a new presentation from scratch.

Step 2. Select the GIF
Lead to the specific position on the slides where you wish to insert the GIF. Tap on "Insert" > “Image” on top of the toolbar. Then you can click the “By URL” option to upload the GIF. Besides, you can also choose other ways you add the GIF.
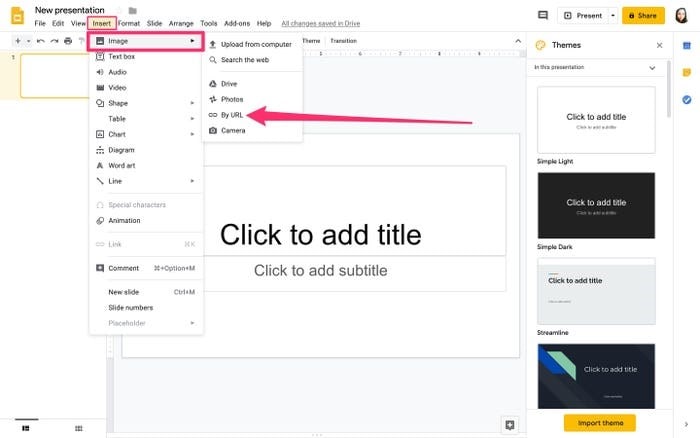
Step 3. Add the GIF
After pasting the appropriate URL on the provided area, a GIF pops up. Tap “Insert” to proceed towards adjustments of the GIF in the slides.
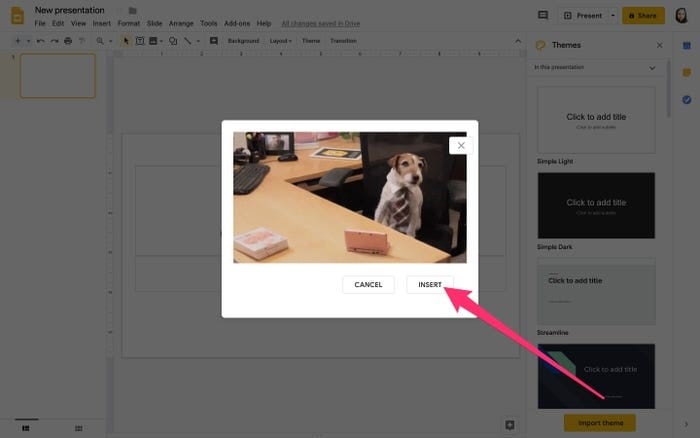
Tip:Learn how to convert PDF to Google Slides
The Best PDF Software
While understanding the process that explains how to add a GIF to Google Slides, there is another important introduction that office personnel should be voiced with. Many officials focus on sending and receiving different files in PDF format, which usually is quite easy to read to very difficult to manage. For such cases, this article presents you with a very impressive PDF editor, Wondershare PDFelement - PDF Editor.
PDFelement is known for providing explicit and unique editing services. These services allow you to manage and edit your PDF documents in a fashion that would help you cover every important aspect covered through any other editor. It also attenuates a conversion feature that withholds the original quality of the file and converts it into any Microsoft Office format.
Following this, PDFelement also promises various other tools and features that make it quite the type. Among these tools are the review and commenting features that can be easily consumed. It also allows you to sign different documents using the platform. Besides, other important additional features such as high-security protocols include password protection and information redaction that usually saves files from any illegal accesses. The use of PDFelement ensures that your PDF can be managed successfully without any discrepancy in quality and utility.
How to Add a GIF to PDF
As we are made aware of how to insert a GIF into Google Slides, there is another platform that can be consumed in adding GIFs directly. PDFelement is known for its unique feature set, which allows you to attach different media files over the PDFs directly. However, to understand adding GIFs onto a PDF, you need to follow the guide provided as follows.
Step 1. Upload the File
With a successful download of the platform over your device, you need to proceed towards launching it. Import the file by clicking the “Open File” button from the home window.

Step 2. Insert the Image
You need to navigate to the “Edit” tab on the top of the toolbar and select the button depicting an image on the sub-menu. This will open up a new window that allows you to select GIF.

Step 3. Select Images
You can now browse the GIF present on your desktop and "Open" it to add it to the PDF successfully.

Free Download or Buy PDFelement right now!
Free Download or Buy PDFelement right now!
Buy PDFelement right now!
Buy PDFelement right now!



Audrey Goodwin
chief Editor