How to Rotate Text In Google Docs
2025-03-26 17:47:49 • Filed to: Google Tips and Tricks • Proven solutions
Sometimes, in order to make the typesetting of a document more beautiful, rotating text is one of the great ways to achieve this goal. In Google Docs, you can flip the text from right to left. There are many options that you can choose from in Google Docs. Therefore, this article provides a step-by-step guide on how to rotate text in Google Docs with ease.
How to Rotate Text In Google Docs
To rotate text in Google Docs, you need to add a text box and then flip the text to any degree. You can follow the steps below to perform this task.
Step 1. Open the Document in Google Docs
Open the Google Docs in your browser and upload your document to this platform.

Step 2. Insert Text Box
Select the "Insert" tab from the toolbar, and then select the "Drawing" > "+ New" option to insert a text box.

Step 3. Rotate the Text Box
Now the Drawing Window pops up, and then you need to add a text box. After you type the text in the box, you can rotate the text box by using your mouse. Finally, you need to click the "Save and close" button.
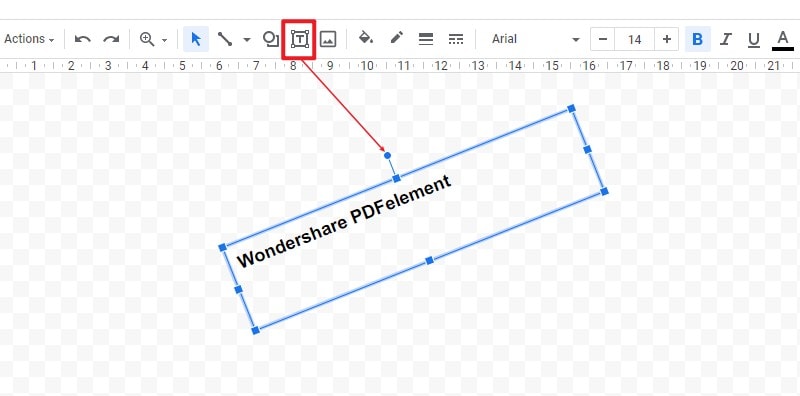
The Best PDF Software
Handling document in Google Docs is quite easy, but for PDF documents, it is difficult to edit without using a third-party tool. So this article introduces a kind of PDF software, Wondershare PDFelement - PDF Editor Wondershare PDFelement Wondershare PDFelement, making PDF editing become easier. It is the best PDF editing tool and comes with several features that enable efficient interaction with PDF documents. The followings are the main features of PDFelement.
- You can add certified digital signatures for enabling recipients to validate document authenticity and integrity.
- You can regulate access to your PDF files by putting passwords or permissions to restrict copying, printing, or altering.
- Create a PDF file that anyone can read on any device and PDF reader.
- Edit PDF files without going to the source files easily and quickly.
- Redact the sensitive information permanently, including specific illustrations and text from your PDF files.
- PDFelement allows you to convert any PDF file to MS office format without changing the format.
- Get the needed input in your document and enable readers to comment and build upon your PDF document.
How to Edit Text in PDF
One big advantage of using a PDF file is that the format remains the same, and the reader cannot make any changes. But what can one do if they want to make changes? PDFelement can help you edit the text in PDF documents.
Step 1. Open the PDF File with PDFelement
Run PDFelement in your windows computer and import the PDF file you want to edit. Then click on “Open PDF,” and upload the PDF file and begin to edit text.

Step 2. Edit PDF Text
Click the “Edit” button > “Text” icon. Then you can select the text you want to change and type to replace the text. You can also change the font style, type from the editing text bar.
Step 3. Add Text in PDF
Besides editing PDF text, if you need to add some texts in PDF, you can also click the “Add Text” button and drag your mouse to the place where you want to add text and draw a box. Select the text you want to delete and click on the “Delete” key or backspace on your keyboard.

There are several PDF text editors, but PDFelement is the best and enables you to edit and delete text in the file. You can also align text easily, italicize, or bold the font and change the font size. You can also remove or add images to the PDF document just like you can add or remove text. The OCR feature in PDFelement is special in that you can edit the text in scanned or image-based PDFs.
Free Download or Buy PDFelement right now!
Free Download or Buy PDFelement right now!
Try for Free right now!
Try for Free right now!





Elise Williams
chief Editor