How to Rotate Table in Word
2025-03-26 17:47:49 • Filed to: Word Tips and Tricks • Proven solutions
Documentation is an essential part of any project that requires descriptive details. Let it be an office or a project in a university, we have seen people preparing detailed reports and documents that explain the complete idea or operation of the project in words. However, these documents are designed professionally, which calls for formatting documents. As these documents may contain tabular information, you can look to rotate table across it.
Formatting documents can sound weary and lengthy; however, it is quite simple to carry it out. This article shall be focusing on how to rotate table in Word and transpose table in Excel.
How to Rotate Text Direction in Word
Various techniques can be put into action for rotating tables across Microsoft Word. Being a word processing software, it is evident that the platform features many options for formatting and editing documents. Users looking to change the orientation of their text across a document to make it look better should consider opting for the platform. The following steps provide clear instruction on how to rotate table in Word with ease.
Step 1:Selecting Table
You need to launch Microsoft Word and import the document that contains the table. Once opened, select the complete table by clicking the icon on the “top-left” corner of the table or by using the cursor.
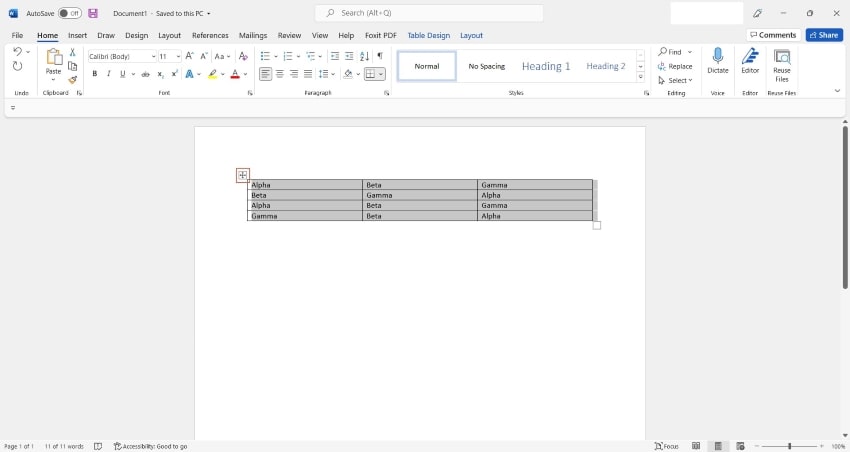
Step 2: Access Layout Option
Once selected, you need to tap on the blue "Layout" option appearing on the farthest side of the top-most menu. This opens different options that can be performed across the table.
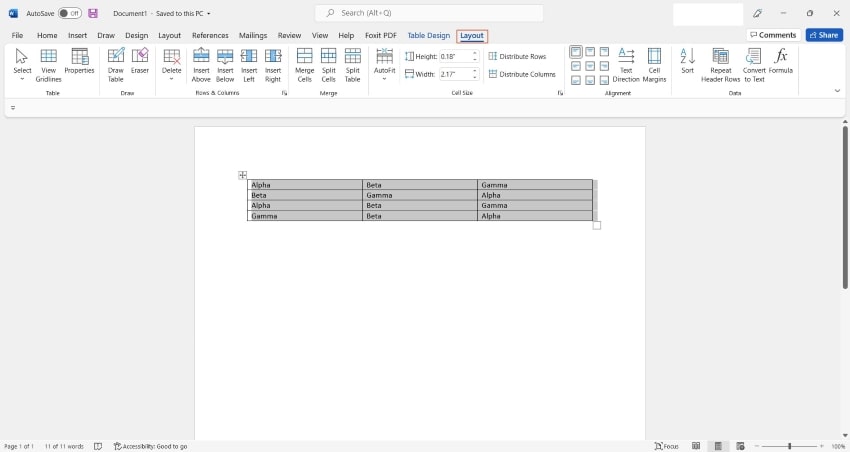
Step 3: Change Text Direction
On the next menu, you can find the option of “Text Direction” across the ‘Alignment’ section. Tap the button until your table approaches the required direction.
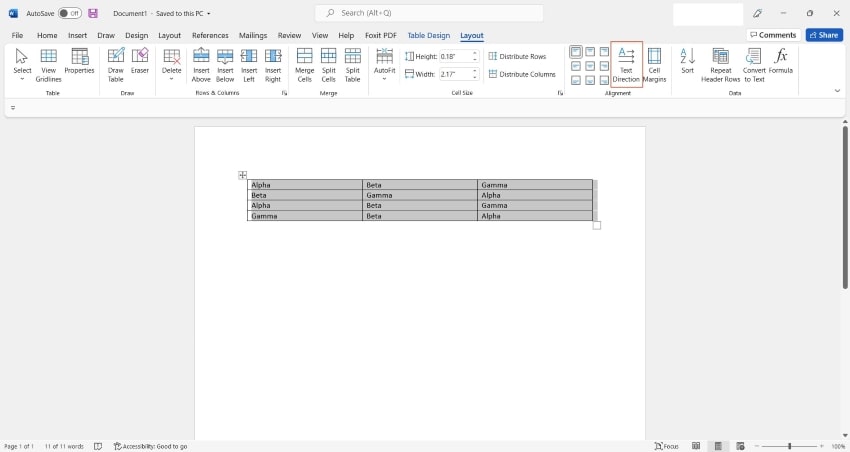
Rotate the Table by Converting it to an Image
As stated, numerous methods can prove handy to rotate table across Microsoft Word. Rather than functioning the table as a table, you can also convert it into an image. For that, it is appropriate to use Microsoft Excel. In other cases, if someone needs to copy a table for their Excel document and have it used across their project report, the following steps will prove to be quite fruitful.
Step 1: Access Table in Excel
Open Microsoft Excel on your device and access the document that contains the table. Select the complete table and copy using the keyboard shortcut “CTRL + C” or the mouse. Paste the table across the same Excel document. While pasting the table, you need to select the option of “Picture” across the ‘Paste Options:’ section.
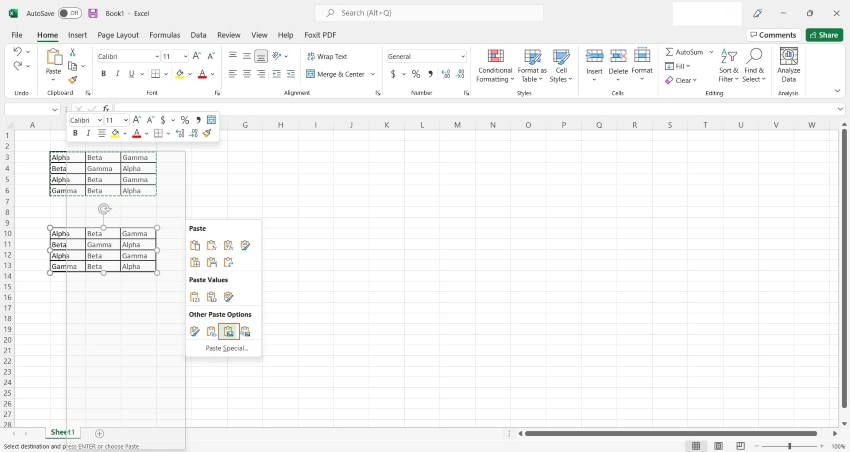
Step 2: Paste Image in Word
Following this, you need to transfer the pasted image across the Word document. Carry out this process through the simple copy and paste procedure.
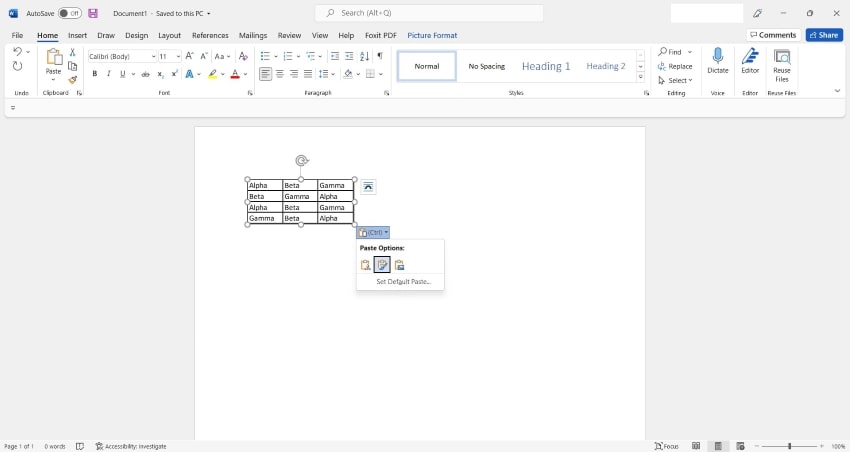
Step 3: Rotate Image in Word
Once the image has been pasted across the document, tap on the image and access “Picture Format” from the top-most menu. Access the “Rotate Objects” icon found across the “Arrange” section. Select any of the rotating options in the drop-down menu. You can also set up a custom angle for rotation across the advanced options.
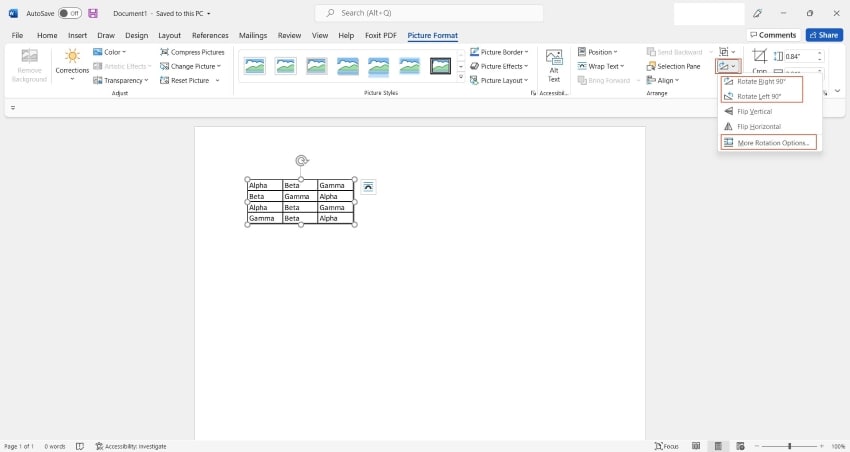
Rotate Table from Rows to Columns
Microsoft Excel is another handy tool that can provide excessive options in managing spreadsheets and tabular data. If you are looking forward to rotate table from rows to columns, the transpose table option across Excel proves quite handy. You need to look into the steps provided below to transpose a table in Excel and copy it across Word.
Step 1:Import Document and Copy Table
You need to open Microsoft Excel and import the document that contains the table. After opening, select and copy the complete table.
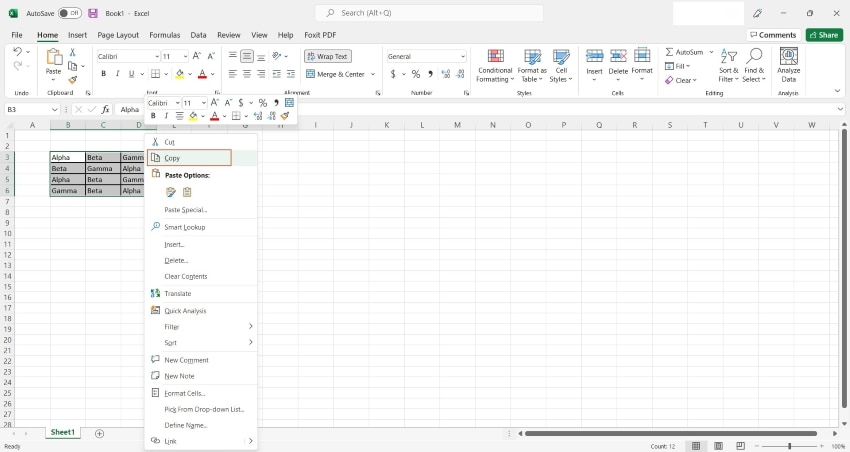
Step 2:Paste with Transpose
Paste it across the same Excel file. However, while pasting it, ensure to select the "Transpose" option in the "Paste Options:" section.
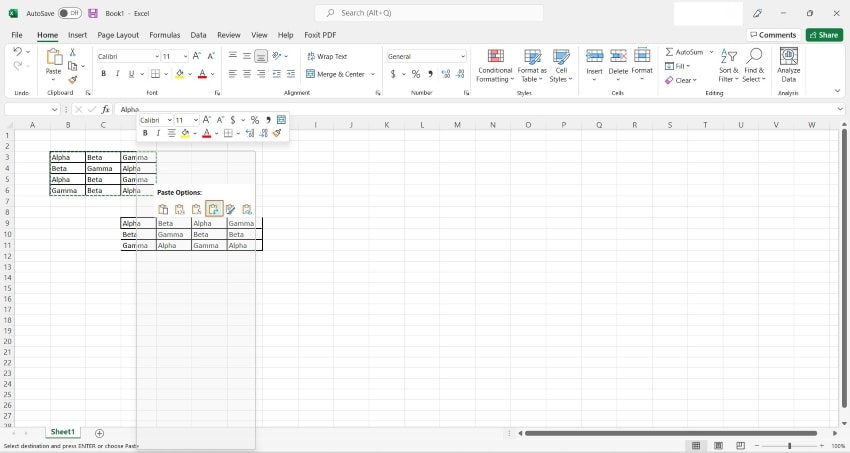
Step 3:Copy on Word
Once done, copy the rotating table and paste it across your Word document successfully.
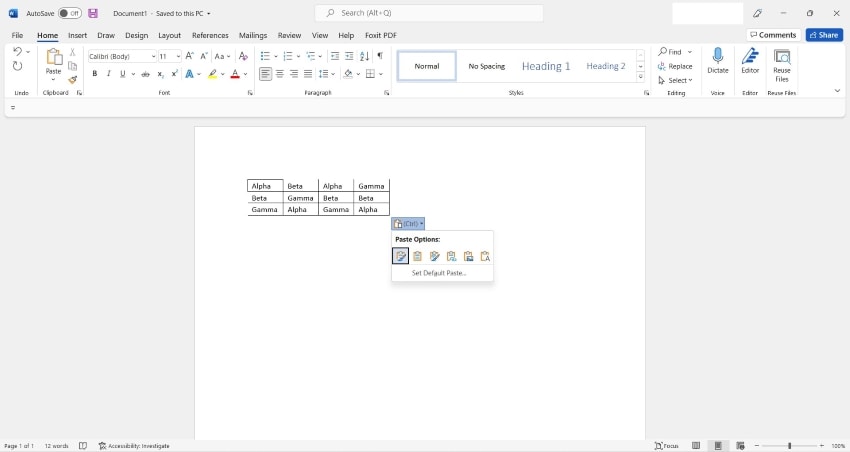
Advantages of PDF Document
Anyone who downloads, uploads, or distributes documents online must have used PDF at some point. If you work in the office, it is almost impossible that you avoid using PDFs because that is what most offices use due to its benefits. PDF offers an unparalleled advantage, no matter the angle you look at it. For a start, PDF is secure due to the great security features around it. For instance, PDF cannot just be edited by anyone, unlike Word documents. This feature makes a whole lot of sense, especially if you are publishing legal documents or things like research papers and transmitting them over the internet. Besides, they are not infected by Trojans or viruses.
Another essential quality of PDFs is that they can be viewed in most browsers. No matter the browser, clicking the PDF link will open the document easily, and this is one of the reasons a lot of people use it.
All-in-One PDF Solution
PDF surge in popularity can also be attributed to the emergence of PDF editors. It is now very easy to work on PDF files and convert them to and from other file formats. One of such PDF editors that have made this possible is Wondershare PDFelement - PDF Editor Wondershare PDFelement Wondershare PDFelement. This is an all in one PDF editor that gives users the capability to do whatever they want to do on their PDF files with ease. When you talk about PDF editor, a good number of people think Adobe, but unfortunately, it is expensive and out of reach for a lot of people. However, with PDFelement, you have a top-notch editor that has all the features and quality of Adobe but at the same timeless expensive than Adobe making it the most cost-effective PDF editor today. Let us learn the features of PDFelement.
PDFelement gives you total control of your PDF. This means you can always do a lot of things with your PDF. You can create PDF from scratch, and you can convert it to and from other document formats like Word, Excel, and others. You can also transform scanned PDFs into an editable and searchable one with the help of its industry-leading OCR function as well as many other features. Other functions include:

- Password Protection: If you do not want unauthorized access to your document, then applying password protection is what you need, and PDFelement gives you that capability. It is helpful when confidential documents are transmitted over the internet to keep it safe from data thieves.
- Merge and Split: Do you want to merge different PDFs or split a PDF document? Then PDFelement can help you out. You can combine different file formats like Word, Excel, and PDF and also separate large PDF files into any number you want.
- Digital Signature: This is one of the most important features required in a PDF editor, and fortunately, you can get it using PDFelement. This is normally required when you intend to add some authenticity to your PDF document. What PDFelement will do for you is to help you create a personalized encrypted digital signature. With this, you can easily sign your PDF document electronically, and it is well accepted.
- Page Extraction: What will you do when you have a large PDF file but want just a single page out of it? PDFelement has a page extraction feature that allows you to extract any specific page or pages of a document in order to create a new PDF file as you want it.
Closing Words
Rotating tables is an important formatting procedure if you are designing a professional document. Such options are considered to make your text and data aligned and oriented. Microsoft Word is a considerate platform for this purpose; however, users need guidance to rotate table across it. This article features all appropriate methods adapted to rotate table in Word.
Free Download or Buy PDFelement right now!
Free Download or Buy PDFelement right now!
Try for Free right now!
Try for Free right now!





Audrey Goodwin
chief Editor