How to Rotate Page in Word
2025-03-26 17:47:49 • Filed to: Word Tips and Tricks • Proven solutions
Page rotation seems to be a very simplistic process while working on Word. However, while being in professional fields, it is imperative to maintain the quality and appearance of the content created. It not only involves managing the content but how it is formatted. Rotating documents is one of these many procedures executed to achieve this in the documents. Many people are not aware of making multiple changes with the feature as they rotate page in Word. This article introduces readers explaining how to rotate page in Word. The article shall also focus on how to rotate one page in Word.
How to Rotate Page in Word
The first step to rotating pages in Word involves executing the process across the complete document. If you are looking forward to rotating all the pages across your Word document, you should look into the following steps provided below.
Step 1: Open
You need to open Microsoft Word on your device. Tap on “Open” on the left side of the window and import the document that requires editing.

How to Rotate Page in Word
Step 2: Layout
Once the document is opened, proceed to the "Layout" tab present on the top-most menu. A new list of options is open across the menu below.
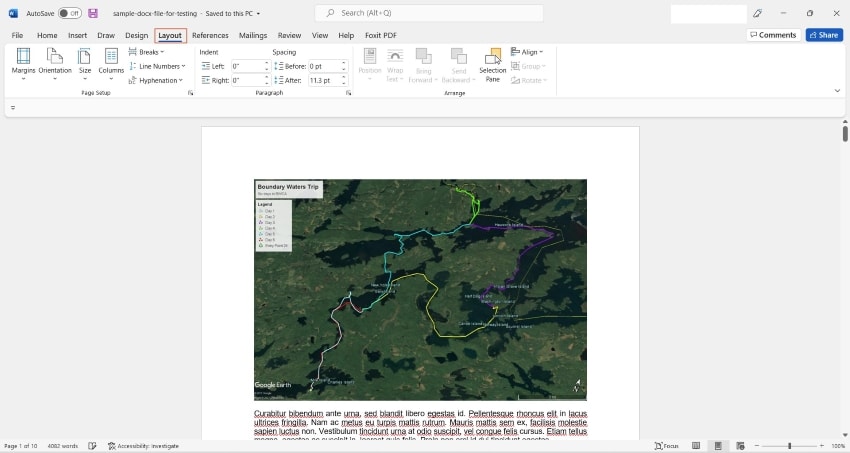
Rotate Page in Word Step 2
Step 3: Orientation
Select the "Orientation" option from the "Page Setup" section. Select "Landscape" if you wish to change the page orientation from "Portrait" or vice versa.
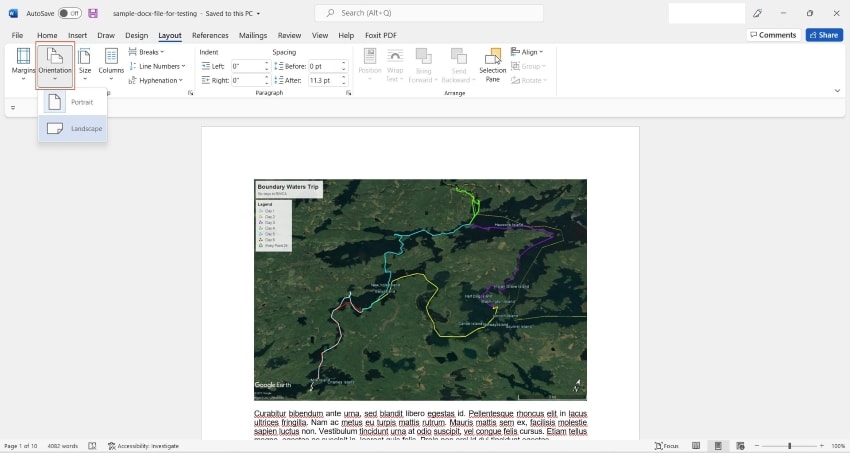
Rotate Page in Word Step 3
How to Rotate Only One Page in Word
There are instances where you require to rotate a specific page or a range of pages across a Word file. For many people, it may seem impossible; however, it is actually possible to rotate pages in Word. To understand how to rotate one page in Word, you need to look into the steps displayed as follows.
Step 1: Open
Open the Word document that is to be rotated. Select the specific text that requires a change in orientation. Make sure that all the text across the page is selected.
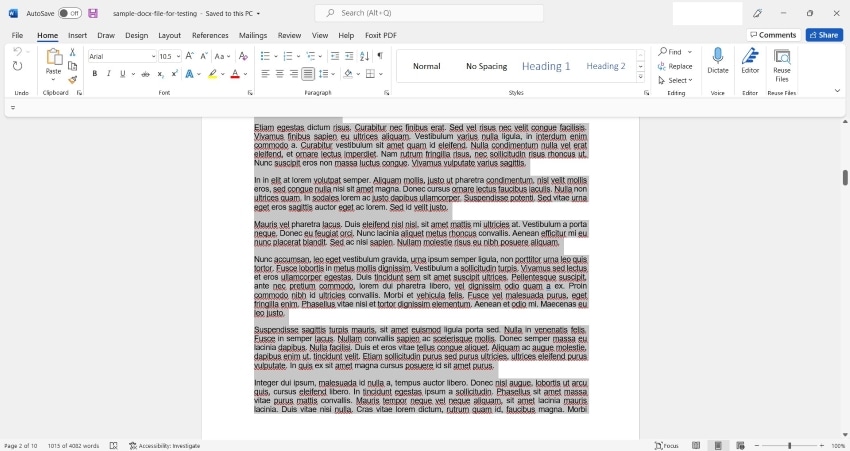
How to Rotate Only One Page in Word Step 1
Step 2: Layout
After selecting the text, proceed to the “Layout” tab and select the arrow-type icon on the bottom right of the menu, adjacent to the “Page Setup” section.
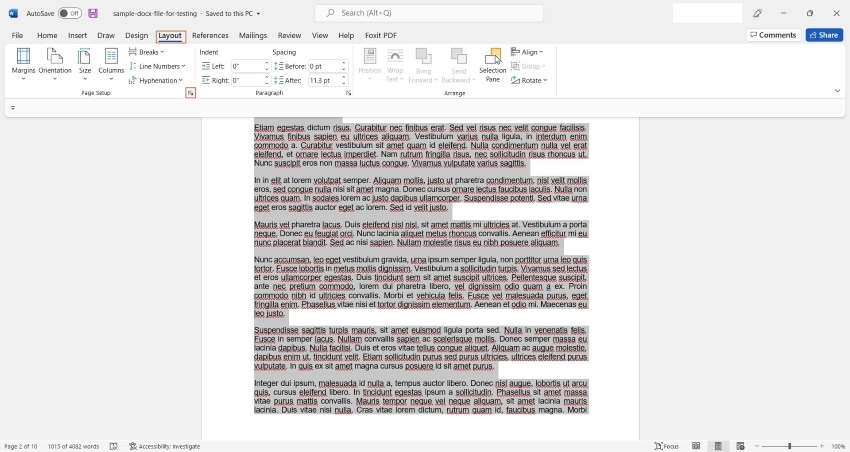
How to Rotate Only One Page in Word Step 2
Step 3: Apply
A new window opens on the screen. Select the orientation you wish to set for the specific page in the "Margins" section of this window. Once done, change the option of "Whole Document" in the "Apply to:" section to "Selected Text." Tap "Ok" once completed.
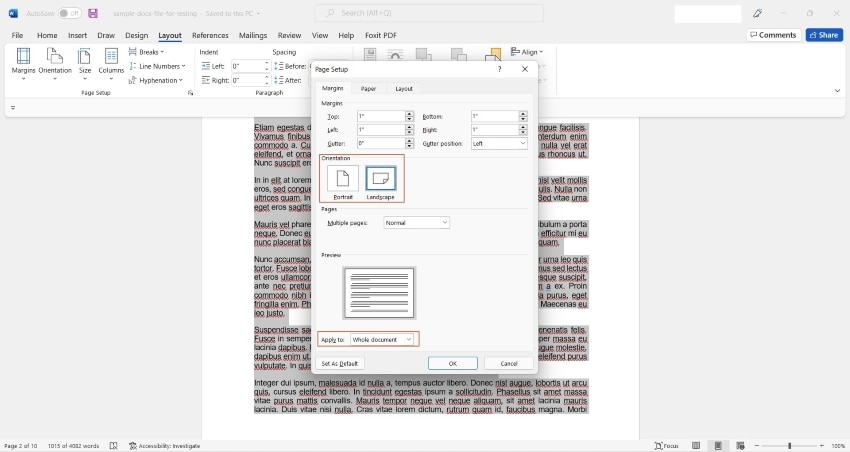
How to Rotate Only One Page in Word Step 3
How to Rotate Pages in PDF
Step 1: Open PDF
Firstly, open PDF in PDFelement using this "Open PDF" button or drag/drop the file to open.

Rotate Pages in PDF
Step 2: Rotate Pages in PDF
Go to "Page" menu, select the pages you want to rotate, and then choose direction of rotation by clicking the icon named "Left rotate" or "Right rotate". Or you can just right click the page to be rotated and choose "Rotate Page".
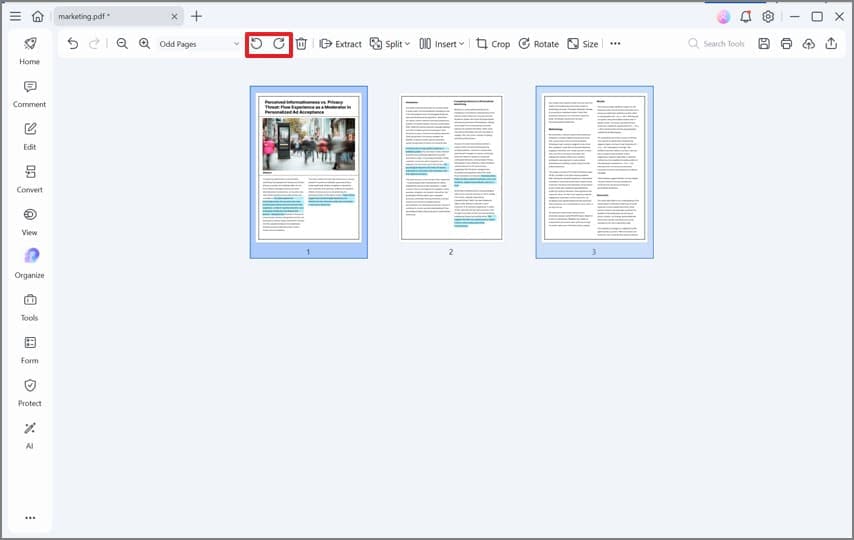
Rotate Word Document in PDF
Step 3: Save Rotated Pages
Save the changes by clicking "File" and then "Save" or "Save As".

How to Rotate in Word
Advantages of PDF Document
The use of PDF is on the rise and this is attributed to several features and benefits. PDF files have now become the most popular file type that is used to transmit, upload and download files over the internet and elsewhere. The surge in popularity may be surprising to some people but it is not to a lot of people who have used PDF because they know the advantages. Firstly, PDF is independent of software, hardware, or even operating system as they can be read from all systems, they are optimally sized and this means that that they can be smaller in size without losing quality and they are well secured since they cannot be edited by anyone.
Many individuals and small businesses have been waiting for a day where they could have an affordable PDF editing tool that can give them a total PDF solution. Considering the fact that before the coming of Wondershare PDFelement - PDF Editor Wondershare PDFelement Wondershare PDFelement, PDF users have been torn between using the ever expensive available editing tools and the free online ones which really do nothing because they lack serious features at the end of the day end up wasting their time.
The good news is that PDFelement is nowhere. These new capabilities cover the editing workflows and the Form creation and processing capabilities. With PDFelement, you now have smarter, faster text editing capabilities not found in the earlier versions. The platform is so easy to the extent that users can now edit any document as they do in Microsoft® Word and this is across both Mac and Windows platforms.

How to Rotate Word Document
Flexible Editing Features: Edit any document, paragraph by paragraph, article by article. Add and remove contents, images, link to a document, adjust the visible page area, add watermark, and edit background the way you want it. All these tasks are just too easy with the PDFelement as you do not require additional training to make use of it perfectly. The platform is easy to navigate with the Select, Hand, and Edit buttons visible at the top left side of the platform.
Other capabilities on PDFelement include:
- Ease of Creating Fillable PDF Forms- Turns nonfillable forms made in Word, excel, etc. into fillable PDF documents with just one click.
- Export Data from Scanned PDFs- Converts paper documents into office-friendly files using advanced OCR technology.
- Export Form Data into Excel- Within seconds, you can extract PDF form data into an excel sheet.
To crown it all, you can try out PDFelement both in Windows and Mac before you commit your hard-earned funds. But make no mistake, you are going to be "Wowed" after the test and will surely make PDFelement your own. In the end, PDFelement delivers pro-level features that would have cost you a lot using other editors. Get more how-to articles of PDFelement here.
Free Download or Buy PDFelement right now!
Free Download or Buy PDFelement right now!
Try for Free right now!
Try for Free right now!





Audrey Goodwin
chief Editor