Do you need to share PDF files but don't know how to do it? In this post, I will show you several ways to do it regardless of whether you use Windows 10 or Windows 11
In this article
Part 1. How to Share PDF Documents in Windows 11/10
Today it is possible for practically anyone to share PDF documents in just a few seconds through various methods.
Method 1. Share via Email
An email is practically indispensable nowadays, so it can be assumed that both you and the person to whom you want to share your PDF document have email accounts respectively. If you know the recipient's email. You can use the electronic messaging service to send your PDF document.
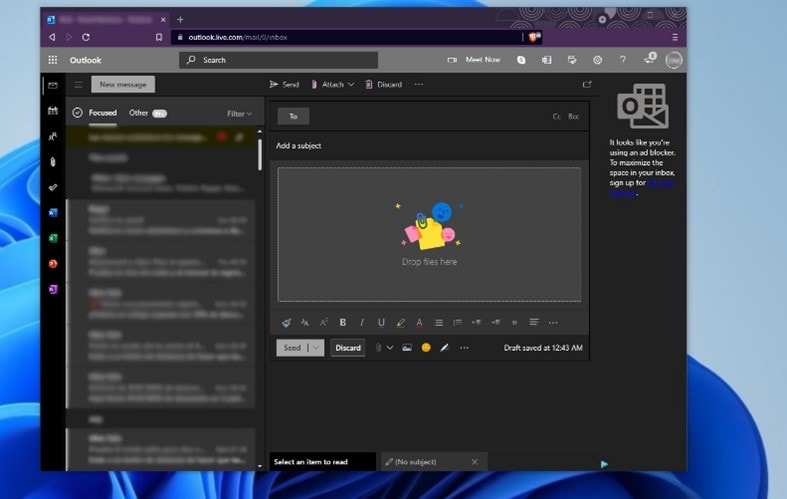
All you have to do is use the Windows 10/11 email desktop app or access to the web application, log in, click on “New message”, enter the destination email and finally, drag and drop the PDF document in the assigned area.
Method 2. Share via Google Drive
Google is currently arguably the best-known company for the most popular internet-derived products and services, and they offer a cloud storage service that allows you to upload all types of files and share them with virtually anyone. You need a Google account to store files in the cloud and share them, but you don't need an account to download or view them. Next I will show you how it is done.
Step 1 Upload your PDF
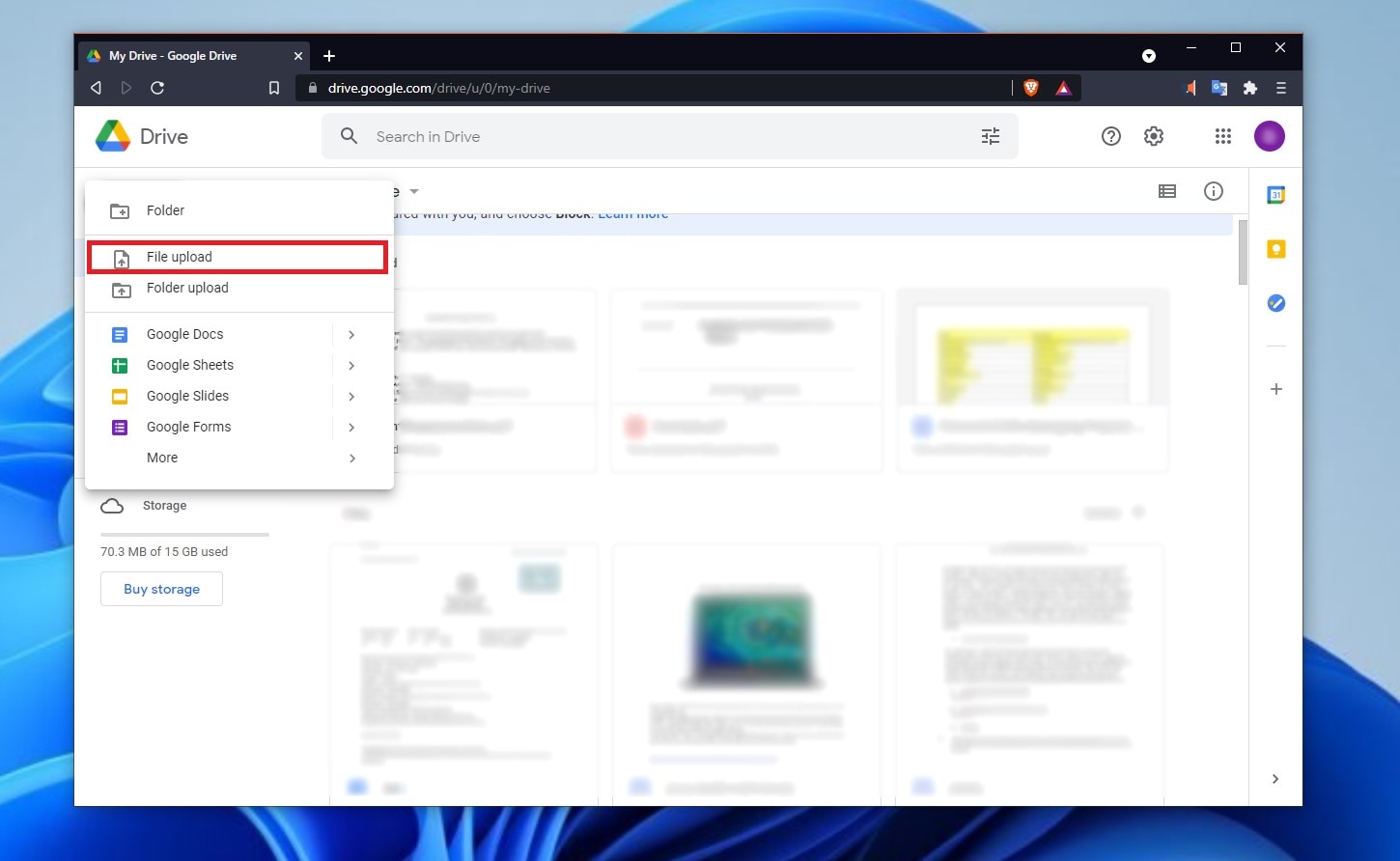
The first thing you have to do is log into google and access the Google Drive web application. Once there, you will find the "+ New" button. Click on it to display a menu of options and select the "File upload" option.
Step 2 Click on Share
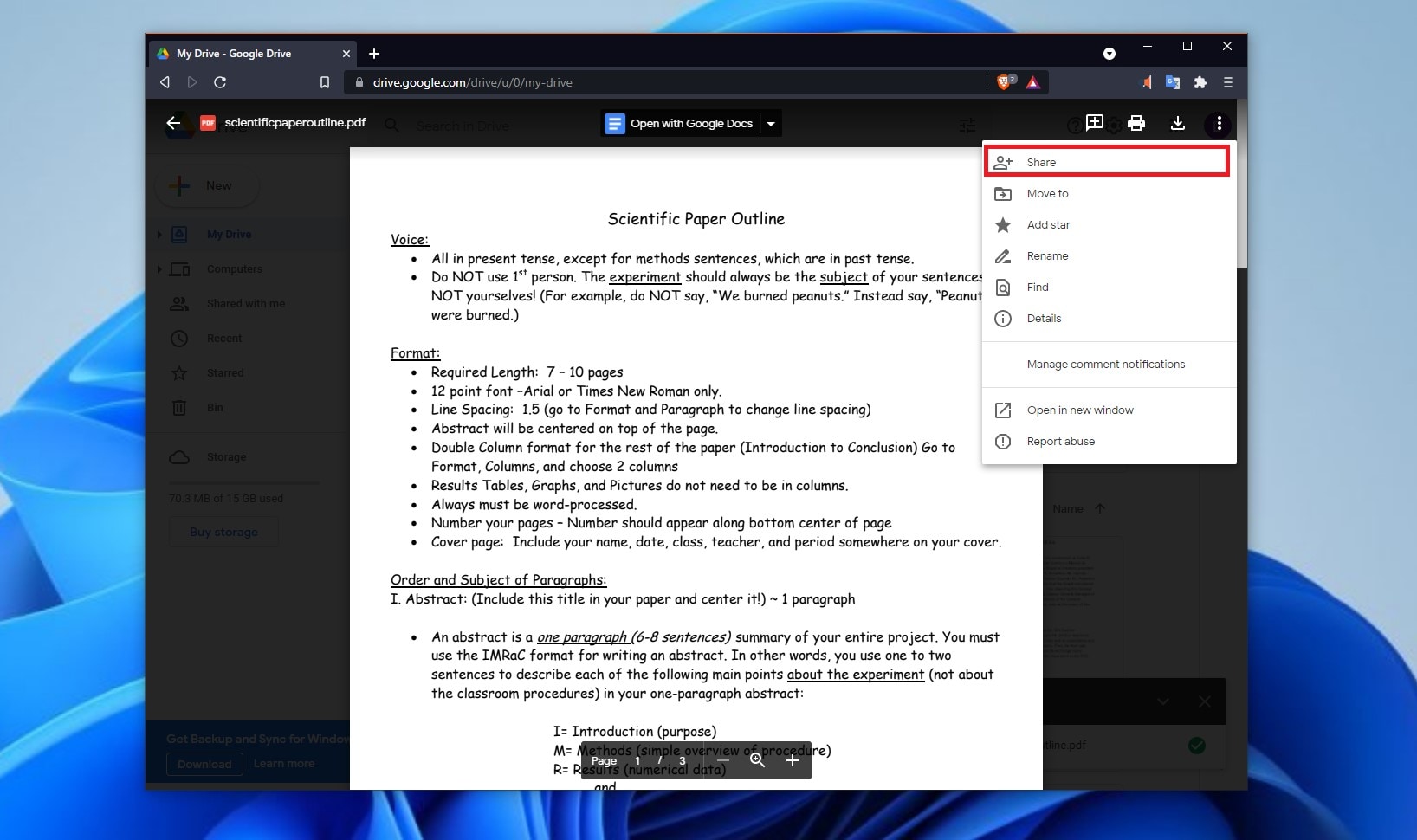
Once you have uploaded the file, it will appear in a grid where all the files that you have uploaded to Google Drive will be displayed. In the document viewer you will find a button at the top right of the screen with three dots. Click on it to display the available options and select the "Share" option
Step 3 Add an email or create a shareable link
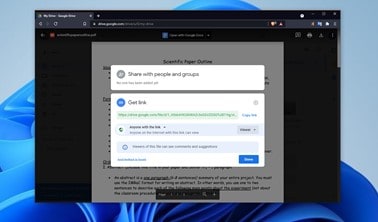
Now, all you have to do is enter the email of the person or people to whom you want to share this document. Keep in mind that if you don't know the destination email you can simply create a link by clicking on the "Copy link" button to save a shareable link to your clipboard. You can assign or restrict certain permissions by clicking on the "Change" button.
Wondershare PDFelement
Simplify how people interact and communicate with PDF documents using intuitive and powerful PDF tools.

Method 3. Share via Dropbox
Dropbox is a cloud storage service that has existed since 2007. This service requires an account and allows you to store all kinds of files and create links so that other users can access them. Below I will show you how to upload and share a PDF document using this service.
Step 1 Upload your file
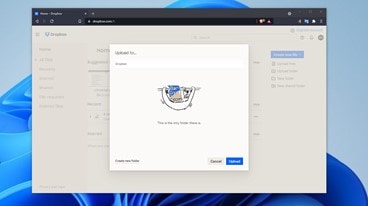
Once you have logged in, on the home page you will see an “Upload files” button, just below the blue "Create a new file" button. Click on it, now drag and drop the document into the window that appeared and click on “Upload”.
Step 2 Add an email or create a shareable link
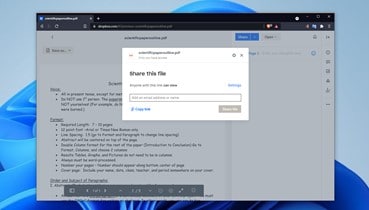
Once you've uploaded your document, it should appear in the listing on the main page of your Dropbox account. Click on it to open the viewer and then click on the "Share" button at the top of the right panel. Next, a pop-up window will appear where you can specify the email of the person or persons to whom you want to share the document. If you don't know the destination email, simply click on "Copy link" to save a shareable link to your clipboard. You can assign or restrict certain permissions by clicking on the "Settings" button.
Method 4. Share via OneDrive
OneDrive is Microsoft's cloud storage service and anyone with a Microsoft, Outlook or Hotmail account can use this service to upload and share documents. I will show you how to do it below.
Step 1 Upload your file
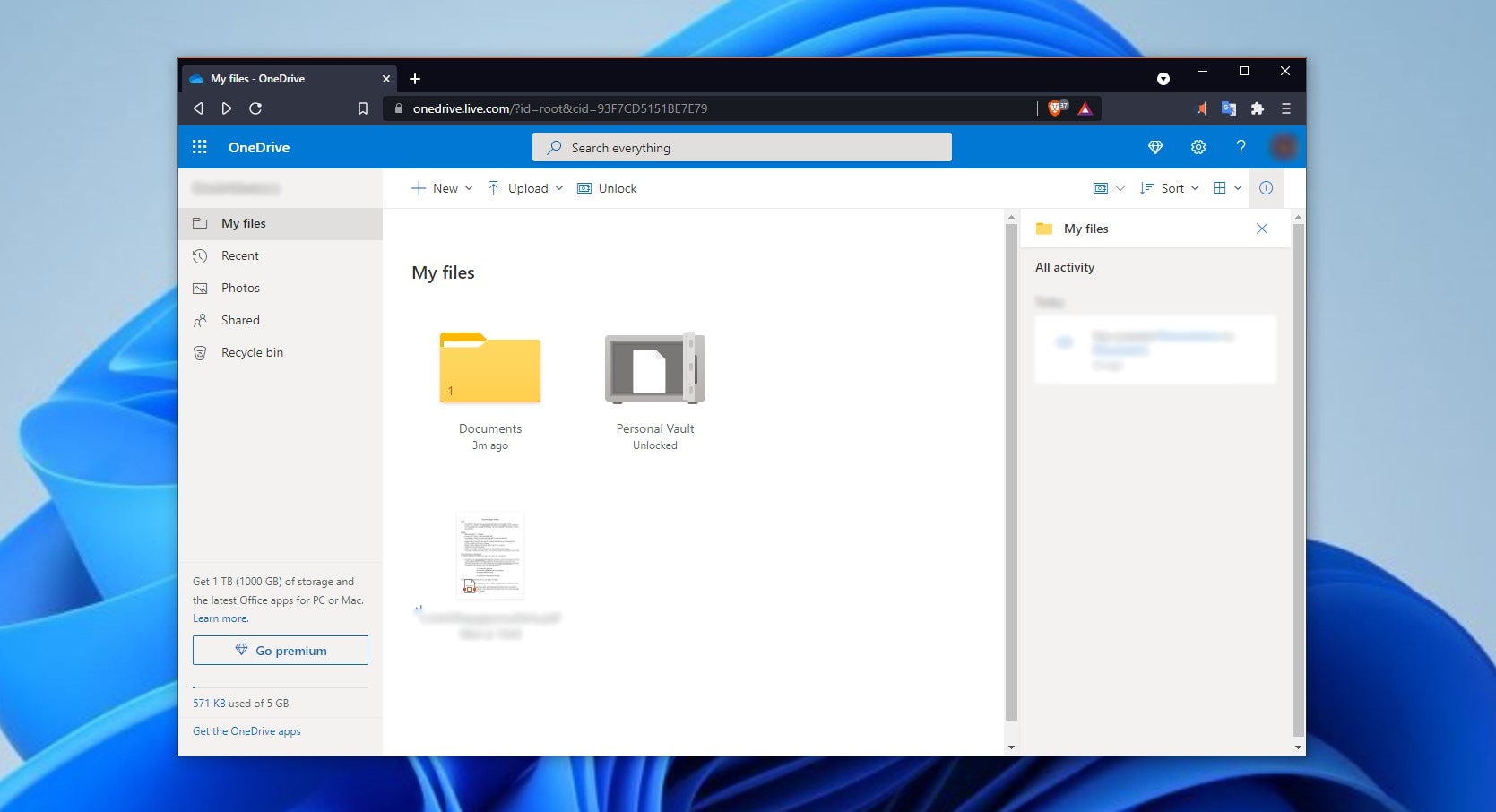
Access the OneDrive web app by signing in with any Microsoft, Outlook, or Hotmail account. On the main OneDrive page of your account you will find the "Upload" button. Click on it and choose the source location of your file.
Step 2 Add an email or create a shareable link
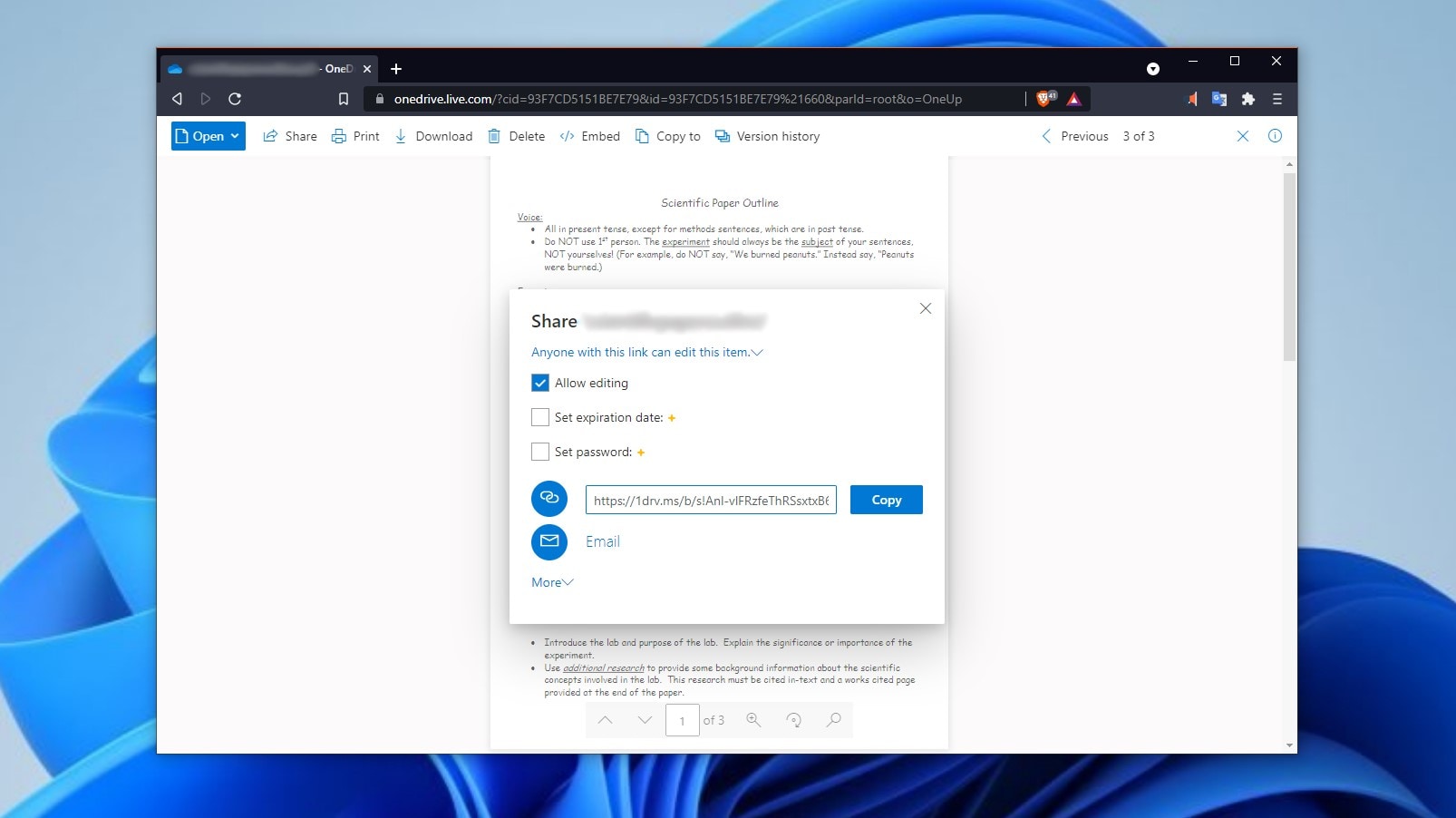
Once you've uploaded your file, it will be displayed in the grid on the main page of your OneDrive account. Click on it to open it with the file viewer and then click on the "Share" button. This is located in the upper left part of the window. Next, a pop-up window will appear where you can enter the email of the person or people to whom you want to share the document. If you don't know the destination email, just click "Copy" to save a shareable link to your clipboard. You can assign or restrict certain permissions by checking the corresponding box.
PDFelement-Powerful and Simple PDF Editor
Get started with the easiest way to manage PDFs with PDFelement!
Method 5. Share via Box
Box is a cloud storage service that exists since 2005. This service is focused on file storage and sharing. To use this service you must have an account. Next I will show you how to share your files with this service.
Step 1 Upload your file
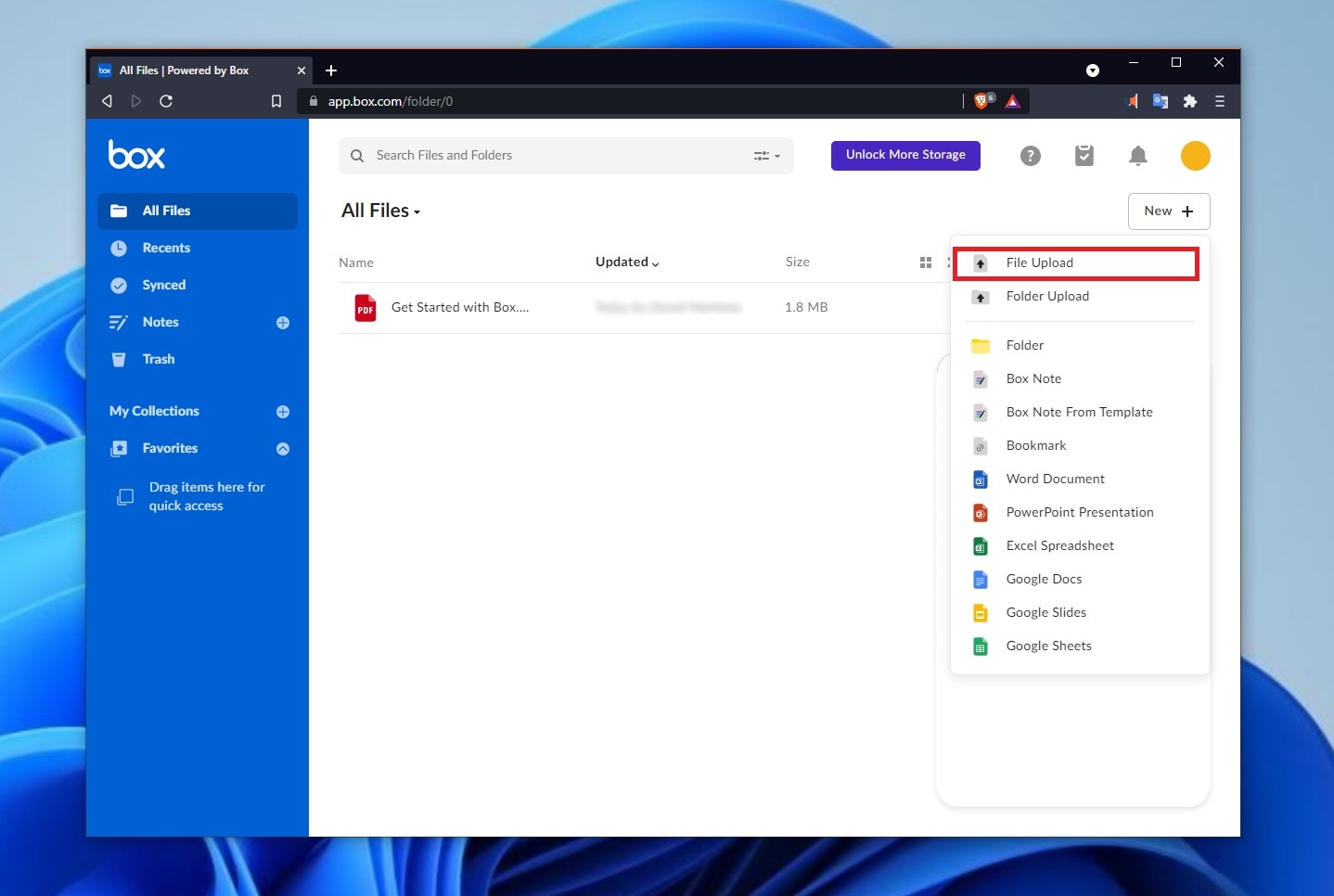
Once you have logged into Box, you will be redirected to the main page of your account. There you will find the "New +" button. Click on it to display a menu of options and select "File Upload."
Step 2 Add an email or create a shareable link
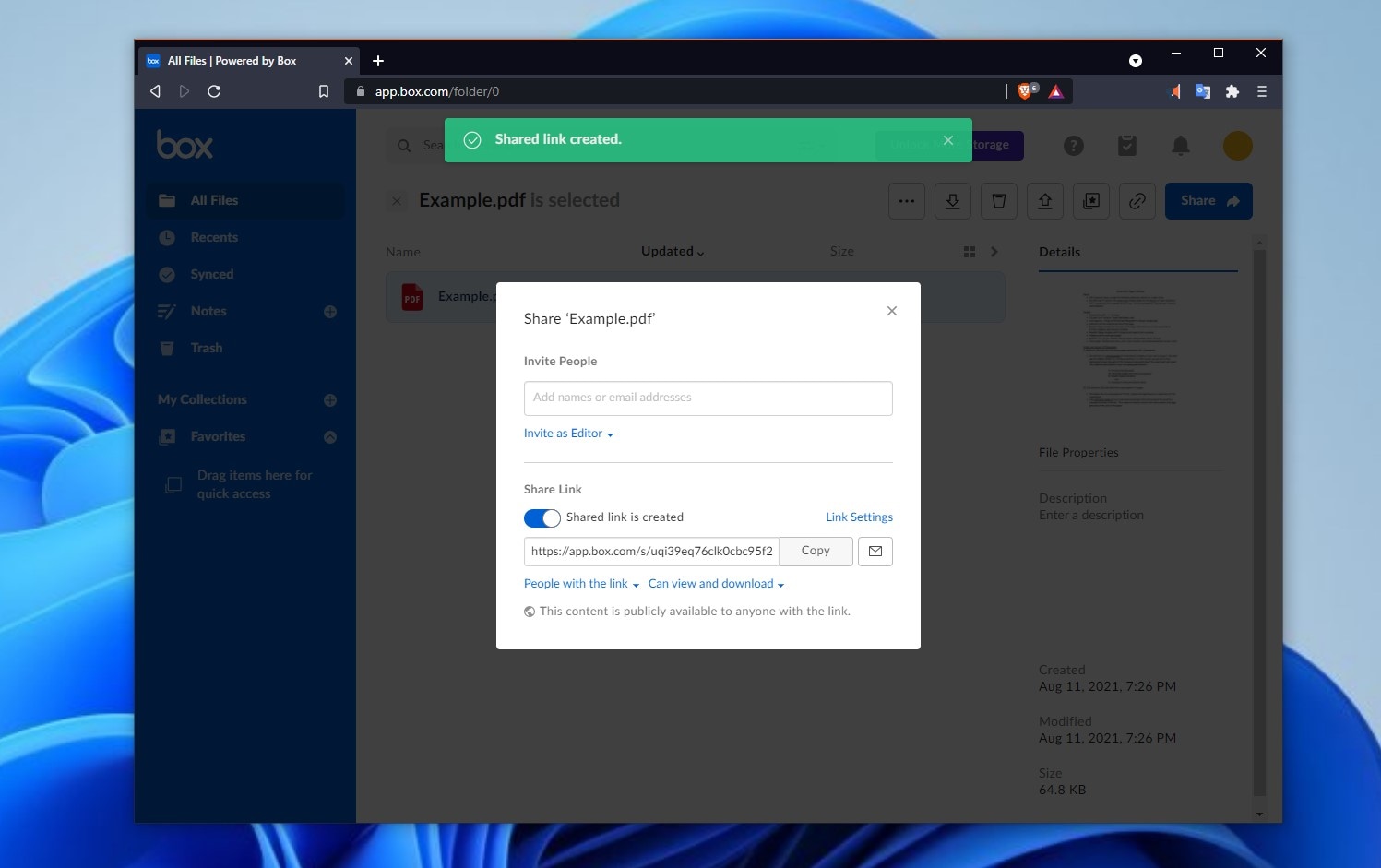
Once you've uploaded your file, it should show up as part of the listing on the main page of your Box account. If you hover over the document, to the right of the document name you will see the "Share" button. Click on it and enter the email of the person or people to whom you want to share the document. If you don't know the destination email, just click "Copy" to save a shareable link to your clipboard. You can assign or restrict certain permissions by clicking on the "Invite as Editor" "People with the link" and "Can view and download" buttons. In addition, you will find a switch that will allow you to disable access whenever you want.
Method 6. Share via Facebook
Facebook is not a specialized file transfer service, but it is one of the social networks with the most active users, so it is not surprising that it is an excellent option for transferring links or files. Next I will show you how to send a PDF through Facebook.
Step 1 Upload the file
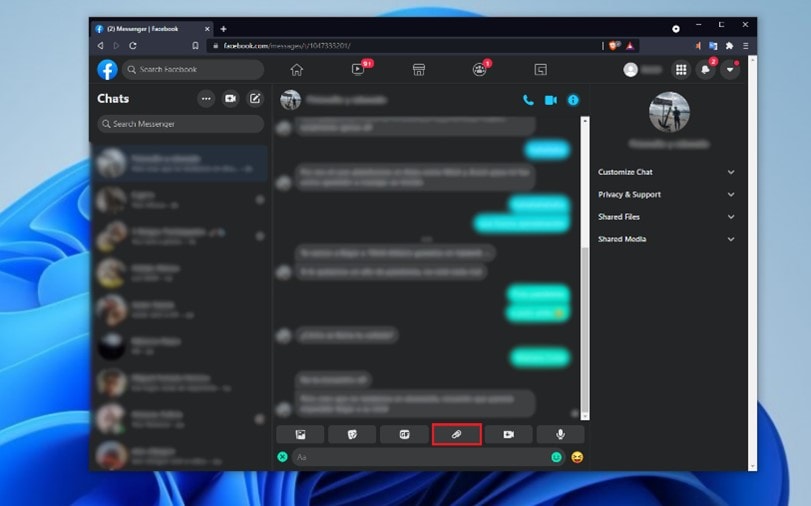
To share a PDF document via Facebook, you first need to be logged in. Then open the Messenger web application. Now click on the "+" button to display the options menu where you can find the "paper clip" button. Click on it and choose the source location of the file you want to share.
Step 2 Send the document
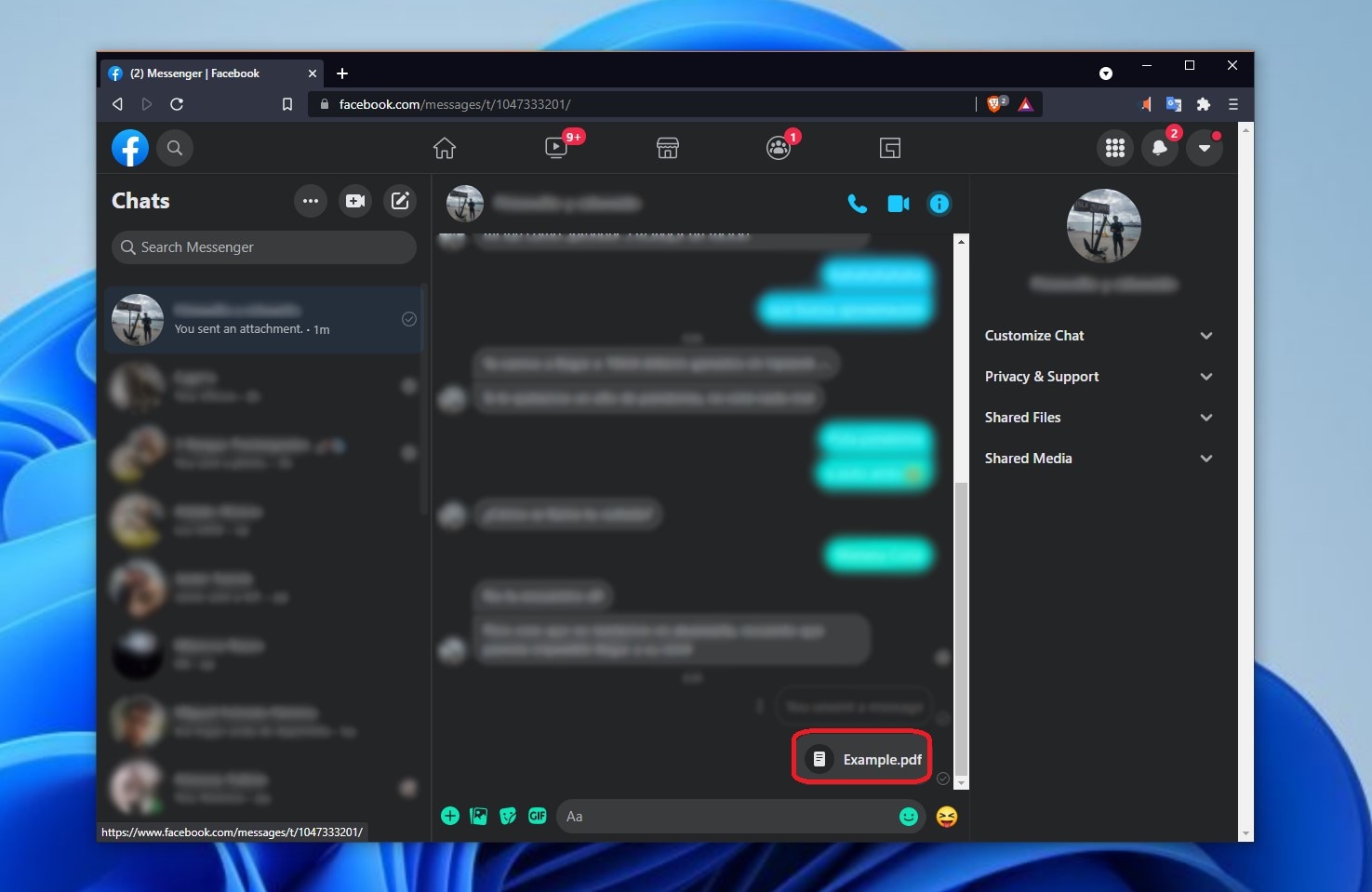
Once the file has been uploaded successfully, it will be displayed in the chat box. Now, all you have to do is send the message with the attached document.
Method 7. Share with PDFelement
Wondershare PDFelement is one-stop solution for PDF files. You can share your documents with this software easily.
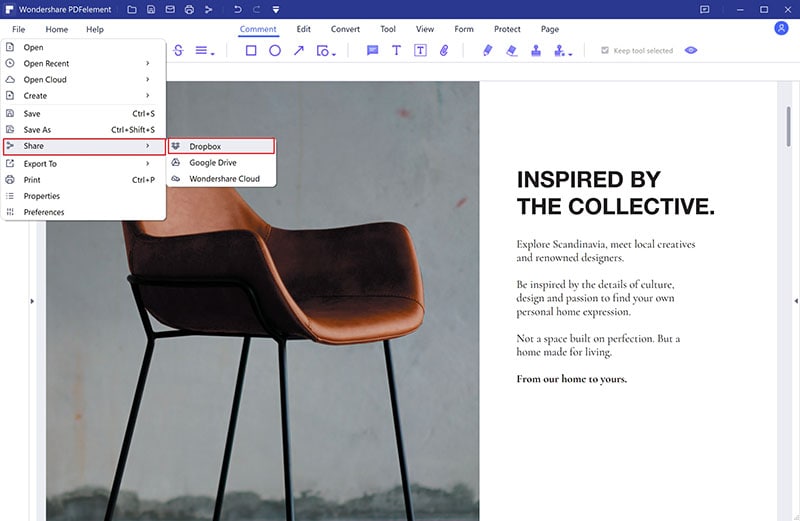
Part 2. How to Ensure the Safety of PDF for Sharing
It is quite common for a PDF document to contain sensitive information and it is understandable that one of your main concerns is that it can be viewed or modified without permission.
With PDFelement, you will have an all-in-one document manager that will save you a lot of time and effort. Next I will show you how to protect your documents with PDFelement.
Step 1 Password Security

Open your document through PDFelement and go to the "Protect" section. Now you will see a series of options in the bar that is just below. There click on the "Set Password" option. This option will show you a window where you can set a password to open the document and another to set certain permissions. These can be used simultaneously.
Step 2 Secure Permissions

If you need to set special permissions, check the "Permission Password" box, assign a password and use the drop-down menus to set the access preferences you need. When finished, choose an encryption level and click "Save".

Wondershare PDFelement - Great PDF Editor
5,481,435 people have downloaded it.
Powerful automated form recognition helps you deal with forms with ease.
Extract data easily, efficiently, and accurately with the form data extraction feature.
Transforming piles of paper work into digital format with OCR for a better archive.
Edit your documents without losing fonts and formatting.
A brand-new design makes you enjoy working documents in it.
Closing Words
Sharing documents today is quite simple, but today more than ever it is important to be aware of the dangers involved in uploading your information to the internet. Data encryption is definitely one of the most effective security methods out there and with the help of PDFelement, you can make use of it to protect your PDF files and ensure that, no matter what medium you use to send it, it will remain secure at all times.


